| Ignorer les liens de navigation | |
| Quitter l'aperu | |

|
Guide d'installation du module serveur Sun Blade X6275 M2 pour les systèmes d'exploitation Windows |
| Ignorer les liens de navigation | |
| Quitter l'aperu | |

|
Guide d'installation du module serveur Sun Blade X6275 M2 pour les systèmes d'exploitation Windows |
Utilisation de cette documentation
Installation du système d'exploitation Windows Server 2008 R2
Liste des tâches d'installation de Windows Server 2008 R2
Installation de Windows Server 2008 R2 à l'aide d'un réseau PXE
Procédure d'installation de Windows Server 2008 R2 à l'aide de PXE
Terminez les étapes suivantes avant de commencer :
Obtenez un CD ou un DVD de Windows 2008 R2 (DVD interne ou externe) ou une image ISO de Windows 2008 R2.
Remarque - Si vous initialisez le support d'installation à partir d'un environnement PXE, voir Installation de Windows Server 2008 R2 à l'aide d'un réseau PXE pour obtenir des instructions.
Remplissez toutes les conditions requises d'installation pour installer le système d'exploitation comme décrit dans Conditions requises.
Sélectionnez une méthode d'installation (par exemple, console, support d'initialisation ou cible d'installation).
À la fin de la procédure, effectuez les tâches postinstallation telles que décrites dans la section Postinstallation.
Exemple :
Pour le média de répartition : insérez le média de répartition Windows Server 2008 R2 (CD étiqueté n° 1 ou DVD unique) dans le lecteur DVD-ROM USB local ou distant.
Pour l'image ISO : copiez l'image ISO sur un système sur lequel vous accéderez à la fonction de console à distance ILOM. Après le démarrage de la console distante, assurez-vous de monter l'image ISO à partir du menu des périphériques JavaRConsole.
Exemple :
À partir de l'interface Web ILOM, sélectionnez « Ctrl Alt Suppr » dans le menu du clavier de JavaRConsole.
À partir du serveur local, appuyez sur le bouton d'alimentation situé sur le panneau avant pour éteindre le serveur, puis appuyez de nouveau sur le bouton pour remettre le serveur sous tension.
À partir de la CLI ILOM sur le serveur SP, saisissez : reset /SYS
Dans la CLI d' ILOM sur un CMM, tapez : reset /CH/BLn/SYS
où n est le numéro du module serveur dans le châssis.
L’écran BIOS apparaît.
La boîte de dialogue Boot Device (Périphérique d'initialisation) s'affiche.
Remarque - La boîte de dialogue qui s'affiche dans votre installation peut être différente en fonction du type de stockage et de contrôleur de stockage installé dans votre serveur.
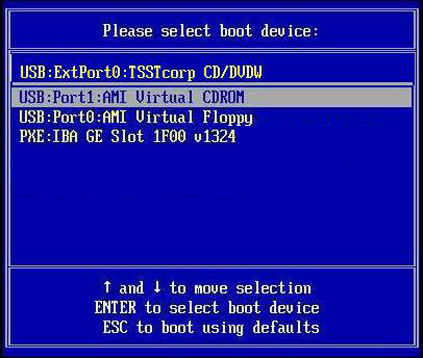
Exemple :
Si vous avez choisi d'utiliser la méthode de répartition locale de Windows, sélectionnez CD/DVDW.
Si vous avez choisi d'utiliser la méthode de distribution ILOM Remote Console (Console distante ILOM), sélectionnez Virtual CDROM (CD virtuel).
L'assistant d'installation de Windows démarre.
Continuez avec l'assistant d'installation jusqu'à ce que la boîte de dialogue suivante apparaisse.
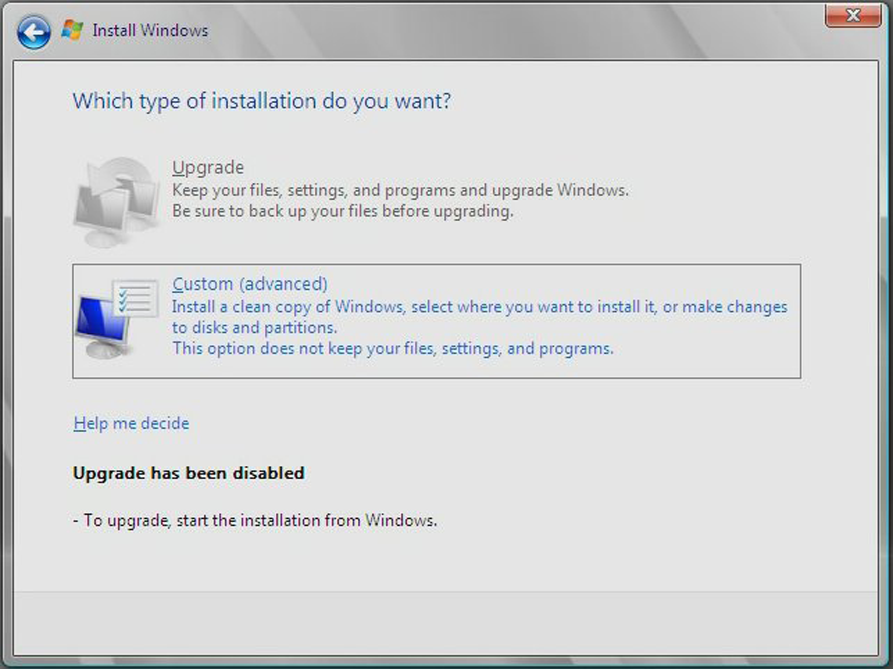
La boîte de dialogue demande où vous voulez installer Windows :
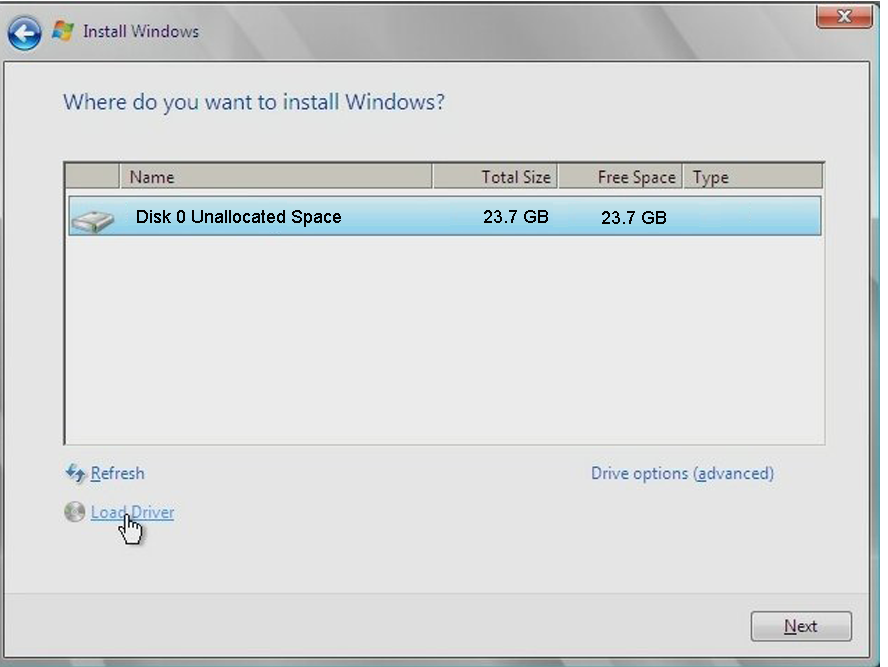
Si vous ne voulez pas remplacer les informations de partition Windows par défaut, cliquez sur Next (Suivant), puis passez à l'étape 9.
Si vous voulezremplacer les informations de partition Windows par défaut, cliquez sur l'option Driver Options (Options des pilotes) (avancé) et passez à l'étape 8.
 | Attention - Le formatage ou le repartitionnement d'une partition existante détruira toutes les données de cette partition. |
La boîte de dialogue Where Do You Want to Install Windows (Où voulez-vous installer Windows) apparaît :
Un message de confirmation s’affiche.
La partition est créée.
L'installation de Windows démarre.
Le serveur redémarre plusieurs fois durant le processus d'installation. Ce processus peut prendre plusieurs minutes.
Remarque - Windows Server 2008 R2 met en œuvre des schémas de mots de passe plus stricts pour les comptes utilisateur. Les normes de mot de passe comprennent des restrictions de longueur, de complexité et d'historique. Pour en savoir plus, cliquez sur le lien Accessibility (Accessibilité) sur la page de création de compte.
Une fois le compte utilisateur initial créé, le bureau Windows Server 2008 R2 apparaît.