| 탐색 링크 건너뛰기 | |
| 인쇄 보기 종료 | |

|
Windows 운영 체제용 Sun Blade X6275 M2 서버 모듈 설치 안내서 |
Windows Server 2008 R2 운영 체제 설치
Windows Server 2008 R2 설치 작업 맵
PXE 네트워크를 사용하여 Windows Server 2008 R2 설치
시작하기 전에 다음 단계를 완료하십시오.
Windows 2008 R2 CD 또는 DVD(내부 또는 외부 DVD)나 Windows 2008 R2 ISO 이미지를 구입합니다.
필수 조건에 설명된 대로 운영 체제를 설치하는 데 해당되는 모든 설치 필수 조건을 완료합니다.
설치 방법(예: 콘솔, 부트 매체 또는 설치 대상)을 선택합니다.
이 절차를 완료한 후 사후 설치에 설명된 대로 사후 설치 작업을 수행합니다.
예:
배포 매체의 경우: Windows Server 2008 R2 배포 매체(1번 레이블이 있는 CD 또는 단일 DVD)를 로컬 또는 원격 USB DVD-ROM 드라이브에 삽입합니다.
ISO 이미지의 경우: ILOM 원격 콘솔 기능에 액세스할 시스템에 ISO 이미지를 복사합니다. 원격 콘솔을 시작한 후 JavaRConsole 장치 메뉴에서 ISO 이미지를 마운트해야 합니다.
예:
ILOM 웹 인터페이스의 경우 JavaRConsole의 키보드 메뉴에서 "Ctrl Alt Delete"를 선택합니다.
로컬 서버의 경우 서버의 전면 패널에서 전원 버튼을 눌러 서버를 끈 다음 전원 버튼을 다시 눌러 서버를 켭니다.
서버 SP의 ILOM CLI의 경우 reset /SYS를 입력합니다.
CMM의 ILOM CLI의 경우 reset /CH/BLn/SYS를 입력합니다.
여기서 n은 섀시에 있는 서버 모듈의 번호입니다.
BIOS 화면이 나타납니다.
Boot Device 대화 상자가 나타납니다.
주 - 설치 시 나타나는 대화 상자는 서버에 설치된 저장소 및 저장소 컨트롤러 유형에 따라 다를 수 있습니다.
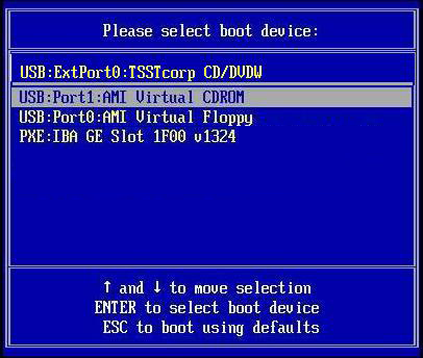
예:
Windows 로컬 전달 방법을 사용하도록 선택한 경우 CD/DVDW를 선택합니다.
ILOM 원격 콘솔 전달 방법을 사용하도록 선택한 경우 Virtual CDROM을 선택합니다.
Windows 설치 마법사가 시작됩니다.
다음 대화 상자가 나타날 때까지 Windows 설치 마법사를 계속 진행합니다.
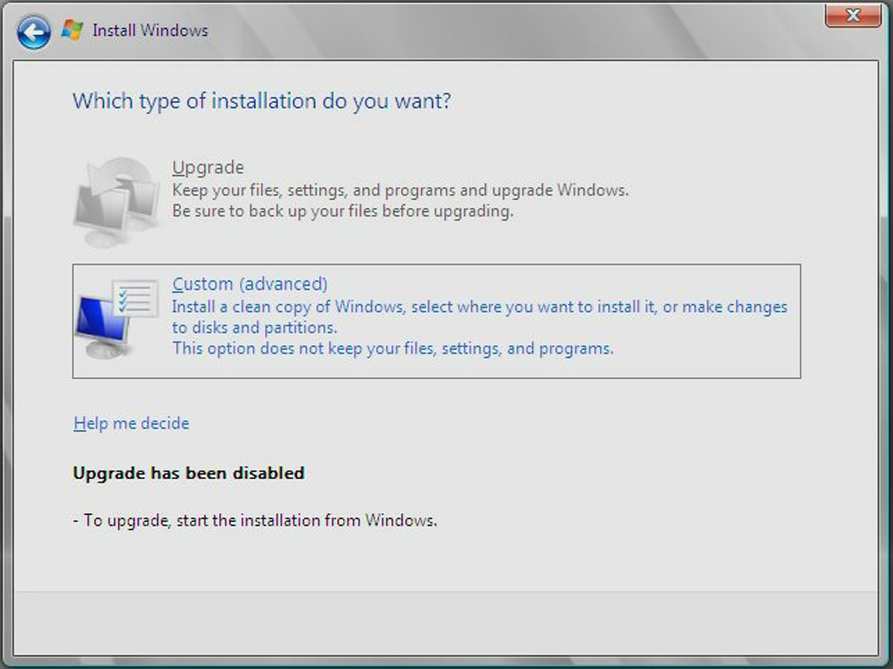
Windows를 설치할 위치를 묻는 대화 상자가 나타납니다.
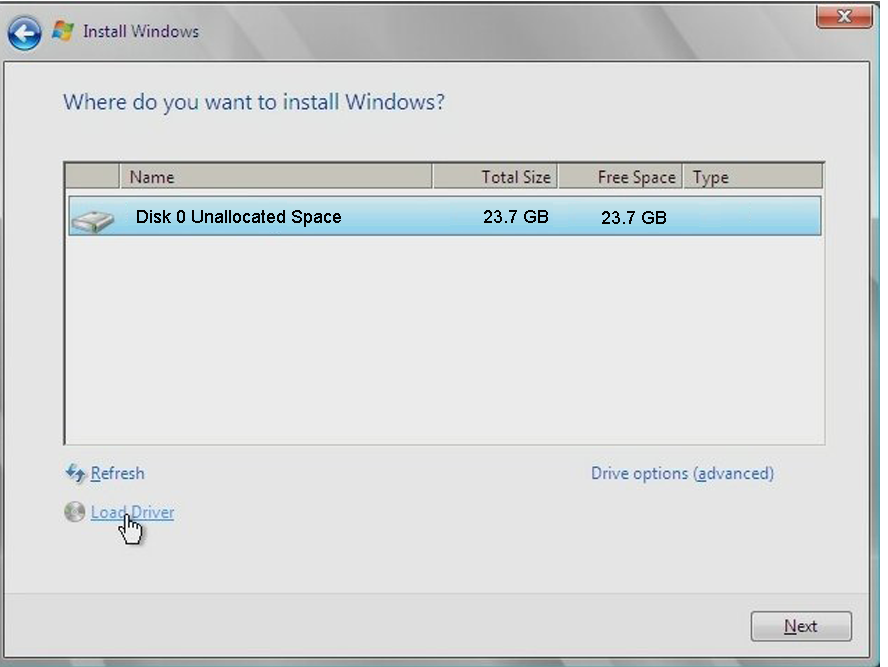
Windows 기본 분할 영역 정보를 무시하지 않으려면 Next를 누른 다음 9단계로 건너뜁니다.
Windows 기본 분할 영역 정보를 무시하려면 Driver Options (advanced) 옵션을 누르고 8단계를 계속 진행합니다.
 | 주의 - 기존 분할 영역을 포맷하거나 다시 분할하면 해당 분할 영역의 모든 데이터가 완전히 삭제됩니다. |
Where do you want to Install Windows 대화 상자가 나타납니다.
확인 창이 나타납니다.
분할 영역이 생성됩니다.
Windows 설치가 시작됩니다.
설치 프로세스 중에 서버가 여러 번 재부트됩니다. 이 프로세스는 몇 분 정도 걸릴 수 있습니다.
주 - Windows Server 2008 R2에서는 사용자 계정에 대해 강력한 암호 체계를 적용합니다. 암호 표준에는 길이, 복잡성 및 내역에 대한 제한 사항이 포함됩니다. 자세한 내용을 보려면 계정 만들기 페이지에서 Accessibility 링크를 누르십시오.
초기 사용자 계정이 생성되면 Windows Server 2008 R2 바탕화면이 나타납니다.