| Oracle® Clinical Remote Data Capture Onsite User's Guide Release 4.6.2 Part Number E18822-01 |
|
|
View PDF |
| Oracle® Clinical Remote Data Capture Onsite User's Guide Release 4.6.2 Part Number E18822-01 |
|
|
View PDF |
A discrepancy is any data that falls outside of an expected range of values or is otherwise flagged during the edit check process as an error. Examples of a discrepancy are an invalid date, an age greater than the maximum age for the study, and inconsistent information across CRFs.
RDC Onsite provides several ways for you to review, resolve, and route discrepancies. This chapter includes the following topics:
Discrepancy management is the process that systematically addresses discrepancies generated within a study. Correcting and managing discrepancies ensures that the data is complete, accurate, and compliant with the study protocol.
Discrepancies Raised in the Validation Process
RDC Onsite checks and validates patient data at the following times:
As you enter data or when you save a CRF, RDC Onsite executes simple edit checks and then flags any data entry errors. You can choose to correct these discrepancies immediately during the data entry process.
During the patient validation process, RDC Onsite executes complex edit checks, typically relating to values that do not correlate across CRFs. You can conveniently execute patient validation after you complete the data entry for a visit.
If patient validation is not executed, regular nightly study-wide batch validation raises the discrepancies that would ordinarily be caught by patient validation. In addition, batch validation executes edit checks that are even more complex and are not efficient to execute in an online session.
Manual Discrepancies Added by Users
In addition to the discrepancies that RDC Onsite generates, you can identify discrepancies by a visual review of the data. Users with the proper privileges can question information in a CRF and create a manual discrepancy for others to review.
Your Goal: Resolve All Discrepancies and Ensure Clean Data
For each discrepancy assigned to you, you must identify the cause, assess the error, and determine the appropriate action.
You can choose to immediately resolve the discrepancy as it is raised, or you can defer the resolution for later. In addition, you can route a discrepancy to another user. Your goal is to resolve all discrepancies associated with every CRF and to ensure clean data.
You use the following general procedure to manage discrepancies:
Search for CRFs with discrepancies
Open the CRF in the Data Entry window
Use the tools in the Data Entry window to resolve a discrepancy, route a discrepancy, or create a manual discrepancy
RDC Onsite has two types of discrepancies:
System-generated discrepancies
Manual discrepancies
You can choose to resolve discrepancies as they are raised, or you can defer their resolution for later.
System-generated discrepancies are those discrepancies that are automatically created by RDC Onsite. These discrepancies alert you to a possible problem with a response value, or a group of response values.
Your sponsor builds edit checks into the study database. RDC Onsite executes these edit checks and raises discrepancies at various points in the data entry process, including when you update data in a CRF, save a CRF, or validate a patient. In addition, RDC Onsite creates discrepancies during complex edit checks executed on a nightly basis.
There are two types of system-generated discrepancies:
Univariate (simple)
Multivariate (complex)
A univariate discrepancy, which is also called a simple discrepancy, is a discrepancy that depends on the value of a single data point. For example, demographics such as gender, age, weight, and birthdate are values with a single data point.
When you enter data into a field and then exit from that field (by pressing the Tab key or clicking another field), RDC Onsite checks the data you entered. If the data is not valid for the field, RDC Onsite raises a univariate discrepancy. For example, if the current study is for patients older than 50 years of age and you enter an age of 40, RDC Onsite raises a univariate discrepancy to alert you to the problem.
Univariate discrepancies typically relate to the format of the data entered, or to a value that does not meet pre-defined rules for the field. You can either resolve the discrepancy immediately, or allow the discrepancy temporarily and resolve it later.
A multivariate discrepancy, which is also called a complex discrepancy, is a discrepancy that is dependent on two or more data points. These data points can be within a single CRF or across multiple CRFs and visits.
RDC Onsite raises multivariate discrepancies in the following cases:
Save a CRF. When you save a CRF by selecting Save Complete, RDC Onsite validates the patient data. If data is missing or if data does not correlate across CRFs, RDC Onsite raises a multivariate discrepancy.
Validate a patient. Upon completion of data entry for a visit, RDC Onsite validates the data. If values do not correlate across CRFs, RDC Onsite raises a multivariate discrepancy.
Run regular batch validation. If patient data is not validated upon completion of data entry for a visit, nightly batch validation ensures that discrepancies ordinarily raised by patient validation are detected. Batch validation may also execute complex edit checks that are too time-consuming for an online session.
A manual discrepancy is a discrepancy that is generated by a user, rather than by RDC Onsite. You can add a manual discrepancy to a CRF section or to a field. You can resolve discrepancies as they are raised, or defer their resolution for later.
Typically, CRAs and data managers enter manual discrepancies (or queries) and route them to site users or other user groups for a response. Investigators and other site users may also create manual discrepancies. However, to enter a manual discrepancy, you must be assigned either update or update discrepancies privileges.
If you have the appropriate privileges, you can enter the following types of manual discrepancies:
Manual field discrepancies
Manual section discrepancies
Manual internal discrepancies
You can enter a manual discrepancy in association with a specific response field in a CRF. Note that only one manual discrepancy can be associated with a response field regardless of discrepancy status.
RDC Onsite processes manual field discrepancies as follows:
You enter a manual discrepancy against a response field in the CRF.
During the study, you resolve this manual discrepancy.
Once the manual discrepancy is resolved, RDC Onsite lets you add a second manual discrepancy to the same response field. When you save the second manual discrepancy, RDC Onsite overwrites the first resolved manual discrepancy with the second discrepancy because only one manual discrepancy can be associated with a response field regardless of discrepancy status.
You can continue to enter and resolve discrepancies for the same response field. RDC Onsite overwrites the previous resolved discrepancy with the new one you add.
Note:
The discrepancy history maintains a complete audit for the discrepancy, even when RDC Onsite overwrites previously entered and resolved discrepancies.You can enter one or more discrepancies in association with CRF sections. You can use a section discrepancy to communicate CRF-related issues among site personnel, data managers, and monitors. Unlike a field discrepancy, you can associate multiple discrepancies with a CRF section.
Section discrepancies can be routed to an internal or hidden status. If your discrepancy management system is configured to use the hidden status, you can create a manual section discrepancy, and route it to another user group with an internal status. It is hidden from other user groups who need not be involved in the communication. Typically, this is configured for use by various user groups internal to the sponsor or CRO, not by site users.
The discrepancy status is a designation that describes the current state of a CRF with regard to discrepancies. The discrepancy status describes the way a discrepancy appears to a user of a particular role. The same discrepancy at the same point in time can therefore appear differently to different users.
RDC Onsite uses the following statuses to track the discrepancies in a CRF:
Active
Other
Hidden
Closed
None
Active discrepancies are those discrepancies that are assigned to you or your user role for action. Your action may be to resolve the discrepancy or to route the discrepancy to another user for resolution.
Other discrepancies are those discrepancies that are assigned to another user role for action. A discrepancy that appears as Active to your user role appears as Other to another user role and vice versa.
An open status refers to CRFs that have active discrepancies, other discrepancies, or both. Open discrepancies require action and resolution.
The status of a discrepancy changes when you either resolve it or route it. If you resolve a discrepancy, its status changes from open to closed. However, if you only update the discrepancy, for example, by editing comments, its status does not change.
A hidden discrepancy is a discrepancy that you cannot see because of your user role.
A closed discrepancy is a resolved discrepancy. To close a discrepancy, you must specify a resolution reason that is saved as part of the discrepancy record.
A system-generated discrepancy becomes obsolete if you update data in conformance with the edit checks. Specifically, the discrepancy becomes obsolete whenever the edit check that originally raised the discrepancy is executed again: upon updating the field, saving the CRF, validating the patient, or running batch validation. RDC Onsite does not display obsolete discrepancies but does maintain an audit history for the field.
You can manually resolve, and thereby close, both system-generated and manual discrepancies. You can resolve a discrepancy by correcting the data, updating the data, responding to a monitor's query, or re-confirming data veracity.
A clean status refers to CRFs that have either no discrepancies or only closed discrepancies (none or closed).
RDC Onsite uses color to indicate the status of discrepancies in a CRF.
For example, to alert you to an active discrepancy, RDC Onsite highlights all patient icons and CRF icons related to the particular discrepancy in red. Similarly, to mark discrepancies with a status of other, RDC Onsite highlights all icons in yellow.
See Table 4-1 for more information on the colors that RDC Onsite uses to indicate the discrepancy status.
Your options for finding CRFs with discrepancies are:
After you find CRFs with discrepancies, you open a CRF in the Data Entry window to take action on the discrepancies in that CRF. Your action may be to correct the discrepancy, close the discrepancy, or route the discrepancy to another user.
Note that you can use the Review Discrepancies page, the Casebooks page, and the Review CRFs page to find and review the discrepancies in a CRF. However, the way in which RDC Onsite displays and groups the information about discrepancies is different on each page. Depending on your work habits, you may have a preference for which page you want to use. See "Reviewing Discrepancies" for more information using each page.
You can use the various search criteria to find discrepancies based on their status. The search options available to you depends on the page you select.
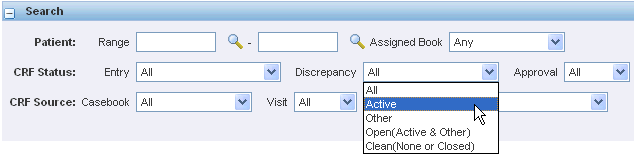
On the Home page, the discrepancy status is a patient-level search parameter.
On the Casebooks page and the Review CRFs page, the discrepancy status is a CRF-level search parameter.
To find CRFs with specific types of discrepancies, you can select the following search criteria:
All — Retrieves all CRFs regardless of discrepancy status. All is the default value.
Active — Retrieves CRFs with any active discrepancies; does not retrieve CRFs that have only hidden discrepancies. Active discrepancies are those discrepancies that are assigned to you or your user role for action.
Other — Retrieves CRFs with other discrepancies; does not retrieve CRFs that have only hidden discrepancies. Other discrepancies are those discrepancies that are assigned to another user role for action.
Open (Active & Other) — Retrieves CRFs with active or other discrepancies; does not retrieve CRFs that have only hidden discrepancies.
Clean (None or Closed) — Retrieves CRFs with no discrepancies or with closed discrepancies, as well as CRFs that have only hidden discrepancies.
On the Review Discrepancies page, the Clean option is replaced by Closed. If you select Closed, the search does not retrieve hidden closed discrepancies.
Note:
On the Review Discrepancies page, the Active, Other, and Open options do not retrieve hidden discrepancies.To find CRFs that have discrepancies:
Open one of the following pages:
Review Discrepancies page
Home page
Casebooks pages
Review CRFs page
Click + to expand the Search pane. Note that the set of search fields available to you depends on the page you selected.
Select the type of discrepancy that you want to find.
Use the other search fields to specify one or more additional criteria and further restrict the search. For example, you can:
Search only for CRFs that have a discrepancy status of active.
Search only for CRFs that have a discrepancy status of active AND are in the patient range from 1 to 100.
Search only for CRFs that have a discrepancy status of active AND are in the patient range from 1 to 100 AND have a CRF name of Vitals.
Click Go to execute the search. RDC Onsite displays the CRFs or patients that match your search criteria.
You can click on any CRF to open the CRF in the Data Entry window and update the discrepancies for that CRF. See "Resolving and Routing Discrepancies" for more information.
Note that from the Home page, you first select the patients with discrepancies that you want to review. You can then drill down to the Review Discrepancies page or the Casebooks page to open a CRF in the Data Entry window.
The Activities section on the Home page can include links to some of your common tasks. Your sponsor creates, customizes, and labels all the links in the Activities section. These links, if defined, are valuable shortcuts to your daily activities.
Your sponsor may choose to include one or more links to help you review discrepancies. For example, your sponsor can create a Review n Active Discrepancies link, where n represents the number of discrepancies that are your responsibility.
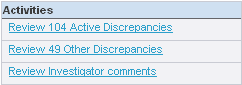
When you click the Review n Active Discrepancies link, RDC Onsite automatically:
Executes the search that your sponsor defined when creating the link
Opens the Review Discrepancies page
Lists all the active discrepancies across all the patients and CRFs for the current site
Your sponsor can name the link differently or customize links to filter discrepancies according to different criteria.
Note that after you click a customized link, you always have the option to expand the Search pane and specify a smaller subset of patients or CRFs to review or update.
RDC Onsite uses color to indicate the status of the discrepancies, if any, in a CRF. For the patient icons and the CRF icons, RDC Onsite uses:
Red to indicate active discrepancies
Yellow to indicate other discrepancies
White to indicate no discrepancies
You can let these colors be your guide to finding CRFs with discrepancies.
To find, order, organize, and review CRFs with discrepancies, you can use the Review Discrepancies page, the Casebooks page, or the Review CRFs page.
The way in which RDC Onsite displays and groups the information about discrepancies is different on each page. Depending on your work habits, you may have a preference for which page you want to use.
The following sections describe the advantages and details for using each page:
The Review Discrepancies page provides a list of discrepancies that you can scroll through and sort. See Figure 4-1.
Each row contains the information for one discrepancy. If a CRF has more than one discrepancy, RDC Onsite lists each discrepancy for that CRF in its own row.
The columns display the following information about each discrepancy:
The patient number
The visit name and date
The CRF name, the question or section in the CRF, and the response that caused the discrepancy
The review status for the discrepancy
A description of the discrepancy
The Review Discrepancies page is especially useful for managing discrepancies because you can glance at the discrepancies across CRFs and look for patterns. You can view a brief description of each discrepancy without opening the CRF.
Other advantages of using the Review Discrepancies page to manage your discrepancies include:
You can sort discrepancies by any column, such as by CRF name or by description. Sorting lets you organize your work.
You can examine the details and history of a discrepancy without opening the CRF.
You can preview discrepancies to organize them, determine priorities, and assess which ones to resolve or route.
To navigate to the Review Discrepancies page, you can use any of the following methods:
Select a customized activity on the Home page.
Open the Review Discrepancies page directly and then search for CRFs with discrepancies.
Drill down to the Review Discrepancies page with a patient selection from the Home page or the Casebooks page.
Drill down to the Review Discrepancies page with a CRF selection from the Review CRFs page.
Once you navigate to the Review Discrepancies page, you can:
Review the information displayed on the Review Discrepancies page and sort the columns before deciding on which discrepancies to address.
Click a CRF icon to open the CRF in the Data Entry window and work on the selected discrepancy.
Click Clear to remove the current search criteria and then re-enter a different search.
Before you begin to resolve or route discrepancies, you may want to sort the list of discrepancies to help you organize your work.
By default, the Review Discrepancies page lists discrepancies in ascending order by patient number. However, you can click any column header to sort the list by the contents of that column.
You can sort the list in ascending order or descending order. An up arrow in the selected column indicates the list is sorted in ascending order; a down arrow indicates the list is sorted in descending order. You can click the same column heading to toggle between an ascending and a descending sort.
Sorting the list may also provide clues about CRF questions that often produce a discrepancy or about common data entry problems that need to be addressed. For example, you can:
Sort by Description to find any preponderance of a particular type of discrepancy.
Sort by Question/Section to see those questions that often produce a discrepancy.
Sort by Review Status to group discrepancies according to their current status.
Sort by Visit Date to view discrepancies by the date of the visit.
Note:
Depending on how you prefer to work or what your current task involves, limiting the search may be more useful than sorting the columns.For the patient number, the visit name, and the CRF name, you can sort the list of discrepancies on those columns. Alternatively, you can enter Search criteria into the corresponding fields (Patient Range, Visit, and CRF Name) to limit the number of discrepancies found.
For example, you can search only for discrepancies in the CRFs for Visit 3. In this case, you would not need to sort the list by Visit Name because the list would only include CRF discrepancies for Visit 3.
On the Review Discrepancies page, click the Detail icon in the Detail column to review any related values and a discrepancy history without having to open the CRF. See Figure 4-2.
For multivariate discrepancies, the Review Discrepancies page also displays a MULTI link in the Question/Section column and the Response column. You can click either the MULTI link or the Detail icon to view more information about a multivariate discrepancy.
Viewing additional details is especially useful when a multivariate discrepancy involves more than one CRF. For example, suppose the birthdate in the Demography CRF indicates the patient is 84 years old, but the Inclusion/Exclusion CRF indicates the patient is between 30 and 55 years. The discrepancy appears for the primary CRF, which is the Inclusion/Exclusion CRF in this example.
To view details and then take action on a multivariate discrepancy:
Open the Review Discrepancies page.
Sort by Description to find a group of the same type of multivariate discrepancy.
Select the Detail icon for a discrepancy.
Review the Related Values section of the Discrepancy Details pane. This section lists the CRFs involved with the discrepancy.
The Related Values section does not display entries for related values from any CRFs that are hidden based on your user role.
Select one CRF icon after the other, to view both the contributing CRFs in adjacent windows. Decide on your course of action, perhaps updating data in one or the other of the CRFs.
Figure 4-2 Viewing the Details of a Discrepancy
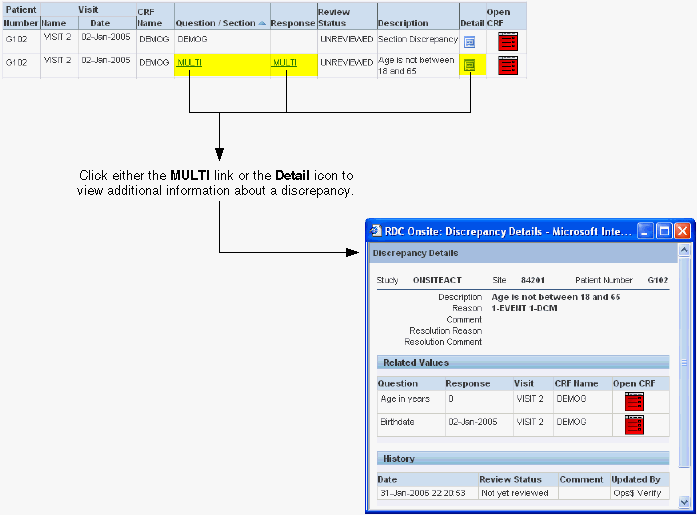
You can add discrepancies to an extended text field. However, discrepancy listings for such fields do not display the complete extended text. Instead, a discrepancy listing displays the ATTACHMENT prefix followed by a truncated response text. The system reserves 24 characters of the defined field length for the ATTACHMENT prefix.
Therefore, the number of characters in the truncated response text is calculated as follows:
Characters in Truncated Reponse Text = Defined Field Length – 24
Extended text fields support the following types of discrepancies:
Manual discrepancies.
Multivariate discrepancies. Note that RDC Onsite runs this against the truncated response text, not the complete extended text.
Hidden discrepancies.
In the Discrepancies Details pane, you can view only the ATTACHMENT prefix and the truncated response text.
The Casebooks page organizes CRF icons in patient rows and CRF columns in casebook order. This organization can be useful in finding discrepancies on a patient-by-patient or visit-by-visit basis.
Managing discrepancies from the Casebooks page has another advantage. When you open a CRF from the Casebooks page, the Next CRF and Previous CRF links are available in the Data Entry window. You can use these links to cycle through the CRFs and discrepancies for the selected patient, without having to return to the Casebooks page.
When you use the Next CRF and Previous CRF links along with search criteria, you can filter the casebook and display only the CRFs needed for your work. For example, you can search for and display only CRFs with active discrepancies.
In this case, clicking the Next CRF link in the Data Entry window navigates only to the CRFs with active discrepancies, skipping empty CRFs and CRFs with no active discrepancies, without having to return to the Casebooks page.
Furthermore, the Casebooks page displays only those CRFs that have active discrepancies for the filtered patients, resulting in a sparsely populated spreadsheet. For this example, the Casebook spreadsheet:
Displays all red CRF icons. (Icons are red because of the Active discrepancy search criteria. The display changes based on the specified search criteria.)
Does not display CRF icons where data is expected, or where data has been entered, but the CRF has no active discrepancies.
If you prefer to see CRF icons for all entered data, select All in the Discrepancy field in the Search pane. When you execute the search, RDC Onsite refreshes the spreadsheet on the Casebooks page. The spreadsheet still displays only patients with discrepancies, but you see all entered CRFs for those patients, with or without discrepancies. You can then select any CRF icon to open it in the Data Entry window and take action on the discrepancies.
The Review CRFs page displays CRFs with discrepancies in a list format that you can scroll through and sort.
Similar to the Casebooks page, you can use the Review CRFs page to identify all CRFs with discrepancies. The Review CRFs page provides additional information about each CRF, including the dates on which the CRF was last modified, verified, approved, and locked. You can sort the CRF list by any of the date fields. For example, sort by the Modified Date to work on the oldest CRFs first.
Tip:
Select the Show Timestamps check box to view time stamps in the date fields.After you search for and identify CRFs with discrepancies, you can click a CRF icon to open the CRF in a Data Entry window and take action on a discrepancy. While the Data Entry window is open, you can decide to work on one, some, or all the discrepancies for that CRF.
Topics in this section include:
The Data Entry window uses the following colors to highlight the different types discrepancies in a CRF:
Red highlights fields with active discrepancies
Yellow highlights fields with other discrepancies
Green highlights fields with closed (manually resolved) discrepancies
Note:
RDC Onsite highlights fields according to the discrepancy that takes precedence. If a field has various discrepancies, then active discrepancies take precedence over other and closed discrepancies, and other discrepancies take precedence over closed discrepancies. For example, if a field has both active and other discrepancies, then RDC Onsite highlights the field in red.In addition, RDC Onsite does not highlight fields that have only hidden discrepancies.
To highlight the fields that have one or more discrepancies:
Click Highlight in the toolbar in the Data Entry window.
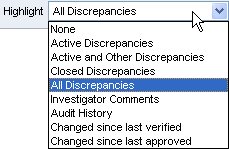
Select an option from the list. Your options for highlighting discrepancies are:
Active Discrepancies — Highlights all fields associated with active discrepancies in red. Active discrepancies require action by your user role or group.
Active and Other Discrepancies — Highlights all fields associated with active discrepancies in red and all fields associated with other discrepancies in yellow. Other discrepancies require action by another user role or group.
Closed Discrepancies — Highlights all fields associated with a manually resolved (user closed) discrepancy in green.
All Discrepancies — Highlights all fields associated with active, other, and closed discrepancies in their respective colors (red, yellow, and green).
None — Highlights no fields.
The Navigator pane, shown in Figure 4-3, displays on the right side of the Data Entry window. You use the Navigator pane to review, in list format, all discrepancies for a CRF. As you navigate through the list of discrepancies, the cursor simultaneously navigates through the associated fields in the CRF.
Figure 4-3 Reviewing Discrepancies in the Navigator Pane
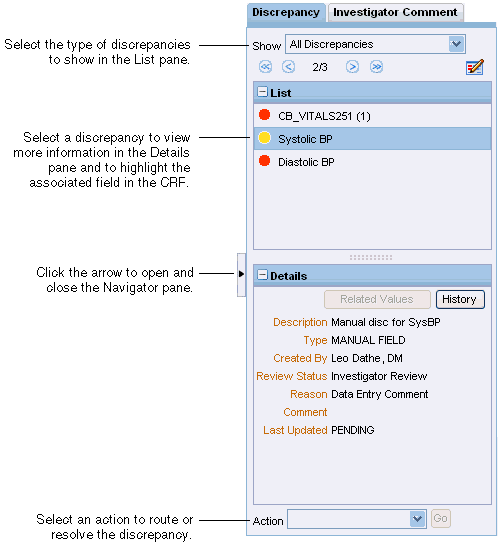
To open the Navigator pane, click the arrow on the right edge of the Data Entry window.
To close Navigator pane, click the arrow on its left edge.
To resize the Navigator pane, drag the vertical and horizontal splitter bars to adjust the width and length of the opened pane.
You can use the List and Details panes in the Navigator to review, highlight, and update particular discrepancies in a CRF.
To use the Navigator pane to display and review discrepancies:
Click the Show field and select a filter from the list. You can select to show:
Active Discrepancies
Active and Other Discrepancies
Closed Discrepancies
All Discrepancies
Based on your filter selection, the List pane displays the discrepancies for the current CRF. Note that:
Select the discrepancy you want to work with from the list. Note that:
The Details pane refreshes and displays more information about the discrepancy.
The discrepancy you selected in the List pane is highlighted in blue, and the associated field (or fields if multiple fields are associated with the discrepancy) in the CRF is outlined with a blue dashed line.
If you also selected a Highlight option, then the discrepant field is additionally highlighted.
For long lists, use the scroll bar to view additional information in the List pane. In addition, click the + or - icon in the title bar to expand or collapse the pane.
Once you select a discrepancy in the List pane of the Navigator, the Details pane displays additional information about the selected discrepancy.
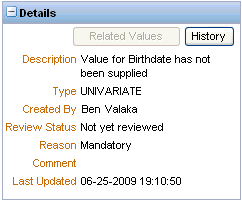
The information, which varies depending on the current status of the discrepancy and on how your sponsor customized RDC Onsite, can include:
Description — A description of the discrepancy.
Type — The type of discrepancy, for example, manual or univariate.
Created By — The name of the user who created the discrepancy. If this is a manual field or section discrepancy, the user role is included after the user name.
Note that this entry displays the name of the user who created the discrepancy. For the name of the user who last updated the discrepancy, click History to view the Discrepancy History dialog box.
Review Status — The current review status of the discrepancy.
Reason — The reason for the discrepancy. Note that the reason does not display if this is a multivariate discrepancy.
Comment — Additional comment information, if entered when creating the discrepancy.
Resolution — The resolution reason and the resolution comment, if the discrepancy was closed.
Last Updated — The date and time the discrepancy was last updated.
Discrepancy ID — The ID for the discrepancy. This information displays only if your sponsor customized RDC Onsite to include the ID.
If necessary, use the scroll bars to view additional information in the Details pane. In addition, click the + or - icon in the title bar to expand or collapse the pane.
Click the History button in the Details pane to view the history of the currently selected discrepancy.
The Discrepancy History dialog box displays the Date, Description, Updated by, Review Status, Comment, Resolution Reason, and Resolution Comment.
A multivariate discrepancy is a discrepancy that is dependent on two or more data points, or values. These data values can be within a single CRF or across multiple CRFs and visits.
When you select a multivariate discrepancy, you can click the Related Values button in the Details pane to list all reported values associated with the multivariate discrepancy.
For each value, the Related Values dialog box displays the CRF Name, the Visit, and the Question/Variable.
The Question/Variable column displays either the Question name or the Validation Procedure variable name associated with the discrepancy. A Validation Procedure variable is a calculated value. The variable might be used to process a validation check or to provide relevant information for discrepancy review.
For repeating groups, the Row Number displays in parenthesis next to the Question/Variable name.
If the discrepancy you selected in the Navigator pane has an audit history, you can view the audit trail by opening the Audit History pane at the bottom of the Data Entry window.
If a selected discrepancy is associated with multiple fields in the CRF (as with multivariate discrepancies), then the Audit History pane displays no information.
While reviewing a discrepancy in the Data Entry window, you can update its associated comment.
To update a discrepancy comment:
Open the Navigator pane.
Click the Discrepancy tab.
Select the discrepancy you want to work with from those shown in the List pane.
Click the Update icon. The Update Discrepancy dialog box opens.
Update the comment with your changes. In addition, you can update the discrepancy description in the following situations:
If the discrepancy is either a manual field discrepancy or a manual section discrepancy, you can modify the description text by typing in the field. You can enter up to 2000 characters. When you click OK, RDC Onsite verifies the number of characters in the field. If you entered more than 2000 characters, RDC Onsite forces you shorten the description before continuing.
If the discrepancy is a system-generated discrepancy and more than one standard text exists for the category and type of discrepancy, you can select from a list of values containing the standard text.
Click OK to save your changes.
You can use the Navigator pane in the Data Entry window to take action on the accumulated discrepancies for a CRF. These discrepancies include those raised during the validation process, as well as queries manually raised by monitors and data managers also using RDC Onsite.
There are two types of discrepancy actions: routing and resolution.
Routing actions assign the discrepancy to the members of another user group (that is, users with a certain role). For example, the Send to site action assigns the discrepancy to the Site user role. When you route a discrepancy, you can include a comment that RDC Onsite saves with the discrepancy.
In contrast, resolution actions immediately close the discrepancy. When you close a discrepancy, you must provide a resolution reason. In addition, you can enter a resolution comment.
By default, RDC Onsite provides the following standard routing and resolution actions that you can take to process a discrepancy:
Send to site
Send for classification
Closed - resolved
Closed - no resolution
However, your sponsor can customize and rename these default actions, assign the actions to particular user roles, and add other discrepancy actions.
Open discrepancies require action and resolution. An open discrepancy can have a status of active or other.
By default, RDC Onsite does not prevent you from taking action against any open discrepancy, regardless of whether the status is active or other.
Your sponsor, however, can customize RDC Onsite so you can only take action on active discrepancies. In this case, you can view discrepancies with a status of other, but you cannot route or resolve these discrepancies.
You alert a different user group (users with a certain role) to the presence of a discrepancy by routing it. Routing causes discrepancy status to change from active to other. If the appropriate highlight option is chosen, RDC Onsite then highlights the associated other discrepancy icons in yellow.
To route a discrepancy:
Click a CRF icon to open it in the Data Entry window.
Open the Navigator pane and select a discrepancy from the list.
Click the Action field and select an action from the list.
The available actions are specific to your role. For example, a CRA can send a discrepancy to site (Send to Site) or to a manager (Send to Data Manager).
Click Go. A Discrepancy Action dialog box opens and displays your selected action in its title. The Review Status displays the future selected status of the discrepancy.
Modify, if required, the description of a user-entered discrepancy, or select a value from the list, if available.
Enter a Comment if you want, explaining why the discrepancy is being routed.
Click OK to route the discrepancy.
If you route a discrepancy to a hidden status, RDC Onsite removes it from the list and the discrepancy is no longer visible.
As you use the Data Entry window and its Navigator pane to review discrepancies, you may find discrepancies that you can resolve.
To resolve a discrepancy:
Click a CRF icon to open it in the Data Entry window.
Open the Navigator pane and select a discrepancy from the list.
Click the Action field and then select an action to close or resolve the discrepancy. Actions are appropriate and specific to your role.
Click Go. A Discrepancy Action dialog box opens and displays your selected action in its title. The Review Status displays the future selected status of the discrepancy, for example, RESOLVED.
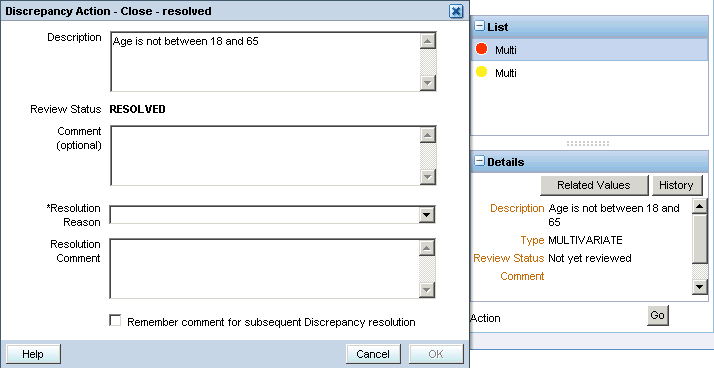
Click the Resolution Reason field and select a reason from the list. If no default values exist, the list is empty. You must enter a resolution reason into this mandatory field.
Enter a comment in the Resolution Comment text box if you want to provide more information about why you are resolving the discrepancy.
Select the check box if you want RDC Onsite to remember your comment for subsequent use. Select this option only if you intend to reuse the same comment.
Click OK to resolve the discrepancy.
When you resolve a discrepancy, RDC Onsite changes the color of its associated icons to green, if the appropriate highlighting option is selected. After you resolve or close a discrepancy, it cannot be updated nor can you perform any action on it.
Note:
RDC Onsite remembers the Resolution Reason you specified and the Resolution Comment you entered (provided you selected the remember comment check box), until you:Enter a different reason or comment
Change your study
Log out of RDC Onsite
With the appropriate privileges, you can create a manual discrepancy for a response field or a CRF section.
You can create only one manual discrepancy for a field in a CRF.
Note that if a field has an existing manual discrepancy and the review status is CLOSED, then you can create a new manual discrepancy on the field. In this case, RDC Onsite re-opens the existing manual discrepancy.
However, if any of the following conditions exist, RDC Onsite grays out the Field Discrepancy option in the Add Discrepancy dialog box:
If a non-closed manual discrepancy already exists on a field, you cannot create another manual discrepancy on the same field. You can view the existing discrepancy, but you cannot create a new manual discrepancy.
If a hidden, non-closed manual discrepancy exists on a field, you cannot create another manual discrepancy on the same field. In this case, you cannot see the hidden manual discrepancy associated with the field.
If your user role has update discrepancy privileges only and the CRF is not Pass 1 complete, you cannot create a manual discrepancy.
To create and route a manual discrepancy:
Open the CRF in the Data Entry window.
To add a manual discrepancy to a field, select the field.
To add a manual discrepancy to a section, either select a response field in the section or click the section discrepancy bar to select the section.
Click the Add Discrepancy icon in the toolbar. Alternatively, you can right-click the field and then select Add Discrepancy from the menu.
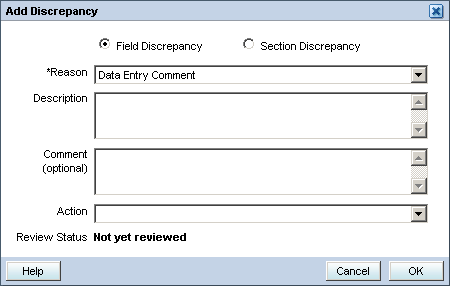
Select Field Discrepancy or Section Discrepancy depending on the type of manual discrepancy you are adding.
Click the Reason field and then select a reason from the list. You must specify the reason why you are entering this manual discrepancy. A reason is mandatory.
Enter a Description of the discrepancy in the text field.
Enter a Comment if you want.
Click the Action field and then select an option for routing the discrepancy for review, if you want. Your selection is reflected in the Review Status field.
Click OK to add the discrepancy.
If the highlight option is selected, RDC Onsite highlights the field discrepancy in the CRF, in red, if not routed after initiation.
If you click Highlight in the toolbar and select All Discrepancies, the RDC Onsite highlights the discrepancy in the CRF according to its current status.
If you click the Show field in the Navigator pane and select All Discrepancies, the List pane displays and highlights the discrepancy according to its current status.