| Oracle® Fusion Middleware Oracle WebCenter Analytics Installation and Upgrade Guide (for Oracle WebCenter Interaction) 10g Release 4 (10.3.0.2.0) Part Number E14438-08 |
|
|
View PDF |
| Oracle® Fusion Middleware Oracle WebCenter Analytics Installation and Upgrade Guide (for Oracle WebCenter Interaction) 10g Release 4 (10.3.0.2.0) Part Number E14438-08 |
|
|
View PDF |
This chapter describes the steps you take to install Oracle WebCenter Analytics and its components, including preparing your computers, granting user and group rights, running the installer, configuring the Oracle WebCenter Analytics and ALUI Security databases, registering Oracle WebCenter Analytics with the portal, and starting Oracle WebCenter Analytics.
Ensure you have completed pre-installation steps. For details, see Chapter 1, "Installation Prerequisites."
Grant user and group access rights to Oracle Inventory directories. For details, see Granting User and Group Access Rights to Oracle Inventory Directories.
Install the Analytics Console component on the remote server host computer. For details, see Installing the Analytics Console Component.
Configure the Oracle WebCenter Analytics database. For details, see Configuring the Oracle WebCenter Analytics Database.
Configure the ALUI Security database. For details, see Configuring the ALUI Security Database.
Register portal events. For details, see Registering Portal Events.
Register Oracle WebCenter Collaboration events. For details, see Registering Oracle WebCenter Collaboration Events.
(Oracle WebCenter Ensemble integration only) Register Oracle WebCenter Ensemble events. For details, see Registering Oracle WebCenter Ensemble Events.
Install the Analytics Collector component and cluster the BEA AL Analytics Collector service. For details, see Installing the Analytics Collector Component and Clustering the BEA AL Analytics Collector Service.
Note:
Installing the Analytics Collector component is required. However, clustering the BEA AL Analytics Collector service is optional.
Install the Interaction Analytics component on all portal servers. For details, see Installing the Interaction Analytics Component.
Install the Image Service component on your Image Service host. For details, see Installing the Image Service Component.
Install the Analytics Automation Jobs component on your Automation Service host. For details, see Installing the Analytics Automation Jobs Component.
Start Oracle WebCenter Analytics and portal services. For details, see Starting the BEA AL Analytics and BEA AL Analytics Collector Services.
Register the Oracle WebCenter Analytics application, remote server, web services, and portlets with the portal. For details, see Registering Oracle WebCenter Analytics with the Portal.
Add Analytics jobs to the Automation Service. For details, see Adding Analytics Jobs to the Automation Service.
(Linux/UNIX only) Oracle Inventory contains files that provide the Oracle Universal Installer with the locations of the ORACLE_HOME directories on a particular machine. For Oracle Inventory to function properly, the user that installs Oracle WebCenter Analytics must have access rights to the directories that contain Oracle Inventory's files. This section describes how to run the ouais.sh shell script, which sets user and group access rights for these directories.
Note:
You do not need to perform this procedure if you are installing Oracle WebCenter Analytics on Windows.
Note:
If you are installing Oracle WebCenter Analytics on Linux or UNIX operating systems, you do not need to perform this procedure if, as the same user that is installing Oracle WebCenter Analytics, you have already installed at least one of the following products on the same machine on which you are installing Oracle WebCenter Analytics:
Oracle WebCenter Interaction 10.3
Oracle WebCenter Collaboration 10.3
Oracle WebCenter Ensemble 10.3
Oracle WSRP Consumer 10.3
Oracle WebCenter Interaction Identity Service for LDAP 10.3
Oracle WebCenter Interaction Content Service for Documentum 10.3
To grant user and group access rights to Oracle Inventory directories:
Log in to the remote server host computer as the root user.
Copy the ouais.sh script to the machine onto which you will be installing Oracle WebCenter Analytics.
This script is located in the same location as the Oracle WebCenter Analytics installer file.
Change the current directory (cd) to be the directory to which you copied the ouais.sh script.
Run the ouais.sh shell script.
As arguments to the script, specify the user and group that will be running the Oracle WebCenter Analytics installer. For example, you would use the following command to run the ouais.sh script from the root shell:
./ouais.sh -u oracleuser -g oraclegroup
The ouais.sh script creates the Oracle Inventory directory if it did not exist before you ran the script. Additionally, the script grants user and group ownership to the directories that contain the files that are used by Oracle Inventory.
This section describes how to install the Analytics Console component, which includes the Analytics user interface and the BEA AL Analytics service. The instructions are the same for installing on a Windows, UNIX, or Linux host, with slight exceptions as noted. To install the Analytics Console component:
Log in to the remote server host computer as the local administrator (on Windows) or a user with directory write privileges (on UNIX or Linux).
Note:
For UNIX and Linux installations, you must run the Oracle WebCenter Analytics installer as the user that you specified in the procedure Granting User and Group Access Rights to Oracle Inventory Directories. You specified the user who will run the product installer as an argument to the ouais.sh script.
Copy the installer to the disk location from where you plan to launch it. The installer file is one of the following:
Windows: WebCenterAnalytics_WCI_10.3.0.2.0.exe
UNIX/Linux: WebCenterAnalytics_WCI_10.3.0.2.0
Close all unnecessary applications.
Execute the installer file.
Complete the installation wizard pages as described in the following table and based on the computers you provisioned for your Oracle WebCenter Analytics deployment.
Table 3-1 Installation Wizard Pages - Analytics Console Component
This section describes how to set up the Oracle WebCenter Analytics database. It contains the following sections:
Configuring the Oracle WebCenter Analytics Database on Microsoft SQL Server
Configuring the Oracle WebCenter Analytics Database on Oracle
To create and set up the Oracle WebCenter Analytics database on Microsoft SQL Server:
On the machine to which you installed the Analytics Console component, copy the scripts from install_dir\ptanalytics\10.3.0.2\sql\mssql to the database host computer.
In SQL Server Management Studio, access database engine's properties.
Configure the database engine to use SQL Server and Windows Authentication mode.
Restart the database engine.
Create the Oracle WebCenter Analytics database user:
Create the Oracle WebCenter Analytics database user.
Configure the Oracle WebCenter Analytics database user to use SQL Server Authentication.
Set the Oracle WebCenter Analytics database user password.
Create the Oracle WebCenter Analytics database with the following properties:
Create a database.
Configure the size of the database. The growth of the database is directly correlated to the number of events present in the system. Events include such things as page views, portlet views, user logins, and discussion posts. Estimate 100 MB of growth per 1 million events. For example, if your portal receives roughly 1 million events per day, you should anticipate growth of 36.5 GB per year.
Change the default database for the Oracle WebCenter Analytics database user to the Oracle WebCenter Analytics database.
Grant the Oracle WebCenter Analytics database user the db_owner role for the Oracle WebCenter Analytics database.
Create the Oracle WebCenter Analytics database schema. Specify the Oracle WebCenter Analytics database user as the schema owner.
Connect to the Oracle WebCenter Analytics database as the Oracle WebCenter Analytics database user, using SQL Server Authentication.
Run the setup scripts for the database, located in the install_dir\ptanalytics\10.3.0.2\sql\mssql\ folder, in the following order (make sure that you are running the scripts on the Oracle WebCenter Analytics database):
create_analytics_schema.sql
install_analytics_data.sql
Notes:
If you are upgrading Oracle Database from 10.1.x to 10.2.x, you should perform this upgrade before upgrading Oracle WebCenter Analytics.
When running Oracle 11g versions prior to 11.1.0.7.0 the Oracle system parameter _optimizer_group_by_placement must be set to false. This can either be set in the init.ora file of the respective database instances or by issuing an ALTER SYSTEM command as follows:
SQLPLUS /nolog CONNECT / AS SYSDBA ALTER SYSTEM SET "_optimizer_group_by_placement"=false
To create and set up the Oracle WebCenter Analytics database on Oracle:
On the machine to which you installed the Analytics Console component, copy the \oracle directory from install_dir\ptanalytics\10.3.0.2\sql to the Oracle WebCenter Analytics database's host computer. This folder contains the scripts that you will use to set up and configure the Oracle WebCenter Analytics Oracle database.
Log on to the host computer for the Oracle WebCenter Analytics database as owner of the Oracle system files.
Execute the following steps as the system user in your Oracle database.
Determine the name of the SID that you will be using for this installation. If you changed the SID from the default when you installed the portal, you need to update create_analytics_tablespaces.sql to reflect the SID that you used, substituting all occurrences of the default SID name with your SID name. The default SID name is BEAS.
If you are creating a new SID, configure AL32UTF8 as the database character set and AL16UTF16 as the national character set.
Run the script create_analytics_tablespaces.sql for your platform. This file is located in a platform specific subdirectory within the \oracle directory that you copied in Step 1.
Run the script create_analytics_user.sql.
Note:
If you do not want the script to use the defaults when creating the Oracle database user and password, edit the script. The default user is analyticsdbuser; the default password is analyticsdbuser. The create_analytics_user.sql script is located in the \oracle directory that you copied in Step 1.
Record the Oracle database user and password values (you will enter these values into Oracle WebCenter Configuration Manager when configuring Oracle WebCenter Analytics database settings).
Execute the following steps as the analytics user that you just created.
Run the script create_analytics_schema.sql. This script creates all of the tables and indexes that are necessary to run Oracle WebCenter Analytics. The create_analytics_schema.sql script is located in the oracle directory that you copied in Step 1.
Run the script install_analytics_data.sql. This script adds all of the initial seed data that are necessary to run the Oracle WebCenter Analytics product. The install_analytics_data.sql script is located in the \oracle directory that you copied in Step 1.
Run your database's analysis tool on the portal database to the efficiency of the database.
To use Oracle RAC with Oracle WebCenter Analytics, you must edit the configuration file on all computers running Oracle WebCenter Analytics Console or Analytics Collector and on automation servers running Analytics sync jobs.
Back up the portal's configuration.xml file, located in the PT_HOME/settings directory.
Open configuration.xml.
Find the following component element:
On any computer running Analytics Collector, search for:
component name="analytics-collector:opendb"
If you have a computer that runs Oracle WebCenter Analytics Console without Analytics Collector, search for:
component name="analytics-console:opendb"
On any automation server running Analytics sync jobs, search for:
component name="analytics-jobs:opendb"
Within the component element add text similar to the following (this is an example for a Microsoft Windows installation:
<setting name="database-connection:url-override"> <value xsi:type="xsd:string">jdbc:plumtree:oracle:TNSNamesFile=F:\\bea\\alui\\tnsname s\\tnsnames.ora;TNSServerName=RACDB;BatchPerformanceWorkaround=true</value> </setting>
Replace tnsnames.ora with the name of your TNS names file. Replace RACDB with the name of your TNS server.
Repeat steps 2-4 for any other Analytics database connection that needs to be configured for RAC.
To configure the ALUI security connection for Oracle WebCenter Analytics, search for:
component name="aluisecurity:StoreServiceProperties"
Within the component element add text similar to the following (this is an example for a Microsoft Windows installation:
<setting name="database-connection:url-override"> <value xsi:type="xsd:string">jdbc:oracle:thin:@(DESCRIPTION=(ADDRESS_LIST=(FAILOVER=O N)(LOAD_BALANCE=ON)(ADDRESS=(PROTOCOL=TCP)(HOST=##.###.###.###)(PORT=1521))(AD DRESS=(PROTOCOL=TCP)(HOST=##.###.###.###)(PORT=1522)))(CONNECT_DATA=(SERVICE_N AME=RACDB)))</value> </setting>
Replace RACDB with the name of your TNS server.
(Optional) This section describes how to set up the ALUI Security database.
Note:
You do not need to perform this procedure if AquaLogic Pathways 1.5 is installed. Installing AquaLogic Pathways 1.5 requires creating the ALUI Security database.
This section contains the following sections:
(Optional) This section describes how to set up the ALUI Security database on Microsoft SQL Server.
Note:
You do not need to perform this procedure if AquaLogic Pathways 1.5 is installed. Installing AquaLogic Pathways 1.5 requires creating the ALUI Security database.
To create and set up the ALUI Security database on Microsoft SQL Server:
On the machine to which you installed the Analytics Console component, copy the scripts from install_dir\ptanalytics\10.3.0.2\sql\mssql to the ALUI Security database host computer.
This folder contains the script that you will use to configure the ALUI Security database.
In SQL Server Management Studio, access the database engine's properties.
Configure the database engine to use SQL Server and Windows Authentication mode.
Restart the database engine.
Create the ALUI Security database user:
Create the ALUI Security database user with the user name.
Configure the ALUI Security database user to use SQL Server Authentication.
Set the ALUI Security database user password.
Create the ALUI Security database with the name.
Change the default database for the ALUI Security database user to the ALUI Security database.
Grant the ALUI Security database user the db_owner role for the ALUI Security database.
Create the ALUI Security database schema. Specify the ALUI Security database user as the schema owner.
Connect to the ALUI Security database as the ALUI Security database user, using SQL Server Authentication.
Run the create_security_tables.sql script, located in the folder that you copied in Step 1.
(Optional) This section describes how to set up the ALUI Security database on Oracle.
Note:
You do not need to perform this procedure if AquaLogic Pathways 1.5 is installed. Installing AquaLogic Pathways 1.5 requires creating the ALUI Security database.
To create and set up the ALUI Security database on Oracle:
On the machine to which you installed the Analytics Console component, copy the \oracle directory from install_dir\ptanalytics\10.3.0.2\sql to the ALUI Security database's host computer.
This folder contains the script that you will use to configure the ALUI Security database.
Log on to the host computer for the ALUI Security database as owner of the Oracle system files.
Create the ALUI Security database tablespace.
Create the ALUI Security database user.
Record the ALUI Security database user and password values (you will enter these values into Oracle WebCenter Configuration Manager when configuring Oracle WebCenter Analytics database settings).
Connect to the ALUI Security database as the ALUI Security database user.
Run the create_security_tables.sql script, located in the folder that you copied in Step 1.
Run your database's analysis tool on the ALUI Security database to the efficiency of the database.
You must register portal events if you want Oracle WebCenter Analytics to report on events that occur in the portal. To register portal events, run the following from the command line on the Oracle WebCenter Analytics host machine:
Windows:
.. PTANALYTICS_HOME\bin\AnalyticsLoadEvents.bat
\settings\config\analytics-core-event-def.xml
.. PTANALYTICS_HOME\bin\AnalyticsLoadEvents.bat
\settings\config\analytics-ali-event-def.xml
UNIX/Linux:
.. PTANALYTICS_HOME/bin/AnalyticsLoadEvents.sh
/settings/config/analytics-core-event-def.xml
.. PTANALYTICS_HOME/bin/AnalyticsLoadEvents.sh
/settings/config/analytics-ali-event-def.xml
To register Oracle WebCenter Collaboration events, perform the following:
Navigate to the following file on the Oracle WebCenter Collaboration host machine: install_dir\ptcollab\4.5\settings\config\analytics-collab-event-def.xml
Copy the analytics-collab-event-def.xml file on the Oracle WebCenter Collaboration host machine to the following location on the Analytics host machine: install_dir\ptanalytics\10.3.0.2\settings\config\
Run the following from the command line on the Oracle WebCenter Analytics host machine:
Windows:
.. PTANALYTICS_HOME\bin\AnalyticsLoadEvents.bat
..\settings\config\analytics-collab-event-def.xml
UNIX/Linux:
.. PTANALYTICS_HOME/bin/AnalyticsLoadEvents.sh
../settings/config/analytics-collab-event-def.xml
(Oracle WebCenter Ensemble integration only) To register Oracle WebCenter Ensemble events, run the following from the command line on the Oracle WebCenter Analytics host machine:
Windows:
.. PTANALYTICS_HOME\bin\AnalyticsLoadEvents.bat
..\settings\config\analytics-ensemble-event-def.xml
UNIX/Linux:
.. PTANALYTICS_HOME/bin/AnalyticsLoadEvents.sh
../settings/config/analytics-ensemble-event-def.xml
This section includes the following topics:
This section describes how to install the Analytics Collector component, which includes the BEA AL Analytics Collector service. The instructions are the same for installing on a Windows, UNIX, or Linux host, with slight exceptions as noted.
Note:
If you want to cluster the BEA AL Analytics Collector service, we recommend that you install each node in the cluster on a separate machine (one installation of the Analytics Collector component is one instance of the BEA AL Analytics Collector service. One instance of the BEA AL Analytics Collector service operates as one node in the cluster). For details on clustering the BEA AL Analytics Collector service, see Clustering the BEA AL Analytics Collector Service.
To install the Analytics Collector component:
Log in to the remote server host computer as the local administrator (on Windows) or a user with directory write privileges (on UNIX or Linux).
Copy the installer to the disk location from where you plan to launch it. The installer file is one of the following:
Windows: WebCenterAnalytics_WCI_10.3.0.2.0.exe
UNIX/Linux: WebCenterAnalytics_WCI_10.3.0.2.0
Close all unnecessary applications.
Execute the installer file.
Complete the installation wizard pages as described in the following table and based on the computers you provisioned for your Oracle WebCenter Analytics deployment.
Table 3-2 Installation Wizard Pages - Analytics Collector Component
| Wizard Page | Description |
|---|---|
|
Choose Components |
Choose Analytics Collector. |
|
Analytics Collector - Installation Directory |
Note: By default, install_dir is C:\bea\alui (Windows) and /opt/bea/alui (UNIX/Linux) |
|
Configuration Manager - Update |
This page is displayed if an existing installation of Oracle WebCenter Configuration Manager is detected. Select if you want to update the password or port information for Oracle WebCenter Configuration Manager or use the existing settings. |
|
Configuration Manager - Port and Password |
This page is displayed if you chose to update Oracle WebCenter Configuration Manager's password and port information. Type the port number on which you want Oracle WebCenter Configuration Manager to service requests. By default, the port number is 12345. After running the installer, you will be able to access Oracle WebCenter Configuration Manager by using the following URL: https://localhost:port_number. Also type and confirm the Administrator password that you will use to log into Oracle WebCenter Configuration Manager. The password is case-sensitive. |
|
Pre-Installation Summary |
Click Install to begin the installation. The installer copies BEA AL Analytics Collector service files to the installation directory. Note: The installer writes a log file to the directory where it is installed (for example: C:\bea\alui\installlogs). If you encounter problems during installation, examine the error messages in the log file. |
|
Launch Configuration Manager |
Click the link to access Oracle WebCenter Configuration Manager. The default username for logging into Oracle WebCenter Configuration Manager is In Oracle WebCenter Configuration Manager:
Online Help for these settings is available in the Oracle WebCenter Configuration Manager application. |
|
Application Settings Confirmation |
Select Yes if you have completed configuration of the Oracle WebCenter Analytics Collector settings. Select No, configure later to complete the installer without configuring the Oracle WebCenter Analytics Collector settings. You must run Oracle WebCenter Configuration Manager and configure Oracle WebCenter Analytics Collector settings before starting Oracle WebCenter Analytics. |
|
Install Complete |
Click Done to complete the installation. |
(Optional) A Collector service cluster consists of multiple BEA AL Analytics Collector service nodes running simultaneously and working together to provide increased scalability and reliability. One instance of the BEA AL Analytics Collector service operates as one node in the cluster.
Note:
You do not need to perform these steps if you do not want to cluster the BEA AL Analytics Collector service.
To learn how clustering works, see Section 3.8.2.1, "How a Cluster Works."
To cluster the BEA AL Analytics Collector service:
Configure Oracle Webcenter Interaction to send events to the Oracle WebCenter Analytics Collector cluster. For details, see Configuring Oracle Webcenter Interaction to Send Events to the Cluster.
Configure the nodes in the BEA AL Analytics Collector service cluster. For details, see Configuring Nodes in a Cluster.
This section describes how a BEA AL Analytics Collector service cluster works.
In an unclustered environment the producer is configured with the location of the collector, and all events are transmitted to that location. If the collector is unavailable, the producer will not be aware of this and will continue to transmit events regardless. In this configuration, multiple collectors and producers can still be set up in parallel, one collector per producer, all persisting to the same database.
Figure 3-1shows an example of a clustered Oracle WebCenter Analytics environment. In a clustered environment producers and collectors are configured with a cluster-specific channel name. Each collector periodically broadcasts a heartbeat with its location to the cluster-specific channel. The producer listens to the channel for these collector heartbeats, and when it hears one, adds the collector to its list of known collectors. When the producer needs to send an event it randomly selects a collector from its list and sends the event to that collector. If a collector stops (either being stopped purposefully or failing) it stops broadcasting a heartbeat. When the producer stops hearing the heartbeat it removes the collector from its list and stops sending events to that collector. If the producer does not hear any collector heartbeats it does not send any events.
Figure 3-1 Clustered Oracle WebCenter Analytics Environment
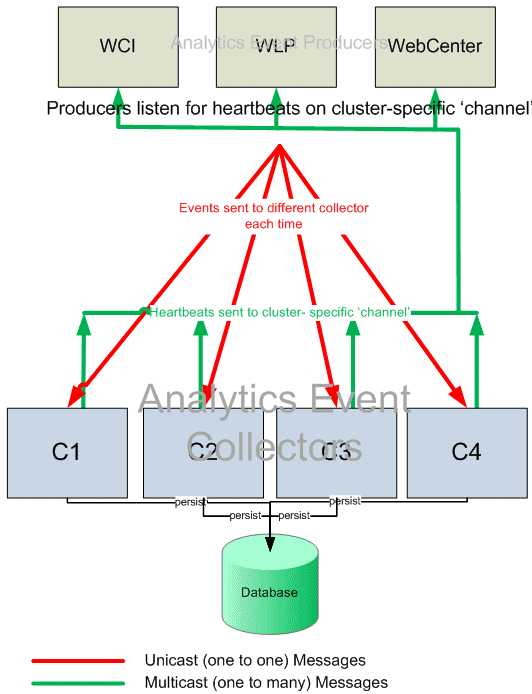
To configure Oracle Webcenter Interaction to send events to the BEA AL Analytics Collector service cluster:
Access Oracle WebCenter Configuration Manager on the machine on which Oracle Webcenter Interaction is installed.
Click the + symbol next to the Portal Service application name to view its components.
Configure the following settings in the Analytics Communication component:
Confirm that the Enabled check box is selected in the Enable area.
Click Enabled in the Use Clustering area.
Configure the following settings in the Cluster Communication area: Cluster name, Cluster node timeout period, Broadcast listening port.
Online help for these settings is available in the Oracle WebCenter Configuration Manager application.
This section discusses how to configure nodes in a BEA AL Analytics Collector service cluster.
If you are configuring nodes of the BEA AL Analytics Collector service to use broadcast mode, IP broadcast packets are not automatically forwarded from one subnet to another. For this reason, you should configure each instance of the BEA AL Analytics Collector service to be in the same subnet as the application from which it receives events. This configuration ensures that the event-generating applications can successfully receive broadcast messages from the Collector service cluster. If you use virtualization software, we recommend that you configure nodes of the BEA AL Analytics Collector service to use broadcast mode.
Perform this procedure for each node in the cluster.
To configure a node in a BEA AL Analytics Collector service cluster:
Ensure that you have installed the BEA AL Analytics Collector service on each machine that will host a node in the cluster.
Note:
We recommend that each instance of the BEA AL Analytics Collector service exist on a separate machine.
For installation instructions, see Installing the Analytics Collector Component.
Access Oracle WebCenter Configuration Manager on the BEA AL Analytics Collector service host.
Click the + symbol next to the Analytics Collector application name to view its components.
Configure the settings in the Analytics Database component.
Configure the settings in the Clustering component.
Note:
The value for the Cluster name field should match the value set for the Cluster name field in the Portal Service application, Analytics Communication component of Oracle WebCenter Configuration Manager on the portal host. You configured this setting when you performed the procedure Configuring Oracle Webcenter Interaction to Send Events to the Cluster.
Configure the settings in the Logging component.
Online help for these settings is available in the Oracle WebCenter Configuration Manager application.
This section describes how to install the Interaction Analytics component. The Interaction Analytics component facilitates communication between Oracle WebCenter Analytics and the portal. The installation instructions are the same for Windows, UNIX, and Linux hosts, with slight exceptions as noted.
Note:
You must reinstall the Interaction Analytics component after each time you upgrade Oracle Webcenter Interaction.
To install the Interaction Analytics component:
Log in to the portal host computer as the same user that installed Oracle Webcenter Interaction.
If you are running on Java, shut down the application server.
Copy the installer to the disk location from where you plan to launch it. The installer file is one of the following:
Windows: WebCenterAnalytics_WCI_10.3.0.2.0.exe
UNIX/Linux: WebCenterAnalytics_WCI_10.3.0.2.0
Close all unnecessary applications and windows.
Perform one of the following:
If you are installing on Windows, double-click the installer file.
If you are installing on UNIX/Linux, run the installer file.
Complete the installation wizard pages as described in the following table and based on the computers you provisioned for your Oracle WebCenter Analytics deployment.
Table 3-3 Installation Wizard Pages - Interaction Analytics Component
| Wizard Page | Description |
|---|---|
|
Choose Components |
Choose Interaction Analytics Component. |
|
Configuration Manager - Update |
This page is displayed if an existing installation of Oracle WebCenter Configuration Manager is detected. Select if you want to update the password or port information for Configuration Manager or use the existing settings. |
|
Configuration Manager - Port and Password |
This page is displayed if you chose to update Oracle WebCenter Configuration Manager's password and port information. Type the port number on which you want Oracle WebCenter Configuration Manager to service requests. By default, the port number is 12345. After running the installer, you will be able to access Oracle WebCenter Configuration Manager by using the following URL: https://localhost:port_number. Also type and confirm the Administrator password that you will use to log into Oracle WebCenter Configuration Manager. The password is case-sensitive. |
|
Portal Installation Directory |
Browse and select the location of the portal server installation, for example: install_dir\ptportal\10.3.0.2 Note: The Interaction Analytics and Analytics Automation Jobs components require installation into the same directory. For this reason, you use the same wizard page for both installations. |
|
Pre-Installation Summary |
Click Install to begin the installation. The installer copies Interaction Analytics component files to the installation directory. The installer writes a log file to the directory where it is installed (for example: C:\bea\alui\installlogs). If you encounter problems during installation, examine the error messages in the log file. |
|
Launch Configuration Manager |
Click the link to access Oracle WebCenter Configuration Manager. The default username for logging into Oracle WebCenter Configuration Manager is In Oracle WebCenter Configuration Manager:
Online Help for these settings is available in the Oracle WebCenter Configuration Manager application. |
|
Application Settings Confirmation |
Select Yes if you have completed configuration of the Oracle WebCenter Analytics settings. Select No, configure later to complete the installer without configuring the Oracle WebCenter Analytics settings. You must run Oracle WebCenter Configuration Manager and configure Analytics Communication settings before starting Oracle WebCenter Analytics. |
|
Install Complete |
Click Done to complete the Interaction Analytics Component installation. |
After the installation is complete, perform one of the following:
If you are running on Java, restart the application server. Then redeploy your portal.war or portal.ear file to your portal application server.
If you are running on IIS, restart the application server. For instructions, see your application server's documentation.
Note:
The installer writes a log file in the directory where it is installed (for example: C:\bea\alui\installlogs). If you encounter problems during installation, examine the error messages in the log file.
This section describes how to install the Image Service component. The instructions are the same for installing on a Windows, UNIX, or Linux host, with minor differences as noted. To install the Image Service component:
Log in to the Image Service host computer as the local administrator or the Oracle WebCenter Interaction user created during installation of Oracle WebCenter Interaction.
Copy the installer to the disk location from where you plan to launch it. The installer file is one of the following:
Windows: WebCenterAnalytics_WCI_10.3.0.2.0.exe
UNIX/Linux: WebCenterAnalytics_WCI_10.3.0.2.0
Close all unnecessary applications and windows.
Double-click the installer file.
Complete the installation wizard pages as described in the following table and based on the computers you provisioned for your Oracle WebCenter Analytics deployment.
Table 3-4 Installation Wizard Pages - Image Service Component
| Wizard Page | Description |
|---|---|
|
Choose Components |
Choose Image Service Component. |
|
Image Service Component - Image Service Installation Directory |
Browse and select the location where the Image Service files are installed, for example: install_dir\ptimages. |
|
Pre-Installation Summary |
Click Install to begin the installation. The installer copies Image Service component files to the installation directory. The installer writes a log file to the directory where it is installed (for example: C:\bea\alui\installlogs). If you encounter problems during installation, examine the error messages in the log file. |
|
Install Complete |
Click Done to complete the Image Service component installation. |
This section describes how to install the Analytics Automation Jobs component. The instructions are the same for installing on a Windows, UNIX, or Linux host, with minor differences as noted.
To install the Analytics Automation Jobs component:
Log in to the Automation Service host computer as the local administrator or the Oracle WebCenter Interaction user created during the installation of Oracle WebCenter Interaction.
Copy the installer to the disk location from where you plan to launch it. The installer file is one of the following:
Windows: WebCenterAnalytics_WCI_10.3.0.2.0.exe
UNIX/Linux: WebCenterAnalytics_WCI_10.3.0.2.0
Note:
Ensure that you copy the installer for the same platform that the Automation Service runs on. For example, if the Automation Service runs on Solaris, copy the Solaris installer.
Close all unnecessary applications and windows.
Double-click the installer file.
Complete the installation wizard pages as described in the following table and based on the computers you provisioned for your Oracle WebCenter Analytics deployment.
Table 3-5 Installation Wizard Pages - Analytics Automation Jobs Component
| Wizard Page | Description |
|---|---|
|
Choose Components |
Choose Analytics Automation Jobs. |
|
Configuration Manager - Update |
This page is displayed if an existing installation of Oracle WebCenter Configuration Manager is detected. Select if you want to update the password or port information for Oracle WebCenter Configuration Manager or use the existing settings. |
|
Configuration Manager - Port and Password |
This page is displayed if you chose to update Oracle WebCenter Configuration Manager's password and port information. Type the port number on which you want Oracle WebCenter Configuration Manager to service requests. By default, the port number is 12345. After running the installer, you will be able to access Oracle WebCenter Configuration Manager by using the following URL: https://localhost:port_number. Also type and confirm the Administrator password that you will use to log into Oracle WebCenter Configuration Manager. The password is case-sensitive. |
|
Portal Installation Directory |
Browse and select the location of the portal server installation, for example: install_dir\ptportal\10.3.0.2. Note: The Analytics Automation Jobs and Interaction Analytics components require installation into the same directory. For this reason, you use the same wizard page for both installations. |
|
Pre-Installation Summary |
Click Install to begin the installation. The installer copies Analytics jobs to the installation directory. The installer writes a log file to the directory where it is installed (for example: C:\bea\alui\installlogs). If you encounter problems during installation, examine the error messages in the log file. |
|
Launch Configuration Manager |
Click the link to access Oracle WebCenter Configuration Manager. The default username for logging into Oracle WebCenter Configuration Manager is In Oracle WebCenter Configuration Manager:
Online Help for these settings is available in the Oracle WebCenter Configuration Manager application. |
|
Application Settings Confirmation |
Select Yes if you have completed configuration of the Analytics Jobs settings. Select No, configure later to complete the installer without configuring the Analytics Jobs settings. You must run the Oracle WebCenter Configuration Manager and configure Analytics Jobs settings before starting Oracle WebCenter Analytics. |
|
Install Complete |
Click Done to complete the Analytics Automation Jobs component installation. |
This section provides information on starting the BEA AL Analytics and BEA AL Analytics Collector services. Perform the procedure that is appropriate to your operating system.
After you have installed all Analytics components:
Ensure that the BEA AL Analytics service has been started. From Windows NT Services, click Administrative Tools > Services; if the BEA AL Analytics service has not started, right-click it and choose Start.
Ensure that the BEA AL Analytics Collector service has been started. From Windows NT Services, click Administrative Tools > Services; if the Collector service has not started, right-click it and choose Start.
You can also start and stop these services using Oracle WebCenter Configuration Manager. Log in to Oracle WebCenter Configuration Manager using the user name Administrator and the password you specified during installation. Follow the instructions in Oracle WebCenter Configuration Manager to start the Analytics Console and Analytics Collector applications.
After you have installed all Analytics components:
Ensure the BEA AL Analytics service has been started: install_dir/ptanalytics/10.3.0.2/bin/analyticsd.sh start
Ensure the BEA AL Analytics Collector service has been started: install_dir/ptcollector/10.3.0.2/bin/collectord.sh start
This section describes how to register the Analytics Console, remote server, web service, and portlet objects.
To register the Oracle WebCenter Analytics objects with the portal:
Log into the portal as a user with administrative privileges.
Click Administration.
From the Select Utility drop-down choose Migration - Import.
Browse to select the location of the migration package. If you accepted installation defaults, the location on the Oracle WebCenter Analytics host is: install_dir\ptanalytics\10.3.0.2\serverpackages\analytics.pte
Click Load Package.
Perform one of the following:
If you are importing the migration package for the first time, keep the default selections under Import Settings. The default selections are Import ACLs and Remember Dependency Settings.
If you have previously imported the migration package and you are importing it again, keep the default selections and check the box next to Overwrite Remote Servers.
Click Portal Resources on the left hand side of the Migration editor.
Select the objects that you want to import.
Click Finish.
This section describes how to add all Analytics jobs to the Automation Service. Once these jobs are added, the Automation Service runs them automatically. To add Analytics jobs to the Automation Service:
Log into the portal as an administrator.
Click Administration.
From the Select Utility drop-down, choose Automation Service.
The Automation Service Manager appears.
Ensure that the Automation Service is online.
Under Edit Automation Services, click the name of the computer on which the Analytics Jobs component is installed.
The Register Folders window appears.
Click Add Folder.
The Add Job Folder window appears.
Expand the Analytics folder.
Select the Analytics Jobs folder.
Click OK to close the Register Folders window.
Click Finish.
The Automation Service runs the Analytics jobs. If other Automation Service jobs were in queue or running when you added the Analytics jobs to the Automation Service, the Automation Service runs the Analytics jobs after these other jobs have completed.
At an appropriate time, ensure that the Analytics jobs have completed successfully. If any Analytics jobs failed, schedule these jobs to run again.