| Oracle® Fusion Middleware System Administrator's Guide for Oracle Business Intelligence Enterprise Edition 11g Release 1 (11.1.1) E10541-01 |
|
 Previous |
 Next |
| Oracle® Fusion Middleware System Administrator's Guide for Oracle Business Intelligence Enterprise Edition 11g Release 1 (11.1.1) E10541-01 |
|
 Previous |
 Next |
When you install Oracle BI Enterprise Edition, you install functionality for users to see maps that display data. Before users can see maps in analyses and dashboards, you must understand the system requirements, specify layers and maps, and configure the metadata.
This chapter contains the following sections:
See Chapter 21, "Configuring Advanced Options for Mapping and Spatial Information" for information about advanced configuration options for maps.
To include map views on dashboards, you must have the following:
Spatial boundary data. NAVTEQ provides this data to Oracle customers, which can be downloaded from the Oracle Technology Network. This spatial data and any other spatial metadata, including themes and styles, must be stored in an Oracle Database to be accessed by Oracle MapViewer for display in map views.
Hosted maps. Oracle BI EE allows users to access hosted maps based on NAVTEQ data from the Oracle eLocation service. Terms and conditions of use are located at the following URL:
Oracle MapViewer, which is a J2EE service for rendering maps using spatial data managed by Oracle Spatial. MapViewer is installed as part of Oracle BI Enterprise Edition and deployed in the same domain as Oracle BI EE on the Web application server. MapViewer provides services and tools that hide the complexity of spatial data queries and cartographic rendering, while providing customizable options for more advanced users. MapViewer is designed to integrate with Location-Based services and applications.
For information, see Section 21.1, "Configuring MapViewer to Support Map Views."
Oracle Database, version 10g or higher, to store the spatial data.
Oracle Locator, which is a feature of Oracle Database (all editions) that provides core location functionality needed by most customer applications.
Oracle Spatial is an option for Oracle Database Enterprise Edition that provides advanced spatial features to support high-end geographic information systems (GIS) and location-based services (LBS) solutions. The Spatial option is required only if you plan to make use of maps or features that require advanced spatial capabilities that are not available with the Locator option. Additional Oracle Spatial features include raster and 3D data management, spatial Web services, topology, network data modeling, resource description framework (RDF), and semantic Web capabilities.
Oracle Spatial and Oracle Locator support relevant Open Geospatial Consortium (OGC) standard specifications.
Metadata of the mapping between Oracle BI EE data and spatial data, which can be stored in a file system, in the Oracle BI Presentation Catalog.
When these pieces are in place, you administer the map using the Oracle BI Presentation Services Administration page, as described in Section 13.2, "Administering Maps."
Rendering map views is computationally more intensive than rendering tabular views, due to the requirements to:
Query spatial data.
Create the polygons and shapes that correspond to geographical entities such as countries and states.
Place the polygons and shapes on a background map.
Provide end-user interactivity such as the ability to pan and zoom, to adjust color thresholds, and to show or hide formats.
You should assess the extent of expected usage of map views at your organization including the number of users that are expected to use map views, the amount of data to be displayed on map views, and the amount of spatial data that is expected to be displayed (such as only city boundaries or street level details). Based on this assessment, decide on an appropriate hardware sizing and deployment strategy. You should also review the available documentation on best practices for achieving optimal performance and scalability with your Oracle MapViewer deployment.
Before content designers can create map views, you as the Oracle BI Administrator must specify layers and maps and configure the metadata. This section discusses the following:
The first step is to select the layers for use on maps. An administrator has configured layers using the Map Builder tool of Oracle Spatial. You next select at least one map from a list of those that an administrator has configured using the Map Builder tool of Oracle Spatial. This map becomes the background on which the layers are applied. You can optionally specify images for use with map formats. This section provides the following information about maps and layers:
After selecting layers and maps, you associate those layers with columns in the subject area folders. If the association between a column and a layer is incorrect, then the layer cannot be displayed correctly on the map. The association ensures that shape definitions can be found in the database for the column values during map rendering. You must ensure that a shape geometry definition exists for each column value in the database. If a shape geometry definition does not exist for a particular column value, then the shape cannot be shown on the map and might inhibit user interactions on the map.
Shape lookup is based on the column values, and column-to-layer mapping is independent of locale or language. Therefore, you must ensure that the spatial column that is being associated with a layer does not itself have values that are affected by locale or language. To ensure this association, do one of the following:
Model spatial columns as double columns in the business modeling layer, which is the recommended method.
Create special spatial columns that have values that do not change across locale or language. You must ensure that content designers are not confused seeing these special columns in the Subject Areas pane when working with analyses.
The advantages of using double columns are the following:
You can provide code values (that is, descriptor IDs) for each shape definition and at the same time show display values (that is, descriptor values) according to locale or language.
Code values are passed only as layer key values for lookup.
You eliminate the need for the complex joining of various columns to uniquely locate the shape. For example, a layer geometry table might contain multiple cities with the name of London. To uniquely distinguish these cities, you might use a pattern of Country_State_City, as in US_Kansas_London or Canada_Ontario_London. The problem with this approach is that it might require three separate columns to be grouped, joined by a delimiter (such as an underscore), and associated with a layer. This association requires the content designer to select three columns (Country, State, City) in the criteria to create a single layer.
A layer can be associated with multiple columns in multiple subject areas. You must ensure that a layer is associated with at least one spatial column. If the layer association is missing, then the map might not be updated when a user drills on the mapped BI column.
The ordering of map layers is very important. You must pay close attention to ensure that users have a seamless experience while navigating on the map (that is, drilling and zooming). In the Edit Background Map dialog, you assign each layer a minimum and maximum zoom range. Given that the map zoom slider can slide only from bottom to top vertically, the layers with lower minimum zoom levels are placed at the bottom of the slider. Ensure that the layer grid on the Interactive BI Layers section of the dialog follows a similar pattern, so that you place layers with lower minimum zoom levels at the bottom of the list. Ensure that you sort the layers (by clicking on the sort icon) before closing the dialog.
Layer ordering becomes irrelevant when the zoom ranges of layers do not intersect on the scale. Ordering becomes very important when layers have a common minimum and maximum zoom range. Use care to ensure that detailed layers are not hidden by the aggregated layers during drilling or zooming operations.
Example 13-1 World Map with Three Layers
Suppose that a world map has three layers (Country, State, and City) and 15 zoom levels defined on it. The Country layer has a minimum and maximum zoom range of 0-5, the State layer range is 6-10, and the City layer range is 11-15. As the user navigates from the minimum to the maximum zoom level on the map, the layer order (also known as the visual order) is displayed as Country, State, and City.
Figure 13-1 shows the Edit Background Map dialog with the Interactive BI Layers section specified for this example. Reading from bottom to top, you see the layer order in that section as Country, City, and State. Even though the layer order configuration and their respective zoom levels are not consistent with each other, the end user's perception is not affected.
Figure 13-1 Edit Background Map Dialog with No Intersection
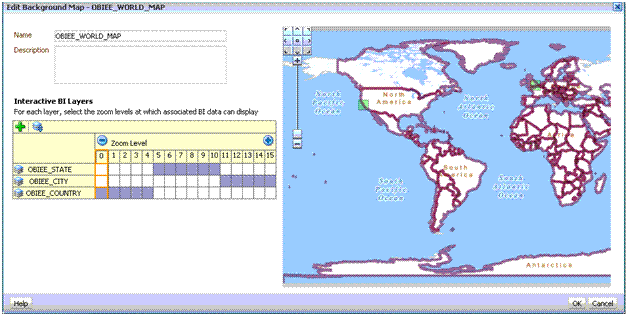
Example 13-2 World Map with Common Levels
Consider the same world map with layers that have common zoom ranges. Suppose that the user zooms to level 4 on the map that corresponds to the Edit Background Map dialog that is shown in Figure 13-2. Notice that all three layers include zoom level 4.
Figure 13-2 Edit Background Map Dialog with Intersection
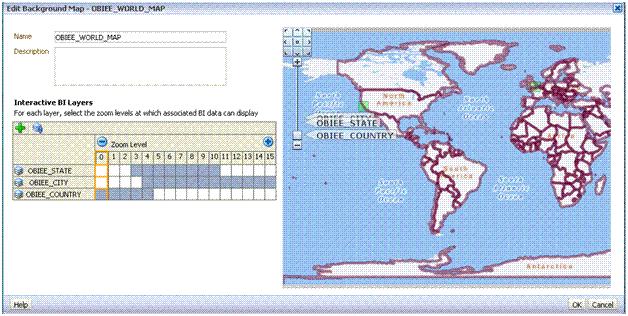
The layer ordering at zoom level 4 is unclear, because multiple layers can be shown. Because of the layer order that is specified in the Interactive BI Layers section of the dialog, the map renders with the following order at zoom level 4: Country, City, and State (reading from bottom to top), which is incorrect.
To correct this problem, you must ensure that layers are always ordered properly in the dialog. You can re-order layers by clicking the Move Down and Move Up buttons on the zoom grid of the dialog, or by clicking the Sort Layers by Zoom Level button. For example, you can click the Sort Layers button in the dialog to specify that the layer ordering at zoom level 4 is Country, State, and City.
See Oracle Fusion Middleware User's Guide for Oracle Business Intelligence Enterprise Edition for more information on layers.
The Oracle BI Presentation Services Administration page provides the Manage Map Data link. This link displays the Manage Map Data page, where you can manage the logical and display versions of the data from various physical data sources. This defines the layers that content designers use when creating map views. The data that is available for managing maps and data is stored in the Oracle Database as part of MapViewer.
Using this page, you provide:
Logical names to prevent any existing BI column mappings and map analyses from breaking because of changes to the physical data or to the data source.
Display names so that the geographic data is meaningful to end users.
To administer maps:
Ensure that Oracle MapViewer is configured properly.
For information, see Oracle Fusion Middleware User's Guide for Oracle MapViewer.
Sign in to Oracle Business Intelligence.
In the global header, click Administration.
Click the Manage Map Data link to display the Manage Map Data page.
Click the Layers tab.
Click the Import Layers button to display the Import Layers dialog.
In the dialog, select the connection and the layers that are needed for zooming and drilling. (This tab is not prepopulated by other selections on the Administration pages. You can use any layers or images with any map.)
Click OK when you have finished selecting layers that are appropriate for the subject area with which you are working.
Back on the Layers tab, select a layer, then click the Edit Layer button to display the Edit Layer dialog in which you associate layers with attribute columns so that you can display BI data in the map view.
Click OK when you have finished editing the layer.
You use this tab to associate layers with BI data. If you use the City column in multiple subject areas, then you must associate it with a layer for each subject area.
Click the Background Maps tab, then click the Import Background Maps button to display the Import Background Maps dialog.
In the dialog, select the connection and the main maps to use.
The connection that you select for the main map can be different from the connection for the layers or images.
Click OK when you have finished selecting main maps.
Back on the Background Maps tab, select a map, then click the Edit Background Map button to display the Edit Background Map dialog in which you name the map and specify the order of layers and their zoom levels.
Click OK when you have finished editing the map.
Optionally, click the Images tab, then click the Import Images button to display the Import Images dialog. You can import images if you plan to use them as a format on maps.
In the dialog, select the connection and the images to use.
Click OK when you have finished selecting images.
Click OK when you have finished working with the Administration page.
After you have specified background maps, layers, and the associations between BI columns and spatial columns, MapViewer creates a static image for a map using this information and sends that image for rendering in the browser for use by content designers and end users in map views.