| Oracle® Fusion Middleware Oracle Business Intelligence Discoverer Plusユーザーズ・ガイド 11gリリース1 (11.1.1) E51907-01 |
|
 前 |
 次 |
| Oracle® Fusion Middleware Oracle Business Intelligence Discoverer Plusユーザーズ・ガイド 11gリリース1 (11.1.1) E51907-01 |
|
 前 |
 次 |
この章では、Discoverer Plus Relationalでワークシートとグラフを印刷する方法を説明します。項目は次のとおりです。
Discovererでは、ワークシート・データおよびグラフを印刷できます。たとえば、印刷したDiscovererワークシートを社員に郵送できます。Adobe Acrobatをインストールしている場合は、Adobe Acrobat PDF (Portable Document Format)ファイルを作成して、社員に電子メールで送信することもできます。
ページ・アイテムを含めてワークシートを印刷すると、現行のページ・アイテムの値(画面上の内容が正確に印刷されます)またはすべてのページ・アイテムの値を印刷できます。たとえば、「ページ・アイテム」領域に「月」を表示し、1月のデータを現在表示している場合は、1月のデータまたはすべての月のデータを印刷できます。
アクティブなパラメータを含むワークシートを印刷する場合は、印刷するデータを絞り込むためのパラメータ値の入力が要求されます。
Discoverer Plus Relationalでグラフを含むワークシートを印刷すると、ワークシートとグラフは別々のページに印刷されます。同じ印刷ページに、ワークシートとグラフを印刷するには、次のいずれかを実行します。
Discoverer Viewerでワークシートとグラフを印刷します。
Discoverer Portlet Providerを使用して、複数のワークシートとグラフをポートレットとして単一のポータル・ページに表示し、そのポータル・ページを印刷します(詳細は、Oracle Fusion Middleware Oracle Business Intelligence Discovererポートレット公開ガイドを参照)。
ワークシートとグラフを外部アプリケーション(HTMLなど)にエクスポートし、そのページを印刷します。
図18-1は、Discovererで印刷されるワークシートの要素を示しています。
注意: 印刷マージンを設定するには、「ページ設定」ダイアログ: 「マージン」タブを表示します(たとえば、「印刷」ダイアログで「ページ設定」をクリックします)。
ページ設定オプションは、ワークシートの印刷方法に影響を与えるワークシートの設定です。次に例を示します。
「向き」(つまり、「縦」または「横」)の設定によって、印刷ページに対するワークシートの位置が決定されます。次の例は、縦方向と横方向で印刷した同じワークシートを示しています。
ヘッダー設定を使用すると、印刷するワークシートの上部にヘッダーを追加できます。次の例は、印刷ページには表示されるが、Discoverer Plus Relationalの画面には表示されないヘッダーを含むワークシートを示しています。この例のヘッダーには、ワークシートの作成者、ワークシート・タイトル、日時および区切り線が含まれています。
「ページ設定」ダイアログを使用すると、各ワークシートのページ設定オプションを指定できます(詳細は、「ワークシートに関するページ設定オプションの変更方法」を参照)。
注意: 「グラフ」タブが表示されるのは、ワークシートにグラフが現在表示されている場合、または「印刷」ダイアログで「グラフ」チェック・ボックスが選択されている場合です。
「ページ設定」ダイアログを表示するには、「ファイル」メニューの「印刷」ダイアログまたは「印刷プレビュー」ダイアログから「ページ設定」を選択します。ワークブックを保存すると、そのワークブックの各ワークシートに指定したページ設定オプションが保存されます。
ページ設定オプションを選択した後、「印刷」をクリックすると、使用しているオペレーティング・システムの印刷ダイアログが表示され、追加の印刷設定を設定できます。次の例は、Windowsの印刷ダイアログを示しています。
たとえば、複数ページのワークシートの場合は、レイアウトを確認するために最初のページのみ印刷できます。
グラフに関するページ設定オプションを使用すると、Discovererのグラフを必要なサイズで印刷できます。グラフに関するページ設定オプションは、「ページ設定」ダイアログ: 「グラフ」タブを使用して設定します。
たとえば、大きなグラフを画面に表示できます(次のスクリーンショットを参照)。
「ページ設定」ダイアログ: 「グラフ」タブの「実寸大(100%)」チェック・ボックスを選択してグラフを印刷した場合は、グラフが切り取られます。次のスクリーンショットでは、右側にあるグラフの凡例が切り取られています。
「ページ設定」ダイアログ: 「グラフ」タブの「ページ合せ」チェック・ボックスを選択してグラフを印刷した場合は、グラフ全体が印刷されます(次のスクリーンショットを参照)。
「ページ設定」ダイアログ: 「グラフ」タブで、「縦横の比率を維持」が選択された状態で「ページ合せ」チェック・ボックスを選択してグラフを印刷した場合は、グラフの比率が維持されます(次のスクリーンショットを参照)。
「ページ設定」ダイアログ: 「グラフ」タブで、「縦横の比率を維持」と「実際のフォントサイズを維持」が選択された状態で「ページ合せ」チェック・ボックスを選択してグラフを印刷した場合は、そのグラフの比率と元のフォント・サイズが維持されます(次のスクリーンショットを参照)。
印刷レイアウトのオプション(拡大/縮小、ヘッダー、フッターなど)を指定するには、ワークシートに関するページ設定オプションを変更します。たとえば、印刷するワークシートにヘッダーやフッターを追加できます。
ワークシートに関するページ設定オプションを変更するには:
編集するワークシートを表示します。
「ファイル」→「ページ設定」を選択して、「ページ設定」ダイアログを表示します。
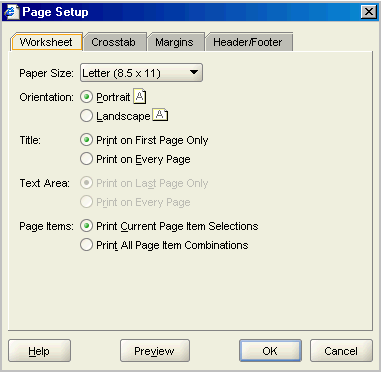
ヒント: 「ページ設定」ダイアログは、「印刷」ダイアログまたは「印刷プレビュー」ダイアログの「ページ設定」ボタンをクリックしても表示できます。
「ページ設定」ダイアログを使用し、現行のワークシートに対してページ設定オプションを選択します。
次に例を示します。
「ページ設定」ダイアログ: 「ワークシート」タブを使用して、用紙の向きを選択し、印刷するワークシートの領域を指定します。
「ページ設定」ダイアログ: 「テーブル/クロス集計」タブを使用して、ページの順序付け、拡大/縮小およびワークシートのヘッダーを各印刷ページで繰り返すかどうかを選択します。
「ページ設定」ダイアログ: 「グラフ」タブを使用して、ワークシート・グラフの印刷方法を選択します。
「ページ設定」ダイアログ: 「マージン」タブを使用して、マージンの値を選択します。
「ページ設定」ダイアログ: 「ヘッダー/フッター」タブを使用して、印刷するレポートにレポートのヘッダーやフッターを追加します。
「OK」をクリックし、ページ設定オプションを適用します。
Discovererでは、現行のセッションに対してページ設定オプションが適用されます。選択したワークシートに関するページ設定オプションを完全に保存するには、そのワークブックを保存する必要があります(詳細は、「ワークブックの保存方法」を参照)。
ワークブックのすべてのワークシートを印刷する場合は、Discovererワークブックを印刷します。ワークブックを印刷すると、各ワークシートで選択したページ設定オプションに基づいて、すべてのワークシートのデータとグラフが印刷されます(詳細は、「ページ設定オプションの概要」を参照)。
注意: 各ワークシートの印刷を異なる設定にする場合は、各ワークシートのページ設定オプションを変更してから、そのワークブックを印刷します(詳細は、「ワークシートに関するページ設定オプションの変更方法」を参照)。
アクティブなパラメータがワークシートに含まれている場合は、印刷するデータを絞り込むためのパラメータ値の入力が要求されます。
Discovererワークブックを印刷するには:
印刷するワークブックを開きます。
「ファイル」→「印刷」を選択すると、「印刷」ダイアログが表示されます。
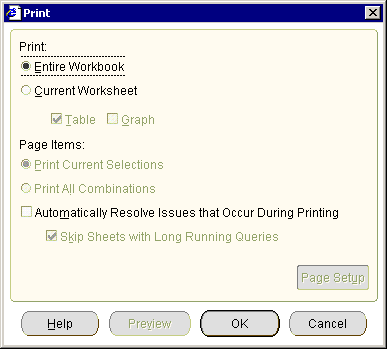
「ワークブック全体」オプションを選択します。
注意: ワークブックの印刷時には、「ページ設定」ボタン、「プレビュー」ボタンおよび他のオプションがグレー表示になります。
「OK」をクリックします。
ワークシートにアクティブなパラメータがある場合は、「印刷ウィザード」ダイアログ: 「パラメータ」ページを使用して、アクティブなパラメータが含まれている各ワークシートにパラメータ値を入力します。
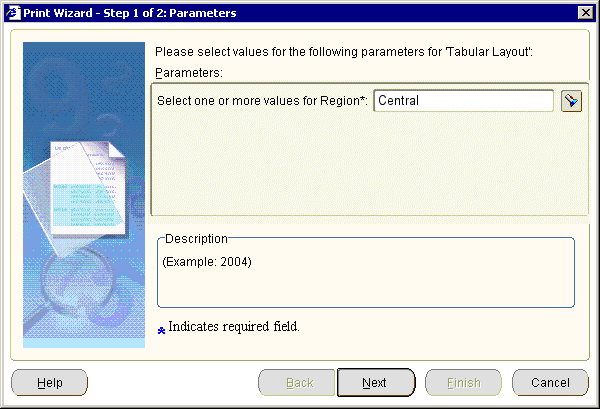
次に、Discovererでは、使用しているオペレーティング・システムの印刷ダイアログが表示されます。たとえば、Windowsを使用している場合は、Windowsの印刷ダイアログが表示されます。
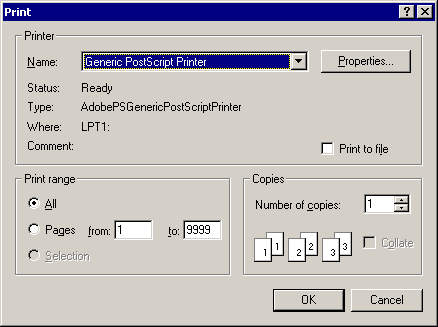
オペレーティング・システムの印刷ダイアログを使用して、追加の印刷オプションを必要に応じて設定し、印刷処理を開始します。
選択されたプリンタでワークブックが印刷されます。
現在表示されているワークシートを印刷するには、Discovererワークシートを印刷します。ワークシートのデータやグラフを印刷したり、印刷するページ・アイテムを選択できます。アクティブなパラメータがワークシートに含まれている場合は、印刷するデータを絞り込むためのパラメータ値の入力が要求されます。
印刷する前に、各ワークシートのページ設定オプションを指定できます(詳細は、「ワークシートに関するページ設定オプションの変更方法」を参照)。
Discovererワークシートを印刷するには:
印刷するワークシートを含むワークブックを開きます。
印刷するワークシートを表示します。
(オプション)ワークシートのページ設定オプションを変更します(詳細は、「ワークシートに関するページ設定オプションの変更方法」を参照)。
「ファイル」→「印刷」を選択すると、「印刷」ダイアログが表示されます。
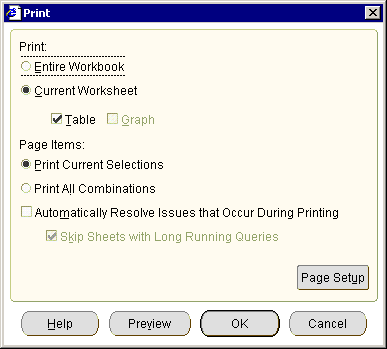
「印刷」ダイアログを次のように使用します。
「現行ワークシート」チェック・ボックスを選択します。
「テーブル/クロス集計」チェック・ボックスと「グラフ」チェック・ボックスを使用して、印刷するワークシート・コンポーネントを指定します。
(オプション)「ページ・アイテム」オプションを使用して、印刷するページ・アイテムの組合せを選択します。
(オプション)現行のワークシートのページ設定オプションを変更する場合は、「ページ設定」をクリックして、「ページ設定」ダイアログを表示します。
たとえば、ワークシートのヘッダーやフッターを作成したり、マージンのサイズを変更できます。
(オプション)印刷前に、印刷するワークシートのレイアウトを確認する場合は、「プレビュー」をクリックして、「印刷プレビュー」ダイアログを表示します。
(オプション)印刷時に表示されるDiscovererアラート・メッセージをスキップする場合は、「印刷中に発生する問題を自動的に解決」チェック・ボックスを選択します。
「OK」をクリックします。
ワークシートにアクティブなパラメータが含まれている場合は、「印刷ウィザード」ダイアログ: 「パラメータ」ページを使用して、アクティブな各パラメータにパラメータ値を入力します。
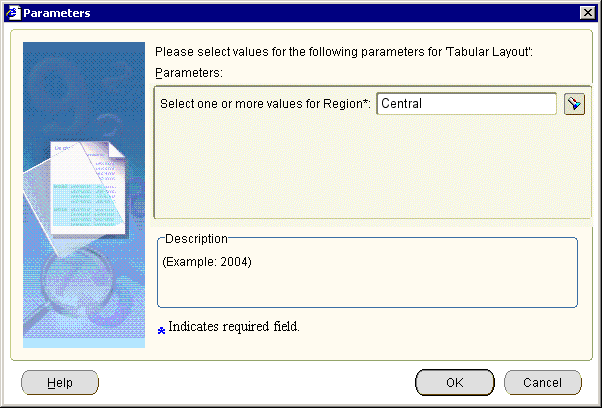
Discovererでは、使用しているオペレーティング・システムの印刷ダイアログが表示されます。たとえば、Windowsを使用している場合は、Windowsの印刷ダイアログが表示されます。
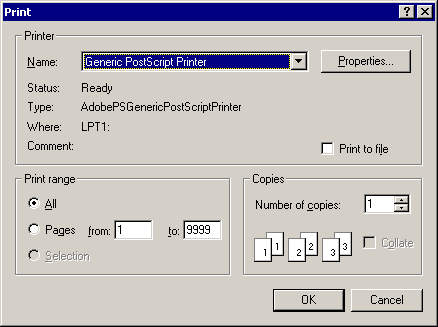
オペレーティング・システムの印刷ダイアログを使用して、追加の印刷オプションを必要に応じて設定し、印刷処理を開始します。
選択されたプリンタでワークシートが印刷されます。
Discoverer Plus Relationalでグラフを含むワークシートを印刷すると、ワークシートとグラフは別々のページに印刷されます。同じ印刷ページに、ワークシートとグラフを印刷するには、次のいずれかを実行します。
Discoverer Viewerでワークシートを印刷します。
Discoverer Portlet Providerを使用して、複数のワークシートとグラフをポートレットとして単一のポータル・ページに表示し、そのポータル・ページを印刷します(詳細は、Oracle Fusion Middleware Oracle Business Intelligence Discovererポートレット公開ガイドを参照)。
ワークシートとグラフを外部アプリケーション(HTMLなど)にエクスポートし、そのページを印刷します。
Discovererを使用すると、DiscovererのワークブックとワークシートをPDF (Portable Document Format)ファイルに出力できます。たとえば、ワークシートを含む電子メールを、PDFファイルを使用している社員に送信して情報を共有できます。
注意: PDFファイルに出力するには、Adobe Acrobatがインストールされている必要があります。
DiscovererのワークブックまたはワークシートをPDFファイルに出力するには:
オペレーティング・システムの印刷ダイアログが表示されるまで、「Discovererワークブックの印刷方法」または「Discovererワークシートの印刷方法」の手順を実行します。
たとえば、Discovererの「印刷」ダイアログで「OK」をクリックすると、Windowsを使用している場合はWindowsの印刷ダイアログが表示されます。
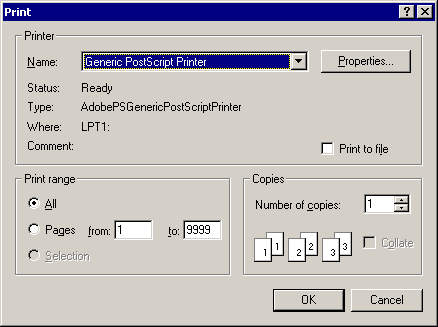
使用しているオペレーティング・システムの印刷ダイアログで、プリンタのリストからPDFフォーマット(Adobe Acrobat、Acrobat Distillerなど)を選択します。
画面上の指示に従ってPDFファイルを作成します。
これで、DiscovererのワークブックまたはワークシートをAdobe Acrobat readerで開くことができます。
注意:
Portable Document Formatにワークブックまたはワークシートをエクスポートすることにより、PDFファイルを作成することもできます(詳細は、「Discovererデータのエクスポート方法」を参照)。
オペレーティング・システムの印刷ダイアログでは、PostScriptファイルへの出力を指定することもできます。
PDFフォーマット内でのワークシートのフォーマットは、印刷されるワークシートのフォーマットと同じです。たとえば、ワークシートがA4の用紙3枚に印刷される場合、PDFフォーマットのワークシートは、A4サイズの3ページの内容で構成されます。