| Oracle® Fusion Middleware Oracle Business Intelligence Discoverer Plusユーザーズ・ガイド 11gリリース1 (11.1.1) E51907-01 |
|
 前 |
 次 |
| Oracle® Fusion Middleware Oracle Business Intelligence Discoverer Plusユーザーズ・ガイド 11gリリース1 (11.1.1) E51907-01 |
|
 前 |
 次 |
この章では、ビジネスに必要な情報を得るため、Discoverer Plus Relationalで総計を使用する方法を説明します。たとえば、「1月の総売上は?」などの質問に答えることができます。この項の項目は次のとおりです。
総計は、行と列を迅速かつ簡単に集計できるワークシート・アイテムです。たとえば、利益高の列の合計や売上高の行の平均を計算できます。これらの総計は、ワークシート・データの分析に使用できます。
Discovererの総計は、次の計算に使用します。
計算を総計に適用した結果(SUMの詳細は、「Cell SUMではなくSUMを使用する場合」を参照)。
値を加算した結果(Cell SUMの詳細は、「SUMではなくCell SUMを使用する場合」を参照)。
値の数(件数)
値の下限(最小値)
値の上限(最大値)
偏差の平方根(標準偏差)
値セット内の偏差量(平方偏差)
ワークシートに総計が含まれている場合は、次のことが可能です。
総計の表示(または総計をオンにする)
総計の非表示(または総計をオフにする)
総計を作成する場合は、テーブル・ワークシートとクロス集計ワークシートでは、次の違いがあることに注意ください。
テーブル・ワークシートでは、総計を列に適用します。この場合、総計は列の下部に配置します。
クロス集計ワークシートでは、総計を列または行のいずれにも適用できます。この場合、総計は列の下部または行の右側のいずれかに配置します。
Discovererで総計を作成すると、次の2つの関数のいずれかを使用して、計算を含む列または行の総計値を計算できます。
SUM (Discovererのデフォルト): 計算を総計に適用します。
Cell SUM: 計算を個々の値に適用してから、計算した値を加算します。つまり、列または行の値を加算します。
次の関数を含むアイテムを加算する場合は、通常Cell SUMではなくSUMを使用します。
分析関数(RankやNTILEなど)
集計(合計値)アイテム(AVGやVARIANCEなど)
この例では、SUMを使用して、従業員当たりの平均売上高を「Region」別に計算しています。
上の図のワークシートには、計算アイテム「Avg sales per emp」を含む4つのアイテムが含まれています。「Avg sales per emp」アイテムの総計を計算する場合は、この計算を「Sales SUM」アイテムの総計と「No. of employees」アイテムの総計に適用します。その結果、「Avg sales per emp」アイテムの総計値は、予期した値11,428 (つまり400,000/35)になります。
注意: この例でCell SUMを使用した場合は、「Avg sales per emp」アイテムの列が集計されます。その結果、総計値として予期しない値36,666 (つまり、10,000+20,000+6,666)が算出されます。
行または列の値を単純に加算する場合は、通常SUMではなくCell SUMを使用します。
この例では、Cell SUMを使用して、個々の地域の売上目標に対する全地域の合計売上目標(10台単位の売上増)を計算します。
上の図のワークシートには、計算アイテム「Sales Target」を含む3つのアイテムが含まれています。「Sales Target」アイテムの総計を計算する場合は、その列の値を総計します。その結果、「Sales Target」アイテムの総計値は、予期する値730 (210+310+210)になります。
注意: この例でSUMを使用した場合は、「Sales」列の総計に計算が適用されます。その結果、総計値として予期しない値710 (700+10)が算出されます。
総計を含むワークブックを以前のバージョンのDiscovererからOracle BI Discovererに移行する場合は、次の操作を実行します。
ワークブックの総計値が、以前のバージョンのDiscovererでの総計値の計算方法に一致していることを確認します。
必要に応じて、ワークブックの総計をSUMからCell SUMに、またはCell SUMからSUMに変更します。
Discovererの集計値とは、次のものを指します。
ワークシートにワークシートの総計を追加したときに計算される値
たとえば、次のテーブル・ワークシートにはワークシートの総計(「合計: \877,594」と表示)が含まれており、各地域の「Sales Sum」値を集計して年ごとの総計が作成されています。
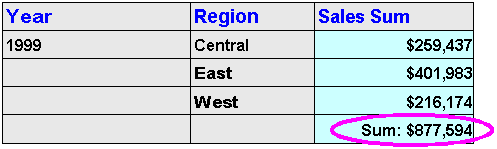
ワークシートの総計の詳細は、「総計の概要」を参照してください。
クロス集計ワークシートで計算されるアウトライン値(ワークシート・スタイルがアウトラインに設定されている場合)。
たとえば、次のクロス集計ワークシートでは、「Chicago」および「Louisville」の「Profit Sum」と「Sales Sum」が加算され、「Central」地域の集計値(すなわち\49,246、\77,668)が作成されています。
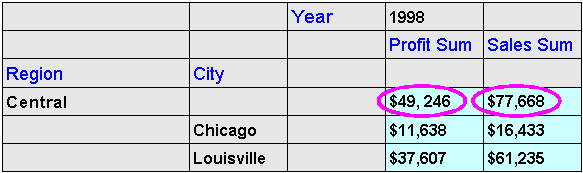
注意: Discovererでは、ワークシートでアウトライン・スタイルが使用されている場合に(つまり、「オプション」ダイアログ: 「シート」タブの「クロス集計のスタイル」ドロップダウン・リストにある「アウトライン」オプションを選択した場合)、クロス集計ワークシートで集計値が計算されます。
線形計算は、一連のデータ・ポイントを単純に加算することにより集計されるワークシート計算です。たとえば、次のクロス集計ワークシートでは、「Chicago」および「Louisville」の「Profit Sum」と「Sales Sum」が加算され、「Central」地域の集計値(すなわち\49,246、\77,668)が作成されています。
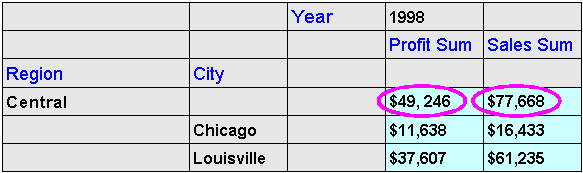
非線形計算は、データ・ポイントを加算した結果に計算を適用して集計されるワークシート計算です。たとえば、次のクロス集計ワークシートでは、計算「Profit Sum/Sales SUM」を「Profit Sum」および「Sales Sum」の集計値に適用することにより、「Sales Margin」アイテムの集計値が計算されています。つまり、「Central」地域の「Sales Margin」アイテムの集計値は、1.322 (つまり0.708 + 0.614)ではなく、0.634 (つまり49,246/77,668)と計算されます。
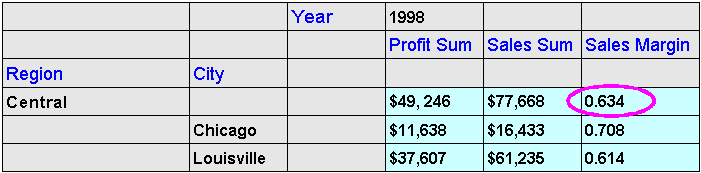
ワークシートに総計が含まれている場合は、その総計を次のように表示または非表示に設定できます。
ワークシート・データの分析に使用する場合は、ワークシート上に総計を表示します。
ワークシート・データの分析で使用する必要がない場合は、ワークシート上の総計を非表示にします。
総計を表示または非表示にするには:
分析するワークシートを表示します。
「ツール」→「合計」を選択して「アイテムの選択」タブ: 「計算」タブを表示します。
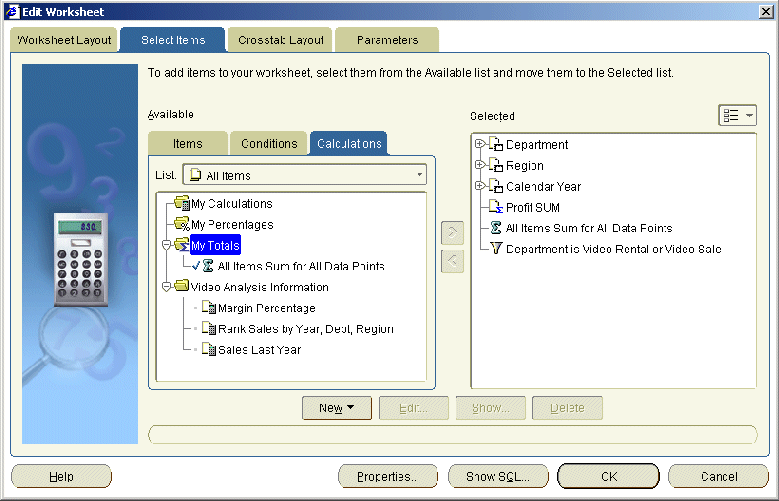
「計算」タブに、ワークシートで使用可能な既存の計算、パーセントおよび総計が一覧表示されます。アクティブな総計には「選択可能」リストにチェック・マークが付き、「選択済」リストにも表示されます。
既存の総計を表示するには、「選択可能」リストから「選択済」リストに総計を移動します。
既存の総計を非表示にするには、「選択済」リストから「選択可能」リストに総計を移動します。
「OK」をクリックして「計算」タブを閉じ、ワークシートに戻ります。
ワークシートがリフレッシュされます。
注意:
次の方法でも既存の総計を表示できます。
「選択可能なアイテム」ウィンドウが表示される場合は、「計算」タブからワークシートに総計をドラッグ・アンド・ドロップします。
また、次の方法でも総計を非表示にできます。
「選択済アイテム」ウィンドウが表示される場合は、「選択済アイテム」リストで総計を右クリックし、「ワークシートから削除」を選択します。
総計をワークシートから完全に削除するには、その総計を削除します(詳細は、「総計の削除方法」を参照)。
総計を作成すると、ワークシートを様々な方法で分析できます。たとえば、売上高リストの合計値の計算や利益高リストの平均値の検出を行います。
テーブル・ワークシートまたはクロス集計ワークシート上に総計を作成するには:
分析するワークシートを表示します。
「ツール」→「合計」を選択して「アイテムの選択」タブ: 「計算」タブを表示します。
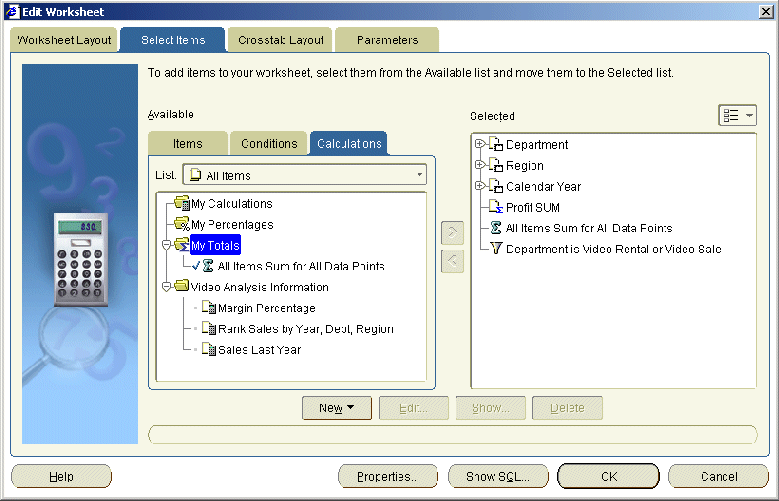
「計算」タブに、ワークシートで使用可能な既存の計算、パーセントおよび総計が一覧表示されます。アクティブな総計には「選択可能」リストにチェック・マークが付き、「選択済」リストにも表示されます。
「新規」をクリックしてドロップダウン・リストから「新規合計」を選択し、「新規合計」ダイアログを表示します。

「合計を集計するデータ・ポイントを指定」の下のドロップダウン・リストから、集計するアイテムを選択します。
注意: ドロップダウン・リストから「すべてのデータ・ポイント」を選択すると、ワークシート上のすべての数値アイテムの総計も作成できます。
「合計の種類を指定」の下のドロップダウン・リストから、総計の種類を選択します。
たとえば、値の加算には「合計値」を、平均値の計算には「平均値」を選択します。
「合計の表示場所を指定」の下で、総計を表示する場所を選択します。
たとえば、列の総計を計算し、その結果をテーブルの最終行の後に配置する場合は、「下端での総計」ラジオ・ボタンを選択します。
注意: 位置指定のオプションは、次のように、ワークシートの種類によって異なります。
テーブル・ワークシートでは、総計をワークシートの下端に配置できます。
クロス集計ワークシートでは、総計をワークシートの下端または右端に配置できます。
「グループごとの小計」オプションを選択する場合は、データをグループ化するアイテムをドロップダウン・リストから選択します。
たとえば、データを地域別にソートすると、利益を地域別に表示できます。この場合、データ・アイテムとして「Region」を選択すると、各「Region」の総計利益が別の行に表示されます。
「表示するラベルを指定」の下では、次のいずれかを実行します。
総計のラベルを入力します。
ドロップダウン・リストを使用してラベルに変数値を挿入します。
注意: Discovererでラベルを生成する場合は、「ラベルの自動生成」チェック・ボックスを選択します。
「OK」をクリックして詳細を保存し、ダイアログを閉じます。
「OK」をクリックして「計算」タブを閉じ、ワークシートに戻ります。
総計が計算され、ワークシート上に表示されます。
注意:
次の方法でも総計を作成できます。
総計を作成するワークシート・アイテムを選択し、標準ツールバーの「新規合計」オプションを選択して、使用可能な総計タイプを選択します。
「選択可能なアイテム」ウィンドウが表示される場合は、「選択可能なアイテム」ツールバーの「新規合計」オプションを選択します(詳細は、「「選択可能アイテム」ウィンドウ」を参照)。
「選択可能なアイテム」ウィンドウが表示される場合は、「計算」タブを表示して総計を右クリックし、「新規合計」を選択します。
総計の動作方法を変更するには、総計を編集します。たとえば、ワークシート上で総計を表示する場所を変更します。
総計を編集するには:
分析するワークシートを表示します。
「ツール」→「合計」を選択して「アイテムの選択」タブ: 「計算」タブを表示します。
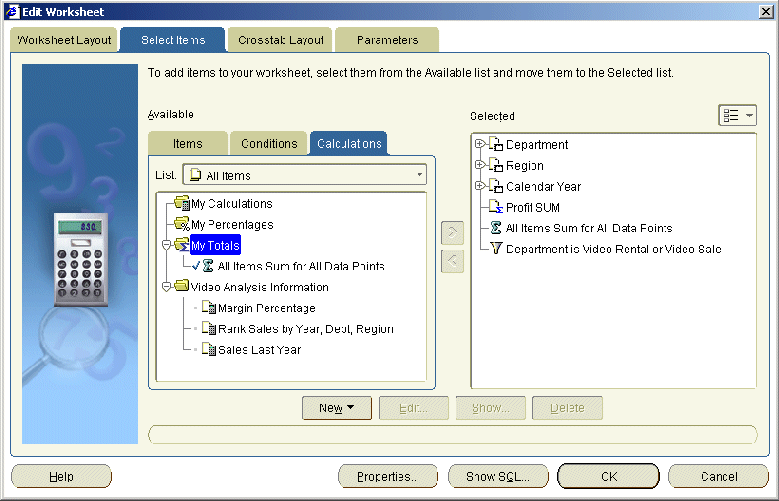
「計算」タブに、ワークシートで使用可能な既存の計算、パーセントおよび総計が一覧表示されます。アクティブな総計には「選択可能」リストにチェック・マークが付き、「選択済」リストにも表示されます。
「選択可能」リストで総計を選択します。
「編集」をクリックして「総計の編集」ダイアログを表示します。
必要に応じて、総計の詳細を編集します。
「OK」をクリックして詳細を保存し、「合計の編集」ダイアログを閉じます。
「OK」をクリックして「計算」タブを閉じ、ワークシートに戻ります。
ワークシートがリフレッシュされます。
注意:
次の方法でも総計を編集できます。
「選択可能なアイテム」ウィンドウが表示される場合は、「計算」タブを表示して総計を右クリックし、「編集」を選択します。
ワークシート上の総計のフォーマットを変更するには、「フォーマット」→「アイテムのフォーマット」を選択し、「フォーマット」ダイアログを表示します。次に、アイテム・リストから総計を選択し、「見出しのフォーマット」または「データのフォーマット」を選択します。
不要な総計をワークシートから完全に削除する場合は、その総計を削除します。たとえば、非定型レポートを生成するために作成した一時的な総計をワークシートから削除できます。
注意: 総計を完全に削除せずワークシートからのみ削除する場合は、総計を非表示に設定できます(「総計を表示または非表示にする方法」を参照)。
総計を削除するには:
分析するワークシートを表示します。
「ツール」→「合計」を選択して「アイテムの選択」タブ: 「計算」タブを表示します。
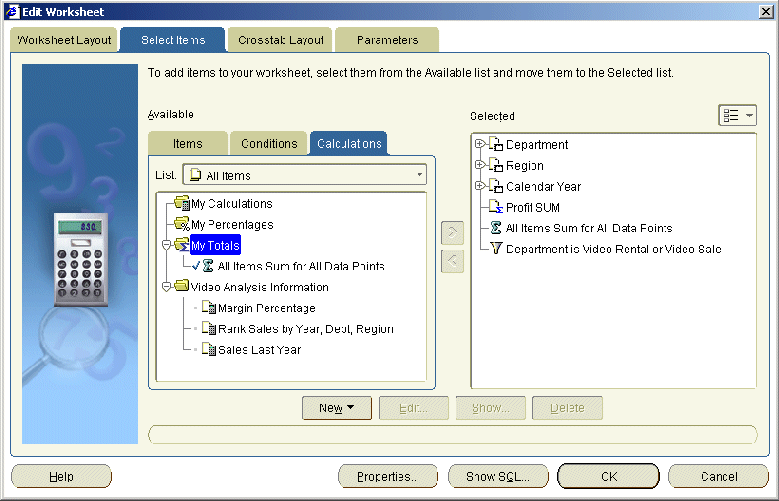
「計算」タブに、ワークシートで使用可能な既存の計算、パーセントおよび総計が一覧表示されます。アクティブな総計には「選択可能」リストにチェック・マークが付き、「選択済」リストにも表示されます。
「選択可能」リストで総計を選択します。
「削除」をクリックします。
「OK」をクリックして「計算」タブを閉じ、ワークシートに戻ります。
ワークシートがリフレッシュされます。
注意:
次の方法でも総計を削除できます。
「選択可能なアイテム」ウィンドウが表示される場合は、「計算」タブを表示して総計を右クリックし、「削除」を選択します。
例1: この例のワークシートには、各地域の利益の値が含まれています。各地域の小計と全地域の総計を表示します。
例2: この例のクロス集計ワークシートには、異なる年度の各地域の利益の値が含まれています。各地域の3つの年度の利益総計を表示します。
例3: この例のワークシートには、Central地域の各四半期の利益と売上の値が含まれています。利益高の合計値と売上高の合計値を表示します。
2つの総計は同じ行に表示されます。クロス集計に複数の総計がある場合は、自動的に同じ行に表示されます。
次の例は、Discovererにおける集計値の表示方法に対して、「ワークシート・プロパティ」ダイアログ: 「集計」タブで指定した集計オプションが与える影響を示しています。
Oracle9i Database以降を使用したこの例では、利益に基づいてランク付けされた都市のリストを計算します。利益の最も大きい地域および都市に、最高のランクを付与します。次の式を使用して、「Rank」という名のDiscoverer計算を作成します。
RANK() OVER(PARTITION BY "Calendar Year" ORDER BY "Profit SUM" DESC)
「Rank」の集計値が次のように計算されます。
他の地域と比較して地域をランク付けします(たとえば、「East」地域は利益\180,283でランク1、「Central」地域は利益\112,538でランク2)。
他の都市と比較して都市をランク付けします(たとえば、「New York」は利益\71,507でランク1、「Cincinnati」は利益\34,406でランク2)。
次のワークシートでは、「ワークシート・プロパティ」ダイアログ: 「集計」タブの「データベースで計算した集計された値を表示します。データベースでは、Discovererと同じ集計方法が使用されます。(推奨)」オプションを選択した場合の、ランクの計算方法を示しています。
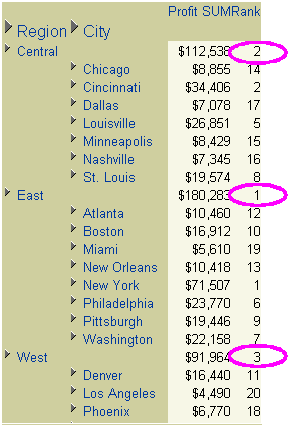
次の表は、「ワークシート・プロパティ」ダイアログ: 「集計」タブの他のオプションを使用した場合の、「Rank」集計値の計算方法を示しています。
Oracle9i Database以降を使用したこの例では、「ワークシート・プロパティ」ダイアログ: 「集計」タブでどの集計オプションを選択しても、繰返し値が集計されないことについて示しています。
この例では、各年の各地域の売上高(つまり「Sales SUM」アイテム)がワークシートに表示されています。ワークシートにはさらに、企業により設定される各地域の目標の売上高(つまり「Target Sales SUM」アイテム)も表示されています。各地域の目標の売上高は同じです。Discoverer総計を作成して、各年の総計値を計算します。
「Sales」アイテムと「Target Sales」アイテムの間には論理的な関係がないため、Yearレベルで「Target Sales Sum」値を集計することには意味がありません。エンティティ関係図に慣れている場合は、次の図から、「Sales SUM」アイテムが店舗(つまり「Sales Facts」テーブル)を基準としているのに対して、「Target Sales SUM」アイテムが日付(つまり「Date」テーブル)を基準としているためであることがわかります。
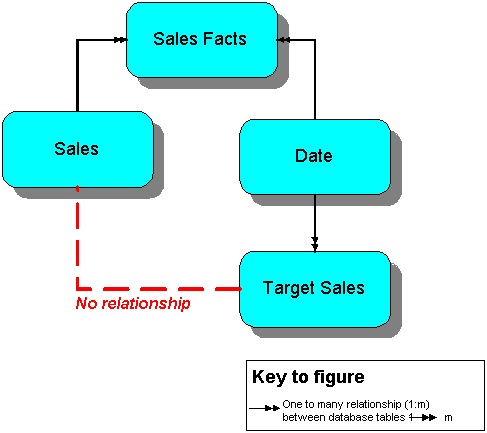
このため、「Target Sales Sum」アイテムの年ごとの総計値として非集計ラベル(「N.A.」など)が表示されます。次のワークシートでは、「Target Sales Sum」アイテムの各年の総計値として、非集計ラベル(「N.A.」)が表示されています(「ワークシート・プロパティ」ダイアログ: 「集計」タブで選択した集計オプションとは無関係)。
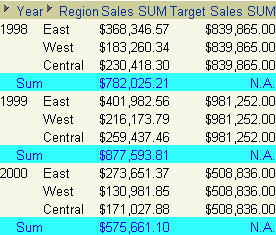
次の表は、「ワークシート・プロパティ」ダイアログ: 「集計」タブの他のオプションを使用した場合の、「Target Sales Sum」集計値の計算方法を示しています。