| OracleR Fusion Middleware Oracle WebCenterエンタープライズ・デプロイメント・ガイド 11g リリース1(11.1.1) B55900-03 |
|
 前 |
 次 |
| OracleR Fusion Middleware Oracle WebCenterエンタープライズ・デプロイメント・ガイド 11g リリース1(11.1.1) B55900-03 |
|
 前 |
 次 |
この章では、Oracle Fusion Middleware構成ウィザードを使用して、Oracle Universal Content Management(Oracle UCM)を利用するドメインを拡張する方法について説明します。
|
重要: セットアップのプロセスを開始する前に、リリース・ノートに目を通してインストールとデプロイメントに関する補足の考慮事項を確認しておくことを強くお薦めします。 |
この章の内容は次のとおりです。
Oracle Enterprise Content Management Suiteシステムは、第2.3項「共有記憶域と推奨ディレクトリ構造」で説明されているWL_HOMEおよびORACLE_HOMEの場所を使用してインストールされます。WCHOST1およびWCHOST2ではMW_HOMEがマウントされ、既存のバイナリ・インストールが使用されます。
Oracle UCMは、Enterprise Content Management Suiteに含まれるバイナリを使用してインストールされます。続行する前に、ミドルウェア・ホームにこれらのバイナリをインストールする必要があります。
インストール・メディアから、Oracle Enterprise Content Management Suiteのインストーラを起動します。
./runInstaller
インストーラで、JRE/JDKの場所を入力するように求められたら、Oracle WebLogic Serverのインストールで作成したOracle JDKの場所を入力します。
「ようこそ」画面で、「次へ」をクリックします。
「前提条件のチェック」画面で、すべてのチェックが正常に完了したことを確認して「次へ」をクリックします。
インストール先を指定します。すでにインストールされているミドルウェア・ホームをドロップダウン・リストから選択します。Oracleホーム・ディレクトリとして、ディレクトリ名ecmを入力します。
「次へ」をクリックします。
「インストールの概要」画面で「インストール」をクリックします。
Oracle Enterprise Content Management Suiteソフトウェアがインストールされます。
「インストール 完了」画面で「終了」をクリックします。
Oracle UCMを追加するために、第4章「ドメインの作成」で作成したドメインを拡張する必要があります。オプションで、Oracle UCMのみを含む新しいドメインを作成することもできます。
|
注意: これらの手順を実行する前に、Oracle Fusion Middleware管理者ガイドの説明に従ってドメインをバックアップしてください。 |
Oracle UCMを追加するためにドメインを拡張するには:
リポジトリをインストールしたデータベースを実行していることを確認します。Oracle RACデータベースの場合は、後で実行する検証チェックの信頼性を確保するために、すべてのインスタンスを実行しておくことをお薦めします。
ディレクトリをOracle Fusion Middleware構成ウィザードの場所に変更します。これは共通のホーム・ディレクトリ内にあります(ドメインの拡張は、管理サーバーが存在するノードから実行することに注意してください)。
SOAHOST1> cd ORACLE_COMMON_HOME/common/bin
構成ウィザードを起動します。
SOAHOST1> ./config.sh
「ようこそ」画面で、「既存のWebLogicドメインの拡張」を選択し、「次へ」をクリックします。
「WebLogicドメイン・ディレクトリ」画面で、WebLogicドメイン・ディレクトリ(ORACLE_BASE/admin/domain_name/aserver/domain_name)を選択し、「次へ」をクリックします。
「拡張ソースの選択」画面が表示されます。この画面で、次の操作を実行します(図9-1を参照)。
「以下の追加製品をサポートするために、自動的にドメインを拡張する」を選択します。
次の製品を選択します。
Oracle Universal Content Management - コンテンツ・サーバー - 11.1.1.0 ecm
(「拡張ソースの選択」画面に表示されるOracle UCM Content Serverのバージョンを選択します)
「次へ」をクリックします。
「JDBCコンポーネント・スキーマの構成」画面が表示されます。この画面で、次の操作を実行します(図9-2を参照)。
「UCMスキーマ」を選択します。
「次のパネルで選択したコンポーネント・スキーマをRACマルチ・データ・ソース・スキーマとして構成します。」を選択します。
「次へ」をクリックします。
「RACマルチ・データ・ソース・コンポーネント・スキーマの構成」画面が表示されます。この画面で、次の操作を実行します(図9-3を参照)。
「UCMスキーマ」を選択します。他のデータ・ソースはそのままにしておきます。
次の各フィールドに値を入力して、RCUでシードされたOracle RACデータベースの接続情報を指定します。
ドライバ: 「Oracle driver (Thin) for RAC Service-Instance connections, Versions:10, 11」を選択します。
サービス名: データベースのサービス名(wcedg.mycompany.com)を入力します。
ユーザー名: スキーマの完全なユーザー名(接頭辞を含む)を入力します。図9-3に示すユーザー名では、RCUから作成されたスキーマの接頭辞にDEVが使用されたことが前提となっています。
パスワード: スキーマへのアクセスに使用するパスワードを入力します。
「追加」をクリックして、最初のOracle RACインスタンスの詳細を入力します。
Oracle RACインスタンスごとにこれらの手順を繰り返します。
|
注意: SOAおよびWebCenterのスキーマはそのままにしておきます。 |
「次へ」をクリックします。
図9-3 Oracle UCMの「RACマルチ・データ・ソース・コンポーネント・スキーマの構成」画面
図9-3 Oracle UCMの「RACマルチ・データ・ソース・コンポーネント・スキーマの構成」画面
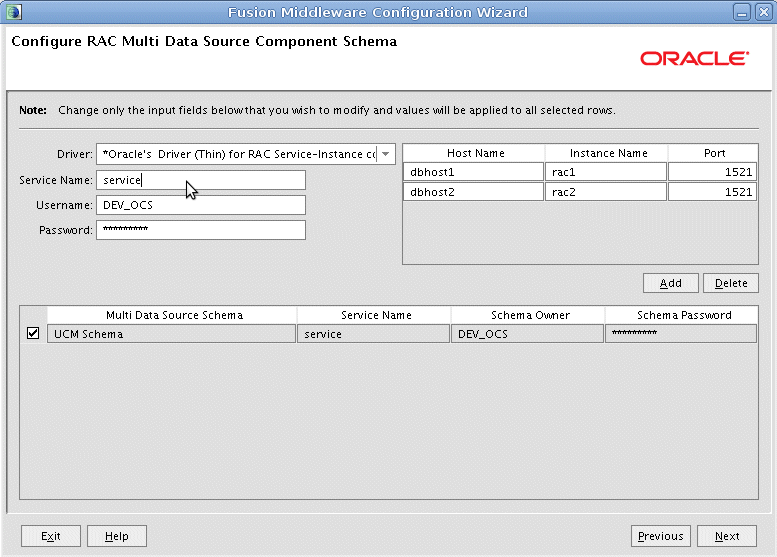
「JDBCデータ・ソースのテスト」画面で、各接続のテストが自動的に行われます。「ステータス」列に結果が表示されます。すべての接続が正常に確立したことを確認してください。正常に接続できない場合は、「前へ」をクリックして前の画面に戻り、入力内容を修正します。
すべての接続に成功したら「次へ」をクリックします。
「オプションの構成」画面で、次の項目を選択します。
管理対象サーバー、クラスタ、およびマシン
デプロイメントとサービス
「次へ」をクリックします。
「管理対象サーバーの構成」画面で、「追加」をクリックし、表9-1に示す必須の管理サーバーを追加します。画面に表示されている他のサーバーは変更せず、そのままにしておきます。
表9-1 管理対象サーバー
| 名前 | リスニング・アドレス | リスニング・ポート | SSLリスニング・ポート | SSL有効 |
|---|---|---|---|---|
|
WC_UCM1 |
WCHOST1 |
16200 |
該当なし |
いいえ |
|
WC_UCM2 |
WCHOST2 |
16200 |
該当なし |
いいえ |
「次へ」をクリックします。
「クラスタの構成」画面で、「追加」をクリックし、表9-2に示すクラスタを追加します。画面に表示されている他のクラスタは変更せず、そのままにしておきます。
表9-2 クラスタ
| 名前 | クラスタのメッセージング・モード | マルチキャスト・アドレス | マルチキャスト・ポート | クラスタ・アドレス |
|---|---|---|---|---|
|
UCM_Cluster |
ユニキャスト |
該当なし |
該当なし |
空白のままにします。 |
「次へ」をクリックします。
「サーバーのクラスタへの割当」画面で、次の項目を追加します。この画面に表示されている他の割当ては、このまま変更しません。
UCM_Cluster
WC_UCM1
WC_UCM2
「次へ」をクリックします。
「マシンの構成」画面で「Unixマシン」タブをクリックし、次の2つのマシンを新規追加します。
その他すべてのフィールドをデフォルト値のままにして、「次へ」をクリックします。
「サーバーのマシンへの割当」画面で、次のようにサーバーをマシンに割り当てます。
WC_UCM1をWCHOST1に割り当てます。
WC_UCM2をWCHOST2に割り当てます。
「次へ」をクリックします。
「デプロイメントのクラスタまたはサーバーへのターゲット設定」画面で、「次へ」をクリックします。
「サービスのクラスタまたはサーバーへのターゲット設定」画面で、「次へ」をクリックします。
「構成のサマリ」画面で、「拡張」をクリックします。
ドメインのポートの競合に関する警告ダイアログで「OK」をクリックします。
「ドメインの作成中」画面で、「完了」をクリックします。
加えた変更を有効にするために管理サーバーを再起動します。第5.4項「管理サーバーの再起動」を参照してください。
次の手順を実行してドメイン構成を伝播します。
WCHOST1で次のコマンドを実行し、テンプレート・パックをコピーします。
SOAHOST1> cd ORACLE_COMMON_HOME/common/bin SOAHOST1> ./pack.sh -managed=true -domain=ORACLE_BASE/admin/domain_name/aserver/domain_name -template=edgdomaintemplate.jar -template_name=edgdomain_template
unpackコマンドをWCHOST1で実行し、伝播されたテンプレートを解凍します。
|
注意: unpackコマンドはWL_HOME/common/binから実行するのではなく、ORACLE_COMMON_HOME/common/binディレクトリから実行してください。 |
WCHOST1> cd ORACLE_COMMON_HOME/common/bin WCHOST1> ./unpack.sh -domain=ORACLE_BASE/admin/domain_name/mserver/domain_name -template=edgdomaintemplate.jar -app_dir=ORACLE_BASE/admin/domain_name/mserver/applications
|
注意: unpackを実行する前に、ORACLE_BASE/admin/domain_name/mserverディレクトリが存在している必要があります。また、ORACLE_BASE/admin/domain_name/mserver/applicationsが空である必要があります。 |
WCHOST2でステップ1および2を繰り返します。
WCHOST1およびWCHOST2でノード・マネージャがまだ起動されていない場合は、これらの手順を実行してノード・マネージャを起動します。
ノード・マネージャを起動する前に、各サーバーのORACLE_COMMON_HOME/common/binディレクトリにあるsetNMProps.shスクリプトを実行し、StartScriptEnabledプロパティをtrueに設定します。
WCHOSTn> cd ORACLE_COMMON_HOME/common/bin WCHOSTn> ./setNMProps.sh
|
注意: クラスのロード失敗などの問題を回避するために、StartScriptEnabledプロパティを使用する必要があります。 |
|
注意: 第2章「データベースと環境の事前構成」の共有記憶域構成で示しているように、Oracle UCMサーバーがローカル記憶域または共有記憶域でSOAとMW_HOMEを共有している場合には、setNMProps.shを再度実行する必要はありません。この場合、ノード・マネージャはすでに起動スクリプトを使用するように構成されています。 |
WCHOST1およびWCHOST2の両方で次のコマンドを実行し、ノード・マネージャを起動します。
WCHOSTn> cd WL_HOME/server/bin WCHOSTn> ./startNodeManager.sh
加えた変更を有効にするために管理サーバーを再起動します。管理サーバーを再起動するには、最初に管理コンソールを使用してサーバーを停止し、次に第4章「SOAHOST1での管理サーバーの起動」の説明に従って再起動します。
WC_UCM1管理対象サーバーを起動するには:
Oracle WebLogic Server管理コンソールを使用して次の操作を実行します。
「ドメイン構造」ウィンドウの「環境」ノードを開きます。
「サーバー」を選択します。
「サーバーのサマリー」画面が表示されます。
「制御」タブをクリックします。
「WC_UCM1」を選択して、「起動」をクリックします。
管理コンソールに表示されるサーバーのステータスが「実行中」であることを確認します。サーバーのステータスが「起動しています」または「再開中です。」である場合は、「起動済み」になるまで待ちます。「管理」や「失敗」などの別のステータスが表示される場合は、サーバーの出力ログ・ファイルを調べ、エラーがないか確認します。考えられる原因は、第11.6項「トラブルシューティング」を参照してください。
WC_UCM1管理対象サーバーを構成するには:
http://WCHOST1:16200/csでOracle WebLogicの管理ユーザー名とパスワードを使用してWC_UCM1にログインし、構成ページを表示します。
|
注意: UCM構成ファイルは共有ディスク上にあるため、クラスタのすべてのメンバーはそれらにアクセスできます。Oracle WebCenterのエンタープライズ・デプロイメントでは、共有ディスクの場所はORACLE_BASE/admin/wc_domain/aserver/ucm_clusterです。 |
「サーバーの構成」ページで次の値を変更します。すべてのオプションを表示させるには、「コンテンツ・サーバーの新規インスタンス」チェック・ボックスを選択します。
コンテンツ・サーバーのインスタンス・フォルダ: これをORACLE_BASE/admin/wc_domain/ucm_cluster/csに設定します。
ネイティブ・ファイル・リポジトリの場所: これをORACLE_BASE/admin/wc_domain/ucm_cluster/cs/vaultに設定します。
Webレイアウト・フォルダ: これをORACLE_BASE/admin/wc_domain/ucm_cluster/cs/weblayoutに設定します。
サーバーのソケット・ポート: これを4444に設定します。
ソケット接続アドレス・セキュリティ・フィルタ: これを、次に示すようにローカル・ホストおよびサーバーのIPのパイプ区切り一覧に設定します。
127.0.0.1|WCHOST1_IP_Address|WCHOST2_IP_Address|HTTPHOST1_IP_Address|HTTPHOST2_IP_Address
|
注意: この手順では、ホスト名ではなくIPアドレスを使用します。 |
WebサーバーのHTTP/HTTPSアドレス: これをwcedg.mycompany.com:443に設定します。
WebアドレスはHTTPSです: このチェック・ボックスを選択します。
コンテンツ・サーバーのインスタンス・ラベル: これをUCM_Cluster1に設定します。
サーバー・インスタンスの説明: これをクラスタucm_cluster1に設定します。
自動採番接頭辞: これをucm_cluster1-に設定します。
完了したら「送信」をクリックし、Oracle WebLogic Server管理コンソールを使用して管理対象サーバーを再起動します。
Oracle UCMサーバーは、起動時にORACLE_BASE/admin/domain_name/mserver/domain_name/config/fmwconfigにあるcwallet.ssoファイルを更新します。この変更を管理サーバーに伝播して戻す必要があります。これを行うには、次のコマンド(全部で1行)を使用して、ファイルをSOAHOST1のORACLE_BASE/admin/domain_name/aserver/domain_name/config/fmwconfigにコピーします。
WCMHOST1> scp ORACLE_BASE/admin/domain_name/mserver/domain_name/config/fmwconfig/cwallet.sso oracle@SOAHOST1:ORACLE_BASE /admin/domain_name/aserver/domain_name/config/fmwconfig/
|
注意: WC_UCMnサーバーでORACLE_BASE/admin/domain_name/mserver/domain_name/config/fmwconfigディレクトリにあるcwallet.ssoファイルを変更する操作を行った場合は、SOAHOST1の管理サーバー・ドメイン・ディレクトリ(ORACLE_BASE/admin/domain_name/aserver/domain_name/config/fmwconfig)にそのファイルをすぐにコピーする必要があります。 |
WC_UCM2管理対象サーバーを起動するには:
Oracle WebLogic Server管理コンソールを使用して次の操作を実行します。
「ドメイン構造」ウィンドウの「環境」ノードを開きます。
「サーバー」を選択します。
「サーバーの概要」ページが表示されます。
「制御」タブをクリックします。
「WC_UCM2」を選択して、「起動」をクリックします。
管理コンソールに表示されるサーバーのステータスが「実行中」であることを確認します。サーバーのステータスが「起動しています」または「再開中です。」である場合は、「起動済み」になるまで待ちます。「管理」や「失敗」などの別のステータスが表示される場合は、サーバーの出力ログ・ファイルを調べ、エラーがないか確認します。考えられる原因は、第11.6項「トラブルシューティング」を参照してください。
WC_UCM2管理対象サーバーを構成するには:
http://WCHOST2:16200/csでOracle WebLogicの管理ユーザー名とパスワードを使用してWC_UCM2にログインし、構成ページを表示します。
|
注意: UCM構成ファイルは共有ディスク上にあるため、クラスタのすべてのメンバーはそれらにアクセスできます。Oracle ECMのエンタープライズ・デプロイメントでは、共有ディスクの場所はORACLE_BASE/admin/wc_domain/aserver/ucm_clusterです。 |
「サーバーの構成」ページで次の値を変更します。
コンテンツ・サーバーのインスタンス・フォルダ: これをORACLE_BASE/admin/wc_domain/ucm_cluster/csに設定します。
Webレイアウト・フォルダ: これをORACLE_BASE/admin/wc_domain/ucm_cluster/cs/weblayoutに設定します。
「コンテンツ・サーバーの新規インスタンス」チェック・ボックスが選択されていないことを確認します。
ネイティブ・ファイル・リポジトリの場所: これをORACLE_BASE/admin/wc_domain/ucm_cluster/cs/vaultに設定します。
完了したら「送信」をクリックし、Oracle WebLogic Server管理コンソールを使用して管理対象サーバーを再起動します。
Oracle RACのフェイルオーバー時にログインの再試行を可能にするため、Oracle Content Serverのconfig.cfgファイル内の次のパラメータを設定します。
ServiceAllowRetry=true
この値が設定されていない場合、フェイルオーバーが開始されたときに、処理中の任意の操作を手動で再試行する必要があります。
Oracle UCMの構成パラメータを追加するには:
Oracle UCMのWebLogic Server管理コンソール(http://WCHOST1:16200/cs)にアクセスし、Oracle WebLogicの管理ユーザー名とパスワードを使用してログインします。
「管理」ページを開き、「管理サーバー」を選択します。「コンテンツ管理サーバー」ページが表示されます。
左の「一般構成」をクリックします。「一般構成」ページが表示されます。
「追加の構成変数」ボックスに、次のパラメータを追加します。
ServiceAllowRetry=true
「保存」をクリックし、すべてのUCM管理対象サーバーを再起動します。
|
注意: 新しいパラメータはconfig.cfgファイルに含まれます。このファイルは次の場所にあります。
ORACLE_BASE/admin/wc_domain/ucm_cluster/cs/config/config.cfg このファイルをテキスト・エディタで直接編集することもできます。その場合、すべてのUCM管理対象サーバーを再起動することを忘れないでください。 |
WC_UCM1およびWC_UCM2管理対象サーバーを含むUCM_ClusterにOracle HTTP Serverをルーティングできるようにするには、WebLogicClusterパラメータをクラスタ内のノードのリストに設定する必要があります。
WEBHOST1とWEBHOST2で、ORACLE_BASE/admin/instance_name/config/OHS/component_name/mod_wl_ohs.confファイルに次の行を追加します。
UCM
<Location /cs>
WebLogicCluster WCHOST1:16200,WCHOST2:16200
SetHandler weblogic-handler
WLCookieName IDCCS_SESSIONID
WLProxySSL ON
WLProxySSLPassThrough ON
</Location>
<Location /adfAuthentication>
WebLogicCluster WCHOST1:16200,WCHOST2:16200
SetHandler weblogic-handler
WLCookieName IDCCS_SESSIONID
WLProxySSL ON
WLProxySSLPassThrough ON
</Location>
<Location /login>
WebLogicCluster WCHOST1:16200,WCHOST2:16200
SetHandler weblogic-handler
WLCookieName IDCCS_SESSIONID
WLProxySSL ON
WLProxySSLPassThrough ON
</Location>
<Location /_ocsh>
WebLogicCluster WCHOST1:16200,WCHOST2:16200
SetHandler weblogic-handler
WLCookieName IDCCS_SESSIONID
WLProxySSL ON
WLProxySSLPassThrough ON
</Location>
WEBHOST1およびWEBHOST2の両方で、Oracle HTTP Serverを再起動します。
WEBHOST1> ORACLE_BASE/admin/instance_name/bin/opmnctl restartproc ias-component=ohs1 WEBHOST2> ORACLE_BASE/admin/instance_name/bin/opmnctl restartproc ias-component=ohs2
URLを検証して、Oracle HTTP ServerからUCM_Clusterへのルーティングとフェイルオーバーが適切に機能することを確認します。URLを検証するには、次の手順を実行します。
WC_UCM2が稼動している状態で、Oracle WebLogic Server管理コンソールを使用してWC_UCM1を停止します。
http://WEBHOST1:7777/csにアクセスし、正しく動作していることを確認します。
Oracle WebLogic Server管理コンソールでWC_UCM1を起動します。
Oracle WebLogic Server管理コンソールでWC_UCM2を停止します。
http://WEBHOST1:7777/csにアクセスし、正しく動作していることを確認します。
拡張したドメインが正常に動作していることを確認した後、そのインストール内容をバックアップします。これは、以降の手順で問題が発生した場合に短時間でリストアできることを考慮した迅速なバックアップです。バックアップ先はローカル・ディスクです。エンタープライズ・デプロイメントの設定が完了すれば、このバックアップは破棄してかまいません。その時点では、デプロイメント固有の定期的なバックアップ手順とリカバリ手順を実行できるようになっています。詳細は、Oracle Fusion Middlewareの管理者ガイドを参照してください。バックアップおよびリストアを必要とするOracle HTTP Serverのデータの詳細は、そのガイドでOracle HTTP Serverのバックアップとリカバリの推奨事項に関する項を参照してください。コンポーネントのリカバリ方法に関する詳細は、そのガイドでコンポーネントのリカバリに関する項およびコンポーネントが失われた後のリカバリに関する項を参照してください。ホストが失われた場合のリカバリに固有の推奨事項は、そのガイドで別のホストへのOracle HTTP Serverのリカバリに関する項を参照してください。データベースのバックアップの詳細は、『Oracle Databaseバックアップおよびリカバリ・ユーザーズ・ガイド』も参照してください。
次の手順を実行して、インストールをバックアップします。
Web層をバックアップする手順は次のとおりです。
opmnctlを使用してインスタンスを停止します。
SOAHOST1> ORACLE_BASE/admin/instance_name/bin/opmnctl stopall
次のコマンドをroot権限で実行して、Web層のミドルウェア・ホームをバックアップします。
SOAHOST1> tar -cvpf BACKUP_LOCATION/web.tar MW_HOME
次のコマンドを使用して、Web層のOracleインスタンス・ホームをバックアップします。
SOAHOST1> tar -cvpf BACKUP_LOCATION/web_instance_name.tar ORACLE_INSTANCE
opmnctlを使用してインスタンスを起動します。
SOAHOST1> cd ORACLE_BASE/admin/instance_name/bin SOAHOST1> opmnctl startall
データベースをバックアップします。これは、Oracle Recovery Manager(推奨)またはtarなどのオペレーティング・システム・ツールを使用したデータベース全体のホット・バックアップまたはコールド・バックアップです。オペレーティング・システム・ツールを使用する場合は、可能なかぎりコールド・バックアップをお薦めします。
管理サーバーのドメイン・ディレクトリをバックアップしてドメイン構成を保存します。構成ファイルは、すべてORACLE_BASE/admin/ domain_nameディレクトリの下にあります。
次のコマンドを実行してバックアップを作成します。
SOAHOST1> tar -cvpf edgdomainback.tar ORACLE_BASE/admin/domain_name
この項では、Oracle Content Serverを構成してOracle WebCenterの機能を有効にするために必要なタスクについて説明します。この項の項目は次のとおりです。
Folder_gおよびWebCenterConfigureコンポーネントを構成するには:
Oracle WebLogic Serverのsysmanagerロールを持つユーザーで、Oracle Content Serverの「管理者」ページにログインします。
ポータルのナビゲーション・バーで「管理」トレイをクリックします。
管理選択が表示されます。
「管理サーバー」をクリックします。
「コンポーネント・マネージャ」ページに移動します。
「すべての機能」をクリックします。
ドキュメント管理、フォルダ、Inbound Refinery、統合およびWebコンテンツ管理のカテゴリのすべてのコンポーネントが表示されます。
すべてのコンポーネントのチェック・ボックスを選択します。
「更新」をクリックします。
コンテンツ・サーバーを再起動します。オプションで、第9.13項のすべての構成手順が完了した後にコンテンツ・サーバーを再起動することもできます。
オプションで、この手順の中で他のコンポーネントを有効にすることもできます。詳細は、Oracle Fusion Middleware Oracle WebCenter管理者ガイドのOracle Content Serverの前提条件に関する項を参照してください。
Folders_gコンポーネントは、Oracle Content Server内のコンテンツに対して階層フォルダ・インタフェースを提供します。Folders_gコンポーネントを有効にする手順は次のとおりです。
Oracle Content Serverにログオンします。
「管理サーバー」、「コンポーネント・マネージャ」を選択し、「Folders_g」チェック・ボックスを選択します。
下の保存/更新をクリックします。
コンテンツ・サーバーを再起動します。オプションで、第9.13項のすべての構成手順が完了した後にコンテンツ・サーバーを再起動することもできます。
Dynamic Converterコンポーネントは、Oracle Content ServerのインスタンスとOracle WebCenterアプリケーションを構成します。このコンポーネントは構成を設定し、サービスを追加します。これにより、Oracle WebCenter内でスライド・プレビューアの機能およびHTMLレンディションが有効になります。
Oracle Content Serverにログオンします。
「管理」→「管理サーバー」→「Dynamic Converterを有効にする」を選択します。
Oracle Content Serverを再起動します。
Dynamic Converterに送信するファイル・タイプを設定します。
「管理」→「Dynamic Converterの管理」→「構成設定」→「変換フォーマット」を選択します。
ドロップダウン・リストからそれぞれのファイル・フォーマットを選択します(Word、Excel、PowerPoint、PDFなど)。
|
注意: Dynamic Converterコンポーネントをインストールした後、UCMをバウンスするまでは「Dynamic Converterの管理」メニュー・オプションは表示されません。 |
WebCenterConfigureコンポーネントは、アイテム・レベルのセキュリティのためにWCILSという名前のアカウントを作成し、使用します。
WebCenterConfigureコンポーネントを有効にするには:
Oracle Content Serverにログオンします。
「管理」→「管理サーバー」→「コンポーネント・マネージャ」を選択します。
-> 「WebCenterConfigure」チェック・ボックスを選択し、下部の保存/更新ボタンをクリックします。
コンテンツ・サーバーを再起動します。オプションで、第9.13項のすべての構成手順が完了した後にコンテンツ・サーバーを再起動することもできます。
コンテンツ・リポジトリを登録するには:
Enterprise Manager Fusion Middleware Controlにログインし、WebCenter Spacesのホーム・ページに移動します。
「WebCenter」メニューから、「設定」→「サービス構成」を選択します。
「WebCenterサービス構成」ページのサービスのリストから、「コンテンツ・リポジトリ」を選択します。
新しいコンテンツ・リポジトリに接続するには、「追加」をクリックします。
この接続の一意の名前を入力し、コンテンツ・リポジトリ・タイプを指定します。また、この接続がアプリケーションのアクティブな(デフォルトの)接続であるかどうかを指定します。
接続名
コンテンツ・リポジトリ接続に一意の名前を入力します。この名前は、WebCenterアプリケーション内のすべての接続タイプ間で一意である必要があります。
リポジトリ・タイプ
接続先のリポジトリのタイプとして「Oracle Content Server」を選択します。
アクティブな接続
これをWebCenterアプリケーションのデフォルトのコンテンツ・リポジトリに指定します。
WebCenterアプリケーションを複数のコンテンツ・リポジトリに接続して、すべての接続を使用することができます。1つの接続をデフォルト(またはアクティブな)接続に指定する必要があります。
WebCenter Spacesリポジトリの追加の詳細を入力します。
コンテンツ管理者
このOracle Content Serverインスタンスに対する管理者権限を持つユーザー名を入力します。このユーザーは、WebCenter Spacesコンテンツ用のフォルダの作成および保守、さらにコンテンツ・アクセス権の管理に使用されます。デフォルトはsysadminです。WebCenterのユーザーの代理として操作を実行するため、この接続には管理権限が必要です。
領域ルート
すべてのグループ・スペースのコンテンツを格納するルート・フォルダを入力します。まだ存在していないコンテンツ・リポジトリ・フォルダを指定します。/foldernameのフォーマットを使用します(例: /MyWebCenterSpaces)。spacesRootは、/(ルート自体)であってはならず、アプリケーション間で一意である必要があります。指定したフォルダは、WebCenterアプリケーションの起動時に自動的に作成されます。
アプリケーション名
このコンテンツ・リポジトリ内のWebCenter Spacesアプリケーションの一意の名前を入力します(例: MyWCS)。
名前は、先頭がアルファベットで、その後はアルファベットまたはアンダースコアの任意の組合せである必要があります。文字列は、30文字以下である必要があります。
この名前は、複数のWebCenter Spacesアプリケーションが同じコンテンツ・リポジトリを共有している場合にデータを区別するために使用され、アプリケーション間で一意であることが必要です。
コンテンツ・リポジトリの接続の詳細を入力します。
RIDCソケット・タイプ
「ソケット」を選択します。Oracle Content Serverに接続する場合は、intradocソケット接続を使用します。Oracle Content Serverの認証アドレスのリストにクライアントIPアドレスを追加する必要があります。この場合、クライアントは、Oracle WebCenterが実行されているマシンです。
サーバー・ホスト
Oracle Content Serverが稼働しているマシンのホスト名を入力します(例: wchost1.mycompany.com)。
サーバー・ポート
Oracle Content Serverがリスニングするポートとして4444を入力します。
接続タイムアウト(ミリ秒)
接続タイムアウト・メッセージを発行するまで、Oracle Content Serverへのログインを許可する時間の長さ(ミリ秒)を指定します。タイムアウトが設定されていない場合、ログイン操作の時間制限はありません。環境に応じて適切なタイムアウトを選択してください(例: 30000)。
認証方式
「アイデンティティ伝播」を選択します。Oracle Content ServerとWebCenterアプリケーションは、ユーザーの認証に同じアイデンティティ・ストアを使用します。
「OK」をクリックしてこの接続を保存します。
新しい(アクティブな)接続の使用を開始するには、WebCenterアプリケーションがデプロイされている管理対象サーバーを再起動する必要があります。
コンテンツ・リポジトリの詳細は、Oracle Fusion Middleware Oracle WebCenter管理者ガイドの第11章「コンテンツ・リポジトリの管理」を参照してください。
Inbound Refinery(IBR)は、Oracle UCMがドキュメント変換を行う際に必要になります。実際のIBRの数は要件に応じて異なります。可用性の観点から、少なくとも2つのIBRをインストールすることをお薦めします。これらは、エンタープライズ・デプロイメント・トポロジの外部にある異なるマシンにインストールされます。
このガイドには、Inbound Refineryの詳細なインストール手順は記載されていません。負荷およびドキュメント変換の数に応じて、Inbound Refineryの数は異なります。
Inbound Refineryは、コンテンツ・サーバーと同じドメイン、または別のドメインのいずれにもインストールできます。コンテンツ・サーバーからInbound Refineryへのすべての通信は、構成されたネットワーク・ポートを通じて行われます。
このガイドに記載されている例では、Inbound Refineryは個別のドメインにインストールされると想定しています。次の制限が適用されます。
マシンごとのドメインごとに複数のInbound Refineryをインストールできません。
個別のマシン上のInbound Refineryインスタンスは、その構成を共有ディスク上でなくすべてローカルで行う必要があります。
後者の要件は、既存のContent Serverインストールが存在するマシン上にInbound Refineryインスタンスをインストールする場合に重要になります。その場合、コンテンツ・サーバー・クラスタの構成は共有する必要がありますが、Inbound Refineryインスタンスの構成情報は他のInbound Refineryインスタンスと共有することはできません。
Inbound Refineryインスタンスは、いかなる意味においてもクラスタ化は不可能です。各インスタンスは完全に独立して動作します。
1つ以上のInbound Refineryインスタンスと連携するようにコンテンツ・サーバーを構成できます。また、同一のInbound Refineryを1つ以上のコンテンツ・サーバー向けのプロバイダとして動作させることができます。Inbound Refineryインスタンスの構成は、Oracle Fusion Middleware変換管理者ガイドを参照してください。
Inbound Refineryをインストールし構成するには:
Oracle UCMの作成で使用した構成ウィザードを使用します。
Inbound Refineryのインストールのためのオプションを選択します。
1つ以上のInbound Refinery管理対象サーバーを作成します。
クラスタを作成し、すべてのInbound Refinery管理対象サーバーをそのクラスタに追加します。
それぞれのInbound Refinery管理対象サーバーは個別のマシンに置かれるようにします。
完了したら、作成したInbound Refineryそれぞれに対して、第9.15.2項の構成手順を実行します。
Inbound RefineryにはHTTPを介して1回のみアクセスして、その構成を初期化する必要があります。これは、管理対象サーバーのリスニング・アドレスで直接実行できます。Inbound Refineryは、HTTPサーバーの背面に配置することはできません。
Inbound Refineryに対する以降のすべてのアクセスは、ソケット・リスナーを介して行われます。このリスナーは、次の項で構成される着信ソケット接続アドレス・セキュリティ・フィルタによって保護されます。
それぞれのコンテンツ・サーバーがすべてのInbound Refineryと連携するように構成することをお薦めします。Oracle UCMの構成プロセスは、Inbound Refineryをプロバイダとして追加することです。また、インストール後にIBRで実行する必要のある手順もあります。
次の項では、Inbound Refineryのインストール後の構成手順について説明します。
次のURLからIBRのインストール後の構成画面にアクセスします。
http://IBRHOST:port/ibr
ソケット・ポートを選択します(例: 5555)。
このポートは、後でOracle UCMを構成するときに使用します。
「着信ソケット接続アドレス・セキュリティ・フィルタ」に、すべてのOracle UCMホストのIPアドレスを追加します。
「サーバー・インスタンス名」の値を書き留めておきます。後のプロセスでこの値が必要になります。必要に応じて、よりわかりやすい名前に変更することができます。
次のURLからInbound Refineryにログオンします。
http://IBRHOST:port/ibr
「管理」→「管理サーバー」を選択します。
「PDFExportConverter」を有効にします。
サーバーをバウンスします。
「変換設定」→「プライマリWebレンディション」を選択し、「PDFエクスポートによるPDFへの変換」チェック・ボックスを選択します。
「変換設定」→「追加レンディション」を選択し、「Outside Inを使用するサムネイル・イメージの作成」チェック・ボックスを選択します。
「変換設定」→「サードパーティ・アプリケーションの設定」→「標準のOutsideInフィルタ・オプション」→「オプション」を選択します。
フォントへのパスをIBRシステム上のフォントに設定します。
多くの変換では、IBRは使用可能なTrueTypeフォントが置かれたディレクトリにアクセスする必要があります。Windowsマシンでは、C:\WINDOWS\Fonts内のデフォルトのWindowsフォントで問題ありません。Linuxマシンでは、フォントは/usr/share/X11/fonts/TTFなどのディレクトリにあります。
「UNIXレンダリング・オプション」の下の「内部グラフィック・レンダリングの使用」を選択します。
Inbound Refineryおよびコンテンツ・サーバーがインストールおよびデプロイされた後、コンテンツ・サーバーがIBRに変換ジョブを送信する前に、追加の構成手順を実行する必要があります。ここでは簡単な概要を説明します。詳細は、該当する文書を参照してください。
プライマリのWeb表示可能変換の選択
「変換設定」に移動し、「プライマリWebレンディション」を選択します。このページでは、IBRがコンテンツ・サーバーから受信したファイルに対して実行する変換を選択します。選択できる変換は、IBRで有効になっているコンポーネントに応じて異なります。有効になっているコンポーネントがない場合は、「Outside Inを使用して複数ページのTIFFに変換」が唯一のオプションです。変換が選択されていない場合、ファイルは変換されません。変換を選択するには、目的のものを選択して「更新」をクリックします。
Oracle UCMにログインし、次の操作を行います。
「管理」→「プロバイダ」を選択します。
送信プロバイダを追加します。
名前、説明、ホスト、サーバー・ポート(IBR intradocポート)、コンテキスト・ルート、インスタンス名など、IBRインスタンスの詳細を入力します。
IBRインスタンス名はIBRサーバーから取得されます。インスタンス名を確認するには、次の手順を実行します。
IBRにログインします。
「管理」→「<インスタンス名>の構成」を選択します。
|
注意: この手順を実行しないと、「管理」メニューに「リファイナリ管理」メニュー・アイテムが表示されなくなります。 |
「Inbound Refinery変換ジョブの処理」チェック・ボックスを選択します。
コンテンツ・サーバーを再起動します。
IBRに送信するファイル・タイプを設定します。
「管理」→「リファイナリ管理」→「ファイル・フォーマット・ウィザード」を選択します。
リファイナリに送信するファイル・タイプのチェック・ボックスを選択するか、またはサポートされているすべてのフォーマットを選択します。