| Oracle® Fusion Middleware Oracle Web Tierインストレーション・ガイド 11g リリース1 (11.1.1) B55905-03 |
|
 前 |
 次 |
| Oracle® Fusion Middleware Oracle Web Tierインストレーション・ガイド 11g リリース1 (11.1.1) B55905-03 |
|
 前 |
 次 |
この付録では、Oracle Web Tierのインストール時の全画面のスクリーンショットとその説明を示します。
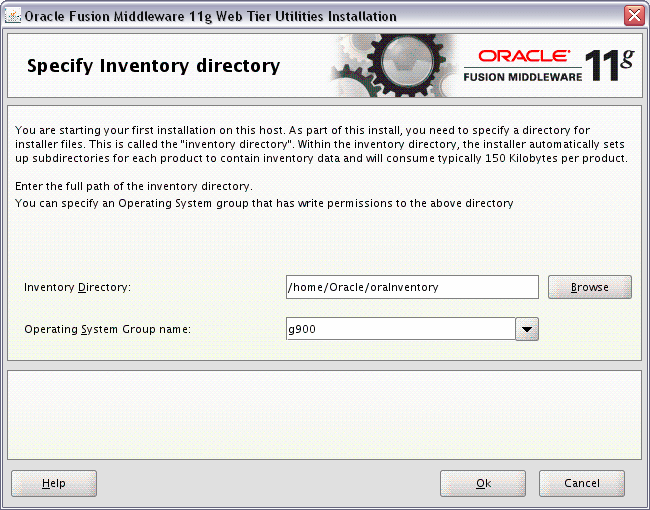
この画面はUNIXシステムのみに表示されます。このホストに初めてOracle製品をインストールする場合は、インベントリ・ディレクトリの場所を指定する必要があります。インストーラは、このインベントリ・ディレクトリを使用して、コンピュータにインストールされるすべてのOracle製品を管理します。
インベントリのデフォルトの場所は、USER_HOME/oraInventoryです。
オペレーティング・システム・グループ名フィールドで、インベントリ・ディレクトリへのアクセス権を付与するメンバーのグループを選択すると、そのグループのすべてのメンバーがこのコンピュータに製品をインストールできるようになります。
「OK」をクリックして続行します。
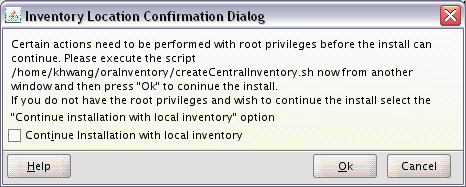
この画面は、UNIXシステムのみに表示されます。inventory_directory/createCentralInventory.shスクリプトをrootの権限で実行するように求められます。
このコンピュータへのrootアクセス権はないが、インストールを続行する場合は、ローカル・インベントリでインストールを続行を選択します。
「OK」をクリックして続行します。

実行するインストール・タイプを選択します。
インストールと構成
このオプションでは、製品のバイナリがOracleホーム・ディレクトリにインストールされ、Oracleインスタンス・ディレクトリに作業インスタンスが作成および構成されます。この作業が完了すると、管理コンソールやEnterprise Managerを使用して、製品の構成と管理ができるようになります。
|
注意: Oracleホーム・ディレクトリとOracleインスタンス・ディレクトリの詳細は、『Oracle Fusion Middlewareインストレーション・プランニング・ガイド』のインストールの概要に関する項を参照してください。 |
ソフトウェアのインストール - 構成なし
このオプションでは、Oracleホーム・ディレクトリへのソフトウェア・バイナリのインストールのみが行われます。したがって、製品を使用する前に、Web_Tier_ORACLE_HOME/binディレクトリ(UNIXオペレーティング・システムの場合)またはWeb_Tier_ORACLE_HOME\binディレクトリ(Windowsオペレーティング・システムの場合)から構成ツールを手動で実行して、製品を構成する必要があります。このオプションを使用すれば、ディスクを共有するソフトウェアの複数のインスタンスを簡単に作成できます。

問題が発生すると、画面下部に短いエラー・メッセージが表示されます。エラーを修正し、「再試行」をクリックして再度試行します。
エラー・メッセージや警告メッセージを無視してインストールを続ける場合は、「続行」をクリックします。
すべてのコンポーネントの前提条件の確認を中止するには、「中止」をクリックします。
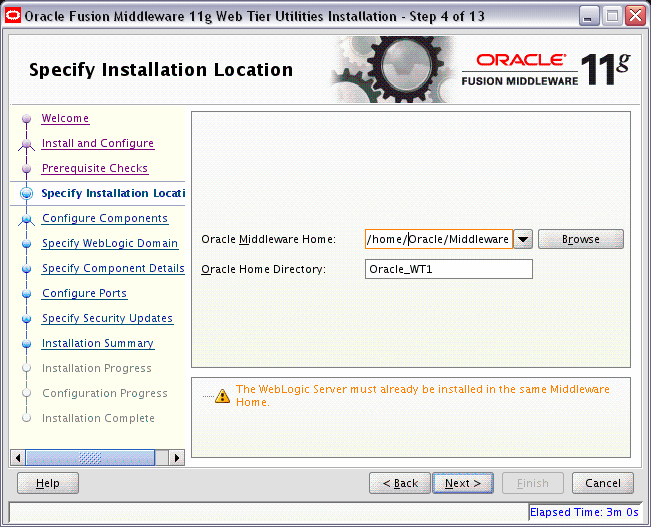
次のインストール場所を指定します。
WebLogic Serverがインストールされたディレクトリへの絶対パス。
Oracleホームのディレクトリ名。
既存のディレクトリをOracleホームとして使用するように指定できます。この場合、空のディレクトリを指定する必要があります。
新規のディレクトリ名を指定できます。このディレクトリは、Middlewareホーム内に作成されます。
製品がインストールされるOracleホーム・ディレクトリです。すべてのソフトウェア・バイナリがこのディレクトリに格納され、ランタイム・プロセスはこのディレクトリに書き込めません。
|
注意: このドキュメントでは今後、このインストール先ディレクトリをWeb_Tier_ORACLE_HOMEと呼びます。 |
Windowsオペレーティング・システムでインストールを実行している場合、ディレクトリ・パスが有効で、二重のバックスラッシュ(\\)が含まれていないことを確認してください。
MiddlewareホームおよびOracleホームのディレクトリの詳細は、『Oracle Fusion Middlewareインストレーション・プランニング・ガイド』のOracle Fusion Middlewareのディレクトリ構造と概念に関する項を参照してください。
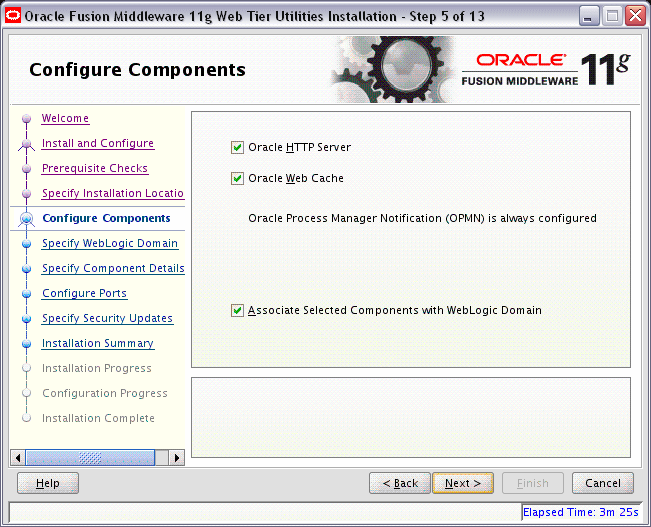
この画面では、インストールおよび構成が可能な製品とコンポーネントが表示されます。構成するコンポーネントを選択します。Oracle Process Manager Notification (OPMN)はデフォルトで構成されます。
既存のWebLogicドメイン内のアプリケーションがこれらのコンポーネントを使用できるようにするには、「選択されたコンポーネントとWebLogicドメインの関連付け」を選択します。これにより、Enterprise Manager (EM)を使用してコンポーネントを管理できるようになります。
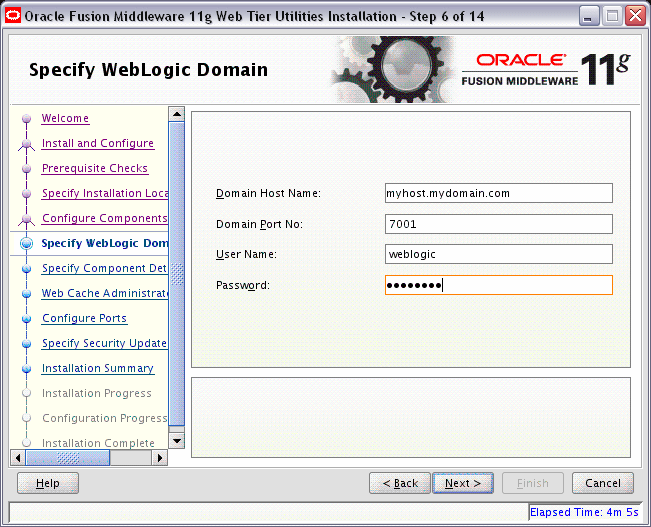
この画面は、「コンポーネントの構成」画面で「選択されたコンポーネントとWebLogicドメインの関連付け」を選択した場合のみ表示されます。
次のWebLogicドメインの接続情報を指定します。
ドメイン・ホスト名
WebLogicドメインのホスト名を指定します。デフォルト名はlocalhost(Oracle Web Tierのインストール先と同一のシステム)です。
ドメインのポート番号
WebLogicドメインのポート番号を指定します。デフォルトのポート番号は7001です。
ユーザー名
ユーザー名を指定します。デフォルトのユーザー名はweblogicです。
パスワード
ユーザーのパスワードを指定します。有効なパスワードは5から30文字で、英字で始まる必要があり、英数字、アンダースコア(_)、ドル記号($)またはシャープ記号(#)のみ使用できます。また、1文字以上の数字を含める必要があります。
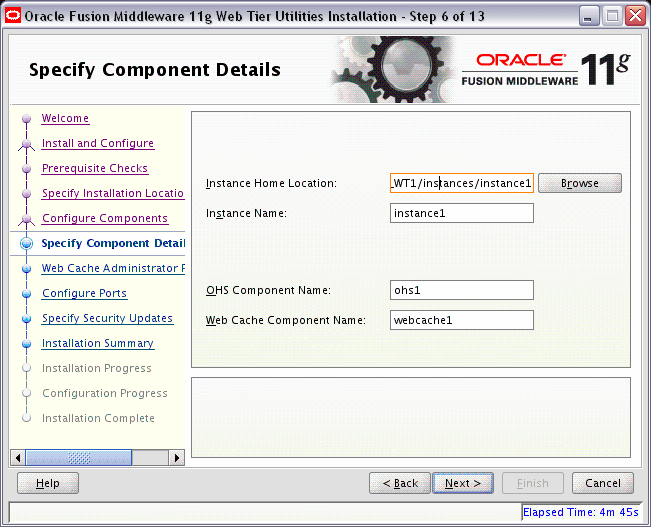
次のコンポーネントの詳細情報を指定します。
インスタンス・ホームの場所
Oracleインスタンスが常駐するディレクトリへの絶対パス。ここにアプリケーションの構成ファイルが常駐し、アプリケーションのプロセスがここから実行されます。ランタイム・コンポーネントはこの場所にのみ書き込みます。
インスタンス名
Oracleインスタンスの一意の名前を指定します。Oracleインスタンス名には英数字とアンダースコア(_)のみ使用でき、英字(aからzまたはAからZ)で始まり、長さは4から30文字である必要があります。
OHSコンポーネント名
Oracle HTTP Server (OHS)コンポーネントの名前を指定します。名前には英数字およびアンダースコア(_)記号のみ使用でき、長さは4から30文字である必要があります。
Web Cacheコンポーネント名
Web Cacheコンポーネントの一意の名前を指定します。名前には英数字とアンダースコア(_)のみ使用でき、英字(aからzまたはAからZ)で始まり、長さは4から30文字である必要があります。
詳細は、『Oracle Fusion Middlewareインストレーション・プランニング・ガイド』のすべてのユーザー向けのOracle Fusion Middlewareの概念に関する項を参照してください。
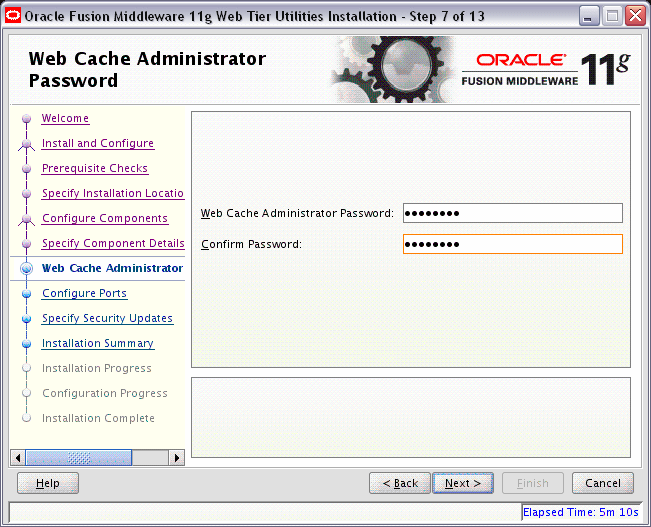
Web Cache管理者のパスワードを指定します。有効なパスワードは5から30文字で、英字で始まる必要があり、英数字、アンダースコア(_)、ドル記号($)またはシャープ記号(#)のみ使用できます。また、1文字以上の数字を含める必要があります。
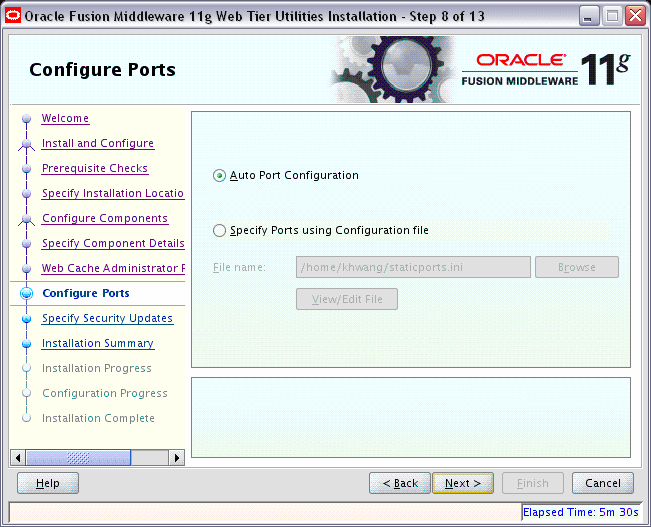
インストーラによって自動的にデフォルトのポートをコンポーネントに割り当てる場合は「自動でポートを構成」を選択します。デフォルトのポート番号のリストは、Oracle Fusion Middleware管理者ガイドを参照してください。
各コンポーネントが使用するポート番号を指定したポート構成ファイルを作成済の場合、「ファイルを使用してポートを指定」を選択します。「ファイル名」フィールドにファイルの絶対パスとファイル名を入力するか、または「参照」をクリックしてシステム内に既存するファイルを指定します。
staticports.iniというデフォルト・ファイルが、CD-ROMのDisk1/stage/Responseディレクトリ(UNIXオペレーティング・システムの場合)またはDisk1\stage\Responseディレクトリ(Windowsオペレーティング・システムの場合)に用意されています。このファイルをテンプレートとして使用して、独自のカスタム・ポート・ファイルを作成できます。
|
注意: staticports.ini(または任意のカスタム・ポート・ファイル)を使用する場合、[OPMN]、[OHS]および[Webcache]の各セクションはOracle Web Tierに必要なので削除できません。 |
有効なファイルの場所と名前を指定した後、ファイルの内容を表示または編集するには、ファイルの表示/編集をクリックします。
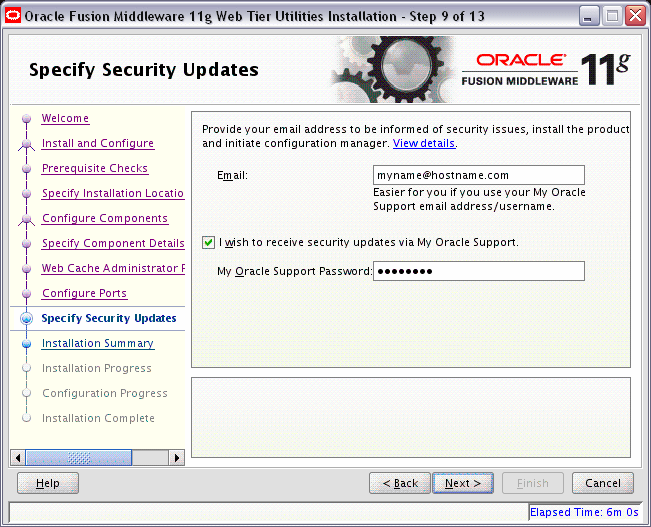
最新の製品情報とセキュリティ・アップデートの受信を希望する場合は、電子メール・アドレスを入力します。My Oracleアカウントがあり、このアカウント経由でアップデートの入手を希望する場合は、「セキュリティ・アップデートをMy Oracle Support経由で受け取る」を選択して、アカウント・パスワードを入力します。
セキュリティ・アップデートへの登録を希望しない場合は、この画面のすべてのフィールドを空白のままにしておきます。次の画面で、選択項目を確認するように求められます。
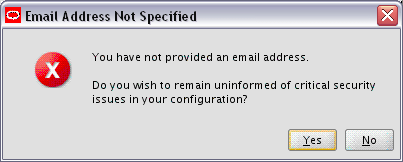
「はい」をクリックして、セキュリティ・アップデートに登録しないことを確認します。
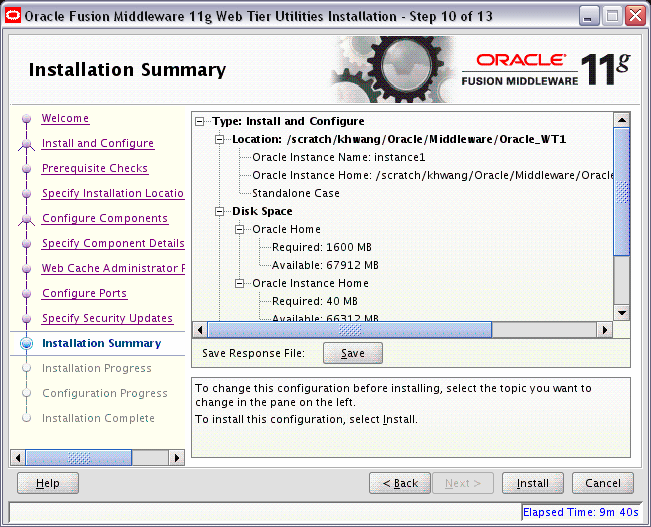
画面の情報を確認し、「インストール」をクリックしてインストールを開始します。「インストール」をクリックすると、このページに要約されている操作が実行されます。
インストール前に構成を変更する場合は、ナビゲーション・ペインを使用して編集する項目を選択します。
この構成をテキスト・ファイル(レスポンス・ファイルと呼ばれます)に保存するには「保存」をクリックします。作成するファイルの名前の場所(silent_install.rspなど)を入力するように求められます。このファイルを後で使用して、コマンドラインから同じインストールを実行できます。CD-ROMのDisk1/stage/Responseディレクトリ(UNIXオペレーティング・システムの場合)またはDisk1\stage\Responseディレクトリ(Windowsオペレーティング・システムの場合)に、サンプル・レスポンス・ファイルが用意されています。詳細は、付録C「サイレント・インストールとアンインストール」を参照してください。
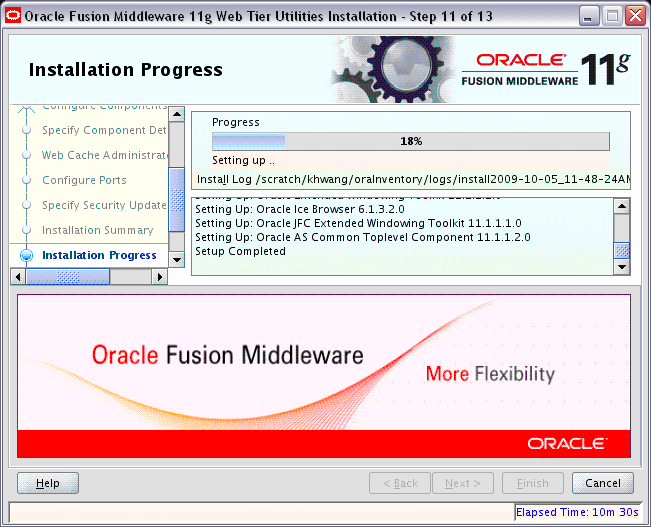
この画面は、インストールの進行状況を示します。
UNIXシステムにインストールする場合は、インストールが完了する前に、Web_Tier_ORACLE_HOME/oracleRoot.shスクリプトをrootユーザーの権限で実行するように求められる場合があります。
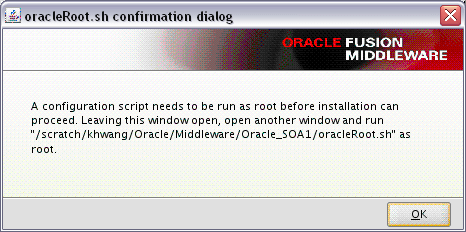
このスクリプトは、インストールされるファイルとディレクトリに正しい権限を設定します。
インストールが完了する前に終了するには、「取消」をクリックします。このようにすると一部のみがインストールされます。「取消」をクリックする前にインストールされた部分のソフトウェアはシステムに残るので、手動で削除する必要があります。

この画面は、コンポーネントの構成の進行状況を示します。
問題が発生すると、画面下部に短いエラー・メッセージが表示されます。エラーを修正し、「再試行」をクリックして再度試行します。
エラーや警告を無視して構成を続ける場合は、「続行」をクリックします。
すべてのコンポーネントの前提条件の確認を中止するには、「中止」をクリックします。
構成が完了する前に終了するには、「取消」をクリックします。
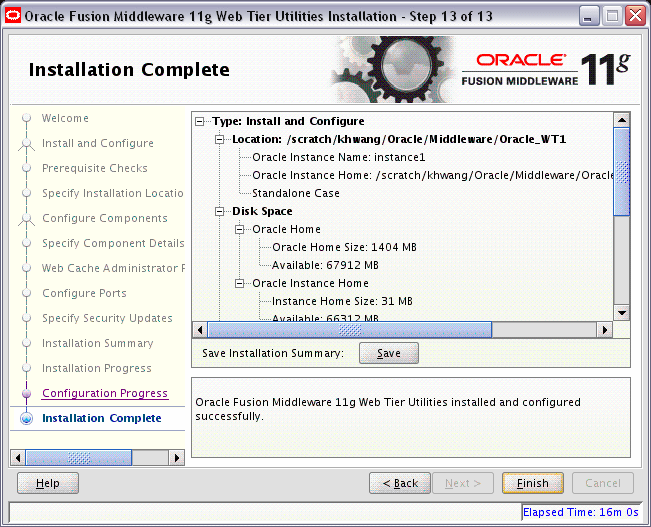
この画面では、完了したインストールのサマリーが表示されます。
サマリー情報の終わりに、「アクセス可能なURL」というセクションがあります。このセクションには、構成済のOracle HTTP ServerとOracle Web Cacheにアクセスするために必要なリンクがあります。必要なときにこれらのページにアクセスできるように、これらのURLは書き留めておきます。
このサマリー情報を後で参照できるように、「保存」をクリックしてファイルに保存することもできます。サマリー・ファイルの名前と場所を指定するように求められます。
「終了」をクリックして画面を終了します。