| Oracle® Fusion Middleware User's Guide for Desktop Integration Suite 11g Release 1 (11.1.1) E10624-03 |
|
 Previous |
 Next |
| Oracle® Fusion Middleware User's Guide for Desktop Integration Suite 11g Release 1 (11.1.1) E10624-03 |
|
 Previous |
 Next |
This section covers these topics:
Section 4.2, "Integration Into Microsoft Office XP (2002) and 2003"
Section 4.3, "Integration Into Microsoft Office 2007 and 2010"
After installing the Desktop Integration Suite software on your computer, you can interact with content servers and the files on them directly from a number of Microsoft Office applications. You can perform a number of content management tasks, including opening files from a content server ("check out"), saving file to a server ("check in"), searching for files on a server, comparing document revisions on a server, and inserting files on a server or links to these files into the current document.
|
Note: Not all these features may be available in all Office applications and for all content servers (depending on their server type and version). |
The following Microsoft Office applications are supported:
Microsoft Word 2002 (XP) through 2010
Microsoft PowerPoint 2002 (XP) through 2010
Microsoft Excel 2002 (XP) through 2010
The Desktop Integration Suite client software adds a menu called Oracle UCM (Oracle Universal Content Management) to the main Microsoft Office XP (2002) and 2003 application menu bars.
Figure 4-1 Oracle UCM Menu in Microsoft Word 2003
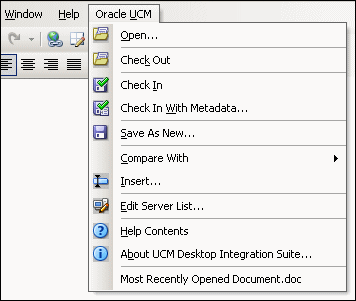
The Oracle UCM menu contains the following menu items:
Open...: This option opens a dialog where you can locate a file on a content server and open it in the current Office application. The file is checked out of the content server. For more information, see Section A.9, "Select Content Dialog."
Check Out: This option checks the currently open read-only Office document out of the content server, so you can make changes and check it back in to the server as a new revision when you are done.
Check In: This option checks the current Office document back in to the content server as a new revision using its existing metadata. (This option is available only if the current document is already managed by a content server.)
Check In With Metadata...: This option opens a dialog where you can modify the metadata of the current Office document before checking it in to the content server as a new revision. (This option is available only if the current document is already managed by a content server.) For more information, see Section A.11, "Check In Content Dialog (Check In With Metadata)."
Save As New...: This option opens a dialog where you can check the current Office document in to a content server as a new content item. For more information, see Section A.10, "Save Dialog (Save As New)."
Compare With: This option is available only in Microsoft Word. It enables you to compare the current Word document with another document:
Earlier Revision: This option enables you to compare the current Word document with an earlier revision of the same document on the content server. If you choose this option, a dialog is opened where you can select the document revision that you want to compare the current Word document with. (This option is available only if the current Word document is a managed content item.) For more information, see Section A.19, "Choose Content Item Revision Dialog."
Content Item: This option enables you to compare the current Word document with a different document on the content server. If you choose this option, a dialog is opened where you can locate a file on the content server to compare to the document currently open in Microsoft Word. For more information, see Section A.9, "Select Content Dialog."
For more information on the document comparison feature, see Chapter 11, "Comparing Managed Microsoft Word Documents."
Insert...: This option opens a dialog where you can select a file on a content server for insertion into the current Microsoft Word, Excel, or PowerPoint document (at the current cursor position). You can insert a hyperlink to a file on the server, the contents of a file, or an image. For more information, see Section A.18, "Insert Content Item Dialog," and Chapter 10, "Inserting Managed Content Into Microsoft Office Files."
Edit Server List...: This option opens a dialog where you can add, view, and delete server connections. For more information, see Section A.4, "Edit Server List Dialog."
Help Contents: This option launches the online help for Desktop Integration Suite in your standard web browser.
About UCM Desktop Integration Suite...: This option opens a dialog that provides version information about the Desktop Integration Suite client software.
Most recently used (MRU) list: This lists a number of content items on Oracle Content Server that were most recently opened in the Microsoft Office application. You can conveniently reopen a document by selecting it in the list. For more information, see Section 4.5, "Most Recently Used (MRU) List."
The Desktop Integration Suite client software adds a ribbon called Oracle UCM (Oracle Universal Content Management) to the Microsoft Office 2007 and 2010 application interfaces.
Figure 4-2 Oracle UCM Ribbon in Microsoft Word 2007

The Oracle UCM ribbon includes the following panels:
Open: This ribbon panel contains the following option:
Open: This option opens a dialog where you can locate a file on a content server and open it in the current Office application. The file is checked out of the content server. For more information, see Section A.9, "Select Content Dialog."
Recent Content Items: This option opens a menu that lists a number of content items that were most recently opened in the Microsoft Office application. You can conveniently reopen a document by selecting it in the list. For more information, see Section 4.5, "Most Recently Used (MRU) List."
Check Out: This option checks the currently open read-only Office document out of the content server, so you can make changes and check it back in to the server as a new revision when you are done.
Check In: This ribbon panel contains the following options:
Check In: This option checks the current Office document back in to the content server as a new revision using its existing metadata. (This option is available only if the current document is already managed by a content server.)
Check In With Metadata: This option opens a dialog where you can modify the metadata of the current Office document before checking it in to the content server as a new revision. (This option is available only if the current document is already managed by a content server.) For more information, see Section A.11, "Check In Content Dialog (Check In With Metadata)."
Save As New: This ribbon panel contains the following option:
Save As New: This option opens a dialog where you can check the current Office document in to a content server as a new content item. For more information, see Section A.10, "Save Dialog (Save As New)."
Compare: This ribbon panel is available only in Microsoft Word. It contains the following options:
With Earlier Revision: This option enables you to compare the current Word document with an earlier revision of the same document on the content server. If you choose this option, a dialog is opened where you can select the document revision that you want to compare the current Word document with. (This option is available only if the current Word document is a managed content item.) For more information, see Section A.19, "Choose Content Item Revision Dialog."
With Content Item: This option enables you to compare the current Word document with a different document on the content server. If you choose this option, a dialog is opened where you can locate a file on the content server to compare to the document currently open in Microsoft Word. For more information, see Section A.9, "Select Content Dialog."
For more information on the document comparison feature, see Chapter 11, "Comparing Managed Microsoft Word Documents."
Insert: This ribbon panel contains the following option:
Insert: This option opens a dialog where you can select a file on a content server for insertion into the current Microsoft Word, Excel, or PowerPoint document (at the current cursor position). You can insert a hyperlink to a file on the server, the contents of a file, or an image. For more information, see Section A.18, "Insert Content Item Dialog," and Chapter 10, "Inserting Managed Content Into Microsoft Office Files."
Misc: This ribbon panel contains the following options:
Edit Server List: This option opens a dialog where you can add, view, and delete server connections.For more information, see Section A.4, "Edit Server List Dialog."
Help Contents: This option launches the online help for Desktop Integration Suite in your standard web browser.
About UCM Desktop Integration Suite: This option opens a dialog that provides version information about the Desktop Integration Suite client software.
When you have a checked-out Office document open in your Office application and you close that document or the application, a special close dialog is displayed instead of the standard Office dialog (Figure 4-3).
Figure 4-3 Integration Close Dialog in Microsoft Office Application

This special close dialog enables you to decide what to do with your checked-out document: you can save the changes (if there are any unsaved changes), check the document back in to the server as a new revision, edit the document metadata before checking it in, not check it in and save it locally as an offline file, or cancel the checked-out status of the document. For more information, see Section 8.10.2, "Saving and Checking In Files in Microsoft Office Applications," and Section A.15, "Save Changes and Check In Document Dialog."
Microsoft Office applications provide a most recently used (MRU) list of content items on Oracle Content Server that were opened in the application before. This enables you to quickly and conveniently reopen content items you worked on earlier.
|
Note: Content items residing on Oracle Content DB servers or other non-UCM WebDAV servers are not included in the most recently used lists. |
In Office XP (2002) and 2003, the list is located at the bottom of the Oracle UCM menu. In Office 2007 and 2010, it is in the Recent Content Items dropdown menu in the Oracle UCM ribbon.
The most recently opened file is at the top of the list. If you hover the mouse cursor over a list item in Office 2007 or 2010, you see the content ID of the file as well as the server it resides on. Tooltips are not provided in Office XP (2002) and 2003.
To reopen a recent content item, simply select it from the list, and it opens in the Office application. If the document was last opened in "read-only" mode ('view'), you are asked whether you want to open it in "read-only" mode again or if you want it opened in full edit mode ('open'). See Section 8.2.4, "Content Management Actions on Files" for a comparison between viewing and opening a file.
Changing the Maximum Number of MRU List Items
You can change the maximum number of items shown in the most recently used list:
Microsoft Office XP (2002) and 2003: Click Tools, then Options, open the General tab, and then set the maximum number of entries in the Recently used file list option. Make sure the check box for this option is selected.
Microsoft Office 2007: Click the Office button in the top left corner, then choose Word/Excel/PowerPoint Options, then Advanced, and then set the maximum number of entries in the Show this number of Recent Documents option.
Microsoft Office 2010: Open the File panel, then choose Options, then Advanced, and then set the maximum number of entries in the Show this number of Recent Documents option.
The new setting takes effect as soon as you close the options dialog, but the number of items shown on the list will not change until a new document is added to it.
A number of custom properties may be added to Microsoft Office files, depending on the content server type and configuration (specifically, the DesktopTag feature on Oracle Content Server instances). These new custom properties include:
DISdDocName: This is the content ID of the document on the content server. Every content item on the server has its own content ID, which uniquely identifies that item on the server. (Please note that each checked-in document revision has an additional, internal ID as a unique reference to that specific revision.)
DISProperties: This is a list of all properties specific to Desktop Integration Suite.
DIScgiUrl: This is the CGI URL of the content server that the document resides on. It essentially enables Office applications (or other third-party software) to "remember" what content server the Office document came from when it was opened in the application, and where it was stored on the server.
DISdWorkflowState: This is the current state of the document in a workflow (if applicable).
DISdUser: This is the user name of the document author (or more specifically, the user who checked the document in to the content server).
DISdID: This is the unique identifier for this specific document revision on the content server. Every revision of a content item on the server has its own internal ID, which provides a unique reference to that specific revision of the content item.
DISTaskPaneUrl: This is the URL that can be used to display information about the content item in the task pane of Microsoft Office applications (or other third-party software).
|
Note: The custom properties are automatically handled by Desktop Integration Suite and should not be changed by end users. |
Viewing the Custom Properties
You can view the custom properties of a Microsoft Office file as follows:
Microsoft Office XP (2002) and 2003: Choose File, then Properties, and then open the Custom tab.
Microsoft Office 2007: Click the Office button in the top left corner, then choose Prepare, then Properties, then Document Properties, then Advanced Properties, and then open the Custom tab.
Microsoft Office 2010: Open the File panel, then click Info, then Properties, then Advanced Properties, and then open the Custom tab.
Figure 4-4 Custom Document Properties (Microsoft Word 2003)
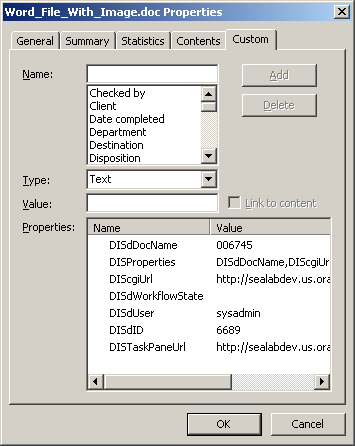
These custom document properties allow Desktop Integration Suite to keep track of where a managed file resides on a content server. This, in turn, enables users to check an Office document back in to a content server even outside a content management integration context. This may be useful in a number of situations, for example:
You received a managed Word document from someone else, for example as an attachment to an e-mail
You copied a managed Word document from a server in the integration hierarchy on your computer to a folder outside that hierarchy.
In either case, you can open that file in Microsoft Word on your computer, make changes, and then check it back in to the server using the Oracle UCM menu or ribbon in Word. Desktop Integration Suite looks at the custom properties embedded in the Word document to find out where to upload the file to.