| Oracle® Fusion Middleware Developer's Guide for Oracle WebCenter 11g Release 1 (11.1.1.4.0) E10148-12 |
|
 Previous |
 Next |
| Oracle® Fusion Middleware Developer's Guide for Oracle WebCenter 11g Release 1 (11.1.1.4.0) E10148-12 |
|
 Previous |
 Next |
This chapter explains how to enable users to administer portal resources at runtime using the Resource Manager.
Using the Resource Manager users can also download runtime portal resources (from WebCenter Portal applications or WebCenter Spaces) and import them into Oracle JDeveloper for further development. These resources can then be exported from JDeveloper and uploaded back into the deployed application. Portal resources can also be created from scratch in JDeveloper and uploaded to the deployed application.
This chapter includes the following subsections:
Section 16.3, "Enabling Runtime Administration of Your Portal"
Section 16.4, "Enabling Round-Trip Development of Resources"
For information about using the Resource Manager to administer portal resources at runtime, see the chapter "Working with the Resources that Compose a Portal or Community" in the Oracle Fusion Middleware User's Guide for Oracle WebCenter Spaces.
A portal is a constantly evolving application. While the initial framework for the portal is designed prior to deployment, this really acts as a starting point. The design of the portal is likely to be enhanced by the actual users of the portal.
This runtime resource management provides:
Runtime development—Continue developing your portal after deployment by creating resources, such as pages, skins, and data controls at runtime. For more information, see Section 16.3.2, "How to Use the Resource Manager at Runtime."
Round-trip development—Pull resources from the deployed portal into JDeveloper for further development and then upload the enhanced resources back into the running application. For more information, see Section 16.4, "Enabling Round-Trip Development of Resources."
Iterative development—Supply a running portal with new or improved visualizations of metadata-only resources from JDeveloper without the need to redeploy or restart the application. For more information, see Section 1.5, "Preparing for Iterative Development."
Extension of WebCenter Spaces—Build and manage new resources for WebCenter Spaces in JDeveloper and package them on a periodic basis for distribution to the runtime portal. For more information, see Chapter 49, "Extending WebCenter Spaces Using JDeveloper."
WebCenter enables runtime resource management through the Resource Manager. Using the Resource Manager, users with the appropriate privileges can continue developing the portal after the application has been deployed (Figure 16-1).
Figure 16-1 The Resource Manager in a WebCenter Portal Application

At runtime, users with the appropriate privileges can create and edit:
Pages
Page templates
Navigation models
Resource Catalogs
Skins
Page styles
Content Presenter display templates
Mashup styles
Data controls
Task flows
Using the Resource Manager, portal users can also download resources, or an entire application, from the runtime environment, edit them in JDeveloper, and then upload them back into the deployed application.
Users can also create resources from scratch in JDeveloper, export them as portal resources, and then upload them into the deployed portal. This is a very useful way of creating more fully functional portal resources for use in WebCenter Spaces.
This process is known as round-trip development. For more information, see Section 16.4, "Enabling Round-Trip Development of Resources."
For a resource to be included in the Resource Manager and therefore available for runtime administration, it must be created as a portal resource.
To create a resource as a portal resource it must be located in the oracle/webcenter/portalapp directory of the application project.
This section includes the following subsections:
Section 16.2.1, "How to Add a Resource to the Resource Manager"
Section 16.2.3, "How to Remove a Resource from the Resource Manager"
To enable runtime administration of a resource it must be included in the Resource Manager. To do this, you need to identify the resource as a portal resource.
To add a resource to the Resource Manager:
In the Application Navigator, right-click the resource that you want to include in the Resource Manager and choose Create Portal Resource.
|
Note: If you do not see the Create Portal Resource option in the context menu, the resource is not under theoracle/webcenter/portalapp directory. To move the resource to the correct directory, right-click it, choose Refactor, and then Move. |
In the Create Portal Resource dialog (Figure 16-2), in the Display Name field, edit the name if required.
This is the name that is listed in the Resource Manager at runtime, so make sure that users are able to easily identify the resource from the display name.
Figure 16-2 The Create Portal Resource Dialog
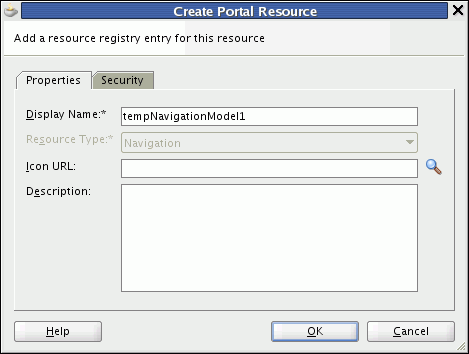
The Resource Type field identifies the kind of resource you are adding to the Resource Manager. You cannot edit this field.
In the Icon URL field, enter the path and file name of an image to use as a graphical representation of the resource.
For page styles, this icon is displayed in the Create Page dialog.
In the Description field, enter a description for the resource. This description should help users determine if they want to use the resource in their application.
The description is displayed in the About dialog for the resource and in the Resource Manager at runtime.
In the Content Directory field, enter or browse for the directory where supporting images and style sheets for the resource should be stored.
|
Note: The folder specified here is included in the export archive when the resource is exported, so any images created under the folder are pushed into the target system.This field appears only for resources that can include images or style sheets. |
If you want to specify resource-level security for the resource, click the Security tab. Otherwise, skip to step 11.
Resource-level security enables you to override the application-level security for individual resources to specify who can edit and delete the resource at runtime.
Select Override default access policy (Figure 16-3).
Figure 16-3 Create Portal Resource - Security Tab
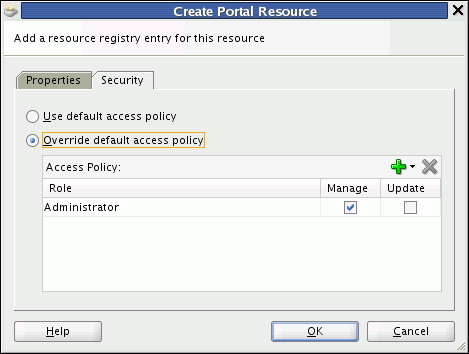
Click the Add permissions to new role icon and select the role for which you want to grant permissions.
Select the Manage checkbox to grant full access to the resource at runtime. Users with the role can edit and delete the resource.
Select the Update checkbox to grant the permission to edit the resource at runtime. Users with the role can edit the resource, but they cannot delete it.
Click OK.
The resource is added to the Resource Manager and users with the appropriate privileges can manage the resource at runtime.
You can update the details of resources in the Resource Manager.
To update portal resource properties:
In the Application Navigator, right-click the resource that you want to edit and choose Update Portal Resource.
In the Update Portal Resource dialog, edit the fields as necessary.
For information about the fields in this dialog, see Section 16.2.1, "How to Add a Resource to the Resource Manager."
Click OK.
If you no longer want users to be able to administer a particular resource at runtime, you can remove it from the Resource Manager.
To remove a resource from the Resource Manager:
In the Application Navigator, right-click the resource that you want to remove and choose Remove Portal Resource.
In the Remove Portal Resource dialog, click Yes to confirm that you want to remove the resource from the Resource Manager.
The resource is removed from the Resource Manager and can no longer be edited or downloaded at runtime. The resource itself is not deleted, so it is still available for use within the WebCenter Portal application.
You can enable portal administrators to manage resources at runtime by adding the Resource Manager to a page in your portal.
If you use the WebCenter Portal Application Template to create your application, an Administration page is automatically included in the application. This page includes a tab for the Resource Manager.
If you prefer, you can add the Resource Manager to any other page in your application by adding the List of Resource Types task flow to that page.
This section includes the following subsections:
For applications created using the WebCenter Portal Application template, the Resource Manager task flow is available out of the box through the WebCenter Portal Application Administration pages (Resources tab). For details, see the section "Managing Application Resources" in the Oracle Fusion Middleware Administrator's Guide for Oracle WebCenter.
In addition, just like other task flows, you can add the Resource Manager task flow to your application pages. This might be especially useful if you are not using the WebCenter Portal Application template, and the Administration pages are therefore not part of your project.
When you add the Resource Manager task flow to a page, anyone with view access to the page can view the task flow and perform view related operations on resources, such as viewing resource properties, previewing resources, and so on. For users to be able to perform other operations on resources, such as creating new resources, editing resources, or deleting resources, they must have the appropriate permissions on the type of resource they want to work with. These permissions can be provisioned using the Role Manager task flow. For more information, see Section 63.4, "Using the Role Manager Task Flow." By default, the Administrator role has manage access on all resource types exposed in the Resource Manager task flow.
To add the Resource Manager task flow:
Open the page to which you want to add the Resource Manager.
In the Resource Catalog, expand the WebCenter Services Catalog and then Task Flows.
Select the List of Resource Types task flow and drag it to the desired location on the page.
From the menu that displays, select Region.
You may be prompted to add the Resource Manager library to the project. Confirm by clicking Add Library.
The Resource Manager task flow is added to the page.
To enable users to upload and download resources at runtime, the usesUpload property for the form that contains the Resource Manager task flow must be set to true:
<af:form id="f1" usesUpload="true">
At runtime, the Resource Manager provides access to administration tools for the resources available to the portal. For example, the administrator can create new resources (navigation models, page templates, mashup styles, and so on), edit existing resources, upload resources exported from other applications, and so on.
Table 16-1 lists the types of resources that you can manage at runtime and provides links to the Oracle Fusion Middleware User's Guide for Oracle WebCenter Spaces where you can find out more about working with these resources at runtime.
Table 16-1 WebCenter Resources That Can Be Managed at Runtime
| Resource | Description | Documentation |
|---|---|---|
|
Pages |
Create and manage pages for your application. |
"Building Pages" |
|
Page Templates |
Define how individual pages and groups of pages display on a user's screen |
"Working with Page Templates" |
|
Navigation Models |
Define how to link together information from multiple sources, such as Spaces, pages, content repositories, and even external Web pages |
"Working with Navigation" |
|
Resource Catalogs |
Define the components and connections that WebCenter Spaces users can add to their pages, page templates, and task flows. |
"Working with Resource Catalogs" |
|
Skins |
Define the appearance and look and feel, including colors and fonts, of a specific Space or the entire application. |
"Working with Skins" |
|
Page Styles |
Define the layout of a newly created page and may also dictate the type of content the page supports. |
"Working with Page Styles" |
|
Content Presenter Display Templates |
Manage the templates for presenting content. |
"Publishing Content Using Content Presenter" |
|
Mashup Styles |
Manage the templates available for creating task flows |
"Managing Mashup Styles" |
|
Data Controls |
Create and manage data controls, which connect to and read data from external repositories, particularly for use in business mashups. |
"Creating and Managing Data Controls" |
|
Task Flows |
Create and manage task flows based on a selected mashup style. |
"Creating and Managing Task Flows" |
This section includes the following subsections:
|
Note: The process for working with pages at runtime is different from other resources. For more information, see the section "Working with Pages" in the Oracle Fusion Middleware Administrator's Guide for Oracle WebCenter |
To access the Resource Manager at runtime, users can navigate to the built-in Administration page (if it is available in the application) and click the Resources tab. If the Administration page is not included in the application, you must direct users to the page that includes the Resource Manager.
Users may want to create custom resources at runtime if the resources available in the WebCenter Portal application do not meet their requirements.
At runtime, users can create certain resources from scratch. There are some resources that users can create only by extending an existing resource. For example, at runtime, users can create a task flow from scratch, but can create a skin only by extending an existing skin. Other resources, such as Content Presenter display templates, cannot be created at runtime.
Table 16-2 describes the support available for creating resources at runtime.
Table 16-2 Support for Creating Resources at Runtime
| Resource | Users Can Create the Resource at Runtime? | How Can the Resource Be Created? |
|---|---|---|
|
Pages |
Yes |
From scratch and by creating a copy of an existing page |
|
Page Templates |
Yes |
Only by creating a copy of an existing page template |
|
Navigation Models |
Yes |
From scratch and by creating a copy of an existing navigation model |
|
Resource Catalogs |
Yes |
From scratch and by creating a copy of an existing Resource Catalog |
|
Skins |
Yes |
Only by creating a copy of an existing skin |
|
Page Styles |
Yes |
Only by creating a copy of an existing page style and editing the source |
|
Content Presenter Display Templates |
No |
NA |
|
Mashup Styles |
Yes |
Only by creating a copy of an existing mashup style and editing the source |
|
Data Controls |
Yes |
From scratch and by creating a copy of an existing data control |
|
Task Flows |
Yes |
From scratch and by creating a copy of an existing task flow |
To create a resource:
In your WebCenter Portal application, navigate to the Resource Manager. For more information, see Section 16.3.2.1, "Accessing the Resource Manager."
In the left navigation panel, select the type of resource that you want to create.
On the menu bar, click Create.
In the resulting dialog, enter details for the resource.
These details depend on the type of resource you are creating. For links to the Oracle Fusion Middleware User's Guide for Oracle WebCenter Spaces where you can find out more about creating resources at runtime, see Table 16-1.
Click Create.
The newly created resource is listed in the Resource Manager. The gray icon next to a resource indicates that it is not yet published an hence is not available to users for use. For information about publishing resources, see Section 16.3.2.8, "Showing or Hiding a Resource."
The Upload and Download options enable post-deployment, round-trip application development. These actions greatly simplify the process of bringing new or revised resources from JDeveloper into your application and pushing them back into development from your application to JDeveloper as needed.
For more information, see Section 16.4, "Enabling Round-Trip Development of Resources."
Authorized users can edit WebCenter Portal application resources using the Resource Manager, regardless of whether they were created at design time or runtime, or have been uploaded to the application after deployment.
To edit a resource:
In your WebCenter Portal application, navigate to the Resource Manager. For more information, see Section 16.3.2.1, "Accessing the Resource Manager."
In the left panel, select the type of resource that you want to edit.
In the right panel, select the resource that you want to edit.
From the menu bar, click Edit and then choose Edit.
In the resulting dialog, edit the details for the resource.
These details depend on the type of resource you are editing. For links to the Oracle Fusion Middleware User's Guide for Oracle WebCenter Spaces where you can find out more about editing resources at runtime, see Table 16-1.
Click OK.
At runtime, users can create a copy of a resource. This feature is useful for:
Creating a backup of a resource
Updating a resource while keeping the original in use
Using an existing resource as the starting point for a new resource.
You can create a copy of all types of resources except pages and Content Presenter display templates. When you create a copy of a resource, the copy is marked as hidden.
To copy a resource:
In your WebCenter Portal application, navigate to the Resource Manager. For more information, see Section 16.3.2.1, "Accessing the Resource Manager."
In the left panel, select the type of resource that you want to copy.
In the right panel, select the resource that you want to copy.
From the menu bar, click Edit and then choose Copy.
In the Copy dialog, in the Display Name field, enter a name for the new resource.
In the Description field, enter a description of the new resource.
Click Copy.
Users can use security settings to specify who can revise and remove a selected resource. By default, resource access is controlled by application-level permissions. The Security Settings dialog provides a way of overriding application-level permissions and defining specific permissions on a selected resource.
To set security for a resource:
In your WebCenter Portal application, navigate to the Resource Manager. For more information, see Section 16.3.2.1, "Accessing the Resource Manager."
In the left panel, select the type of resource for which you want to set security.
In the right panel, select the resource for which you want to set security.
From the menu bar, click Edit and then choose Security Settings.
In the Security Settings dialog, select Use Custom Permissions to define who may manage and update the selected resource.
To inherit access settings from those defined for the application, select Use Application Permissions.
Click Add Users or Add Groups to select the user or group to whom you want to grant resource access.
Select the Manage checkbox to grant full access to the resource. Such users can edit and delete the resource.
Select the Update checkbox to grant the permission to edit the resource. Such users can edit the resource, but they cannot delete it.
To revoke access, select the user or group and click Delete Access.
Click Set Access.
When a resource is no longer required in an applications, users may delete it. Users can delete resources created at runtime or design time, and uploaded resources.
To delete a resource:
In your WebCenter Portal application, navigate to the Resource Manager. For more information, see Section 16.3.2.1, "Accessing the Resource Manager."
In the left panel, select the type of resource that you want to delete.
In the right panel, select the resource that you want to delete.
From the menu bar, click Edit and then choose Delete.
In the Delete confirmation dialog, click Delete.
All resources, whether created at runtime or design time, can be marked as hidden or available. For all resources that are available for use, a green tick mark and the word "Available" appear next to the resource's name in the Resource Manager. A gray icon and the word "Hidden" next to a resource's name indicate that the resource is marked as hidden and cannot be used in the application.
When you create or upload a resource, by default it is marked as hidden. A hidden resource is not available for use in the application. You can still use hidden resources in the Resource Manager, for example, to copy them or to use them as the starting point for another resource.
To show or hide a resource:
In your WebCenter Portal application, navigate to the Resource Manager. For more information, see Section 16.3.2.1, "Accessing the Resource Manager."
In the left panel, select the type of resource that you want to show or hide.
In the right panel, select the resource that you want to show or hide.
From the menu bar, click Edit and then choose Show or Hide, depending on whether the resource is current shown or hidden.
If the resource was previously hidden, the Show option displays in the Edit menu. When you choose Show, the resource becomes available for use in the application (indicated by a green tick mark and the word "Available" next to the resource)
If the resource was previously shown, the Hide option displays in the Edit menu. When you choose Hide, the resource becomes unavailable for use in the application (indicated by a gray icon and the word "Hidden" next to the resource).
To give you more control over resource editing at runtime, the Resource Manager provides the Edit Source option. You can use this option to edit the underlying source code of all your resources except data controls. The changes are saved to the MDS, and available immediately.
You may want to edit a resource's source code to make advanced edits to its code without having to having to go through the entire round-trip development cycle. For more information about round-trip development, see Section 16.4, "Enabling Round-Trip Development of Resources."
You can even use the Edit Source option to create a resource from scratch, by creating the resource and then replacing its default source code with your own original code. Note, however, that due to the heavy hand-coding requirement, this scenario is not recommended.
To edit the source code of a resource:
In your WebCenter Portal application, navigate to the Resource Manager. For more information, see Section 16.3.2.1, "Accessing the Resource Manager."
In the left panel, select the type of resource for which you want to edit the source code.
In the right panel, select the resource for which you want to edit the source code.
From the menu bar, click Edit and then choose Edit Source.
In the Edit Source dialog, edit the code as required.
The XML syntax in the code is validated and an error message is displayed if you miss any tags or add them incorrectly. Validation is not performed for non-XML files, such as CSS files.
Click Edit Source.
Each type of resource has certain associated properties that define its display properties, availability, and attributes. Authorized users can edit these properties for resources created or uploaded at runtime by using the Edit Properties dialog. Users cannot edit properties for resources created at design time.
To set properties on a resource:
In your WebCenter Portal application, navigate to the Resource Manager. For more information, see Section 16.3.2.1, "Accessing the Resource Manager."
In the left panel, select the type of resource for which you want to set properties.
In the right panel, select the resource for which you want to set properties.
From the menu bar, click Edit and then choose Edit Properties.
In the Display Name field, edit the display name for the resource.
In the Description field, edit the description for the resource.
In the URI Icon field, enter a standard URI path to an icon to represent the resource, for example:
/myCompany/webcenter/page/images/myimage.png
You can either specify an absolute URL or a relative URL that points to an image located somewhere in the application.
In the Category field, enter a category name to help classify the resource within the application.
In the Attributes section, enter values for any custom attributes for the resource by entering the Name and an appropriate Value for the attribute. For information about the custom attributes that can be added for the different resources, see the appropriate chapter for the resource type as listed in Table 16-1.
Click OK.
You can preview page templates, mashup styles, and task flows to check how they look while you are editing them.
To preview a resource:
In your WebCenter Portal application, navigate to the Resource Manager. For more information, see Section 16.3.2.1, "Accessing the Resource Manager."
In the left panel, select the type of resource that you want to preview.
In the right panel, select the resource that you want to preview.
From the menu bar, click Preview.
When you have finished previewing the resource, click Close.
If you enable runtime administration of your portal resources, you need to be able to pull those resources back into JDeveloper. For example, if a portal user adds a new navigation model, you may want to further refine it. To do this, you need to download the resource from the deployed application, using the Resource Manager. You then import the resource into JDeveloper, carry out your development work, export the resource, and finally upload it back into the deployed application. This is known as round-trip development.
You can do this with resources in any deployed WebCenter Portal application that includes the Resource Manager, including WebCenter Spaces.
In WebCenter Spaces, you may find that you want to edit or create resources beyond the capabilities of WebCenter Spaces itself. Do do this, you can download resources from WebCenter Spaces and import them into JDeveloper for enhancement, or you can even create resources from scratch in JDeveloper, export them, and then upload them to WebCenter Spaces.
The process for round-trip development works as follows:
Build WebCenter Portal application in JDeveloper
Deploy application
Users add/edit resources and add content to the portal at runtime
Download resource to an EAR file using the Resource Manager.
See Section 16.4.2, "How to Download a Resource Using the Resource Manager"
Import EAR file into JDeveloper
See Section 16.4.3, "How to Import a Portal Resource into JDeveloper"
Edit resource in JDeveloper
Export resource to EAR file
See Section 16.4.4, "How to Export a Portal Resource from JDeveloper"
Upload resource to deployed application using the Resource Manager
See Section 16.4.5, "How to Upload a Resource Using the Resource Manager"
Repeat from step 3.
In addition, after the deployment of the application, developers can continue to create and edit resources in JDeveloper and upload those resources to the deployed application periodically.
Figure 16-4 illustrates the round-trip development process described above.
This section includes the following subsections:
Section 16.4.1, "What You Should Know About Round-Trip Development of WebCenter Spaces Resources"
Section 16.4.2, "How to Download a Resource Using the Resource Manager"
Section 16.4.3, "How to Import a Portal Resource into JDeveloper"
Section 16.4.4, "How to Export a Portal Resource from JDeveloper"
Section 16.4.5, "How to Upload a Resource Using the Resource Manager"
WebCenter provides a special JDeveloper workspace (DesignWebCenterSpaces.jws) to help you develop and upload resources to WebCenter Spaces. Chapter 49, "Extending WebCenter Spaces Using JDeveloper" tells you where to find the sample workspace and explains how to use the WebCenterSpacesResources project to build resources for use in WebCenter Spaces.
If you are working with WebCenter Spaces resources you need to consider the following:
Resources created in JDeveloper under oracle/webcenter/portalapp can only be uploaded to WebCenter Spaces as application-level resources.
If you want to create a resource in JDeveloper for a specific Space, then you must create the resource under:
Application_Root/oracle/webcenter/siteresources/scopedMD/space_guid
This ensures that the resource is included in the export file ready for uploading into WebCenter Spaces.
If a resource is downloaded from a Space and imported into JDeveloper, it can only be uploaded back into the same Space. You cannot upload the resource into a different Space.
To edit a resource in JDeveloper, you first need to use the Resource Manager in the deployed application to create an EAR file that contains all the metadata for the resource.
To download a resource:
In your WebCenter Portal application, navigate to the Resource Manager. For more information, see Section 16.3.2.1, "Accessing the Resource Manager."
In the left panel, select the type of resource that you want to download.
In the right panel, select the resource that you want to download.
From the menu bar, click Download.
In the Download dialog (Figure 16-5), in the Archive Name field, enter the name of the export archive (EAR) file.
Click Download.
In the Download dialog (Figure 16-5), specify where you want to save the export archive file:
Download—Click to save the export archive file to your local file system. Then specify the path where you want to save the file.
Save to Server—Click to save the export archive file to a remote server file system. In the Server Location dialog, in the Save to Location field, enter the server path and then click Save.
Figure 16-5 The Download Resource Dialogs

When you have the EAR file, you must then import it into JDeveloper, where you can edit it.
You must import the resource into an application that uses the WebCenter Portal Application template or that includes the appropriate technology scopes.
|
Note: When you import a portal resource into JDeveloper, if the resource already exists, the resource in JDeveloper is overwritten with the one from the archive. The original resource is saved to a temporary location, which is identified in the log. |
To import a portal resource into JDeveloper:
In the Application Navigator, right-click the Portal project of the application into which you want to import the resource, and choose Import Portal Resource.
In the Import Portal Resource dialog, in the Import Archive File Name field, enter or browse for the archive file that contains the resource that you want to import.
Figure 16-6 The Import Portal Resource Dialog
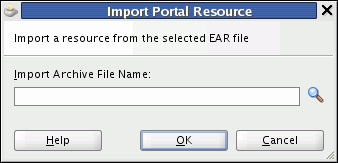
Click OK.
If the resource being imported is from WebCenter Spaces, the imported resource is created in:
Application_Root/oracle/webcenter/siteresources/scopedMD/guid
where guid is:
for Space-level resources, the GUID of the Space from which the resource was downloaded.
for application-level WebCenter Spaces resources, the default scope GUID, s8bba98ff_4cbb_40b8_beee_296c916a23ed.
The resource is automatically created as a portal resource.
After editing the resource, you must export it to create an EAR file that can be uploaded to the deployed application.
To export a a portal resource from JDeveloper:
In the Application Navigator, right-click the resource that you want to export and choose Export Portal Resource.
|
Note: If you do not see the Export Portal Resource option in the context menu, the resource is not a portal resource. For information about how to create the resource as a portal resource, see Section 16.2.1, "How to Add a Resource to the Resource Manager." |
In the Export Portal Resource dialog, in the Export Archive File Name field, enter or browse for the path and file name for the export file.
If you select an existing file, the contents of the file will be overwritten.
Figure 16-7 The Export Portal Resource Dialog
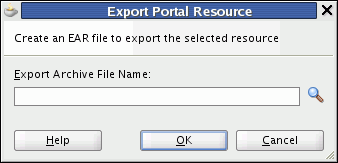
Click OK.
The export archive contains the files that make up the resource, for example, the .jspx file, the page definition, and the content directory pointed to by the resource, if it is not empty. The archive also contains the generic-site-resources.xml file and the registry file with just the information about the exported resource.
The final step is to take the EAR file of the updated resource and use the Resource Manager to upload the resource back into the deployed application.
To upload a resource:
In your WebCenter Portal application, navigate to the Resource Manager. For more information, see Section 16.3.2.1, "Accessing the Resource Manager."
In the left panel, select the type of resource that you want to upload.
From the menu bar, click Upload.
In the Upload dialog (Figure 16-8), specify the location of the resource archive file. Depending on the location of your EAR file, select:
On Local File System—Select if the archive is located on your local file system. Enter the path to the EAR file or use the Browse button.
On Server—Select if the archive is located on a remote server. Enter the path to the EAR file.
Click Upload.