34.2 Create a Data Model and Tabular Layout
When you are creating a single-query report, such as this one, you can use the Report Wizard to create the data model and layout simultaneously.
To create a data model and layout:
-
Launch Reports Builder (or, if already open, choose File > New > Report).
-
In the Welcome or New Report dialog box, select Use the Report Wizard, then click OK.
-
If the Welcome page displays, click Next.
-
On the Report Type page, select Create Paper Layout Only, then click Next.
-
On the Style page, type a Title for your report, select Tabular, then click Next.
-
On the Data Source page, click SQL Query, then click Next.
-
On the Data page, enter the following
SELECTstatement in the Data Source definition field:SELECT CUSTNAME CNAME, SUM(AMOUNT) SUM_AMT FROM SALES GROUP BY CUSTNAME ORDER BY SUM(AMOUNT) DESC
Note:
You can enter this query in any of the following ways:-
Copy and paste the code from the provided text file called
rank_code.txtin the Data Source definition field. -
Click Query Builder to build the query without entering any code manually.
-
Type the code in the Data Source definition field.
-
-
Click Next.
Note:
If you are not already connected to a database, you will be prompted to connect to the database when you click Query Builder or Next. Ensure that you connect to a database that has the appropriate schema for this example. Section 34.1, "Prerequisites for This Example" describes the sample schema requirements for this example. -
On the Fields page, click the double right arrows (>>) to move all of the fields to the Displayed Fields list, then click Next.
-
On the Totals page, click Next.
-
On the Labels page, set the labels and field widths as follows, then click Next:
Fields Labels Width CNAME Customer Name35SUM_AMT Total Purchases15 -
On the Template page, click Finish to preview your report output in the Paper Design view. It should look something like this:
Figure 34-2 Paper Design view for the ranking report
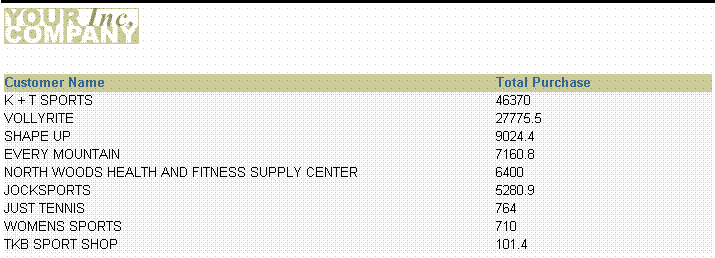
Description of "Figure 34-2 Paper Design view for the ranking report"