2 Setting up Discoverer Portlet Provider in Oracle Portal
This chapter explains how to set up Discoverer Portlet Provider in Oracle Portal, and contains the following topics:
-
"What are the schemas that Discoverer Portlet Provider uses?"
-
"How to register Discoverer Portlet Provider with Oracle Portal"
-
"How to edit Discoverer Portlet Provider after it has been registered with Oracle Portal"
-
"Notes about changing the default performance settings for Discoverer"
-
"About copying Discoverer portlets from one Discoverer installation to another"
2.1 What are the schemas that Discoverer Portlet Provider uses?
Discoverer uses the following two database schemas to allow users to display Discoverer content in Oracle Portal:
-
<user-prefix>_DISCOVERER_PS: This schema stores Discoverer connections and related information. Connections enable end users to start Discoverer without having to enter database login details each time they start Discoverer.
-
<user-prefix>_DISCOVERER: This schema stores portlet metadata such as cache and customization information.
2.2 How to register Discoverer Portlet Provider with Oracle Portal
You must register Discoverer Portlet Provider with Oracle Portal before you can publish Discoverer worksheets in Oracle Portal pages. You can only register Discoverer Portlet Provider with Oracle Portal once. The following sections describe the procedure to register Discoverer Portlet Provider with Oracle Portal:
-
"How to register Discoverer PDK-Java Portlet Provider with Oracle Portal"
-
"How to register Discoverer WSRP Portlet Provider with Oracle Portal"
When you have registered Discoverer Portlet Provider with Oracle Portal you can then publish Discoverer portlets in Oracle Portal pages. For more information, see Chapter 3, "Authoring Oracle Portal Pages with Discoverer Portlets."
2.2.1 How to register Discoverer PDK-Java Portlet Provider with Oracle Portal
You register Discoverer Portlet Provider to enable Oracle Portal end users to add Discoverer business intelligence portlets to their portal pages.
To register Discoverer PDK-Java Portlet Provider with Oracle Portal:
-
Start a Web browser and enter the URL for Oracle Portal.
For example:
http://<host.domain>:<port>/portal/pls/portal
For more information about displaying the Oracle Portal main page, contact the Oracle Portal administrator.
-
Click Login and connect as a Portal administrator.
-
Select the Administer tab.
-
Select the Portlets subtab.
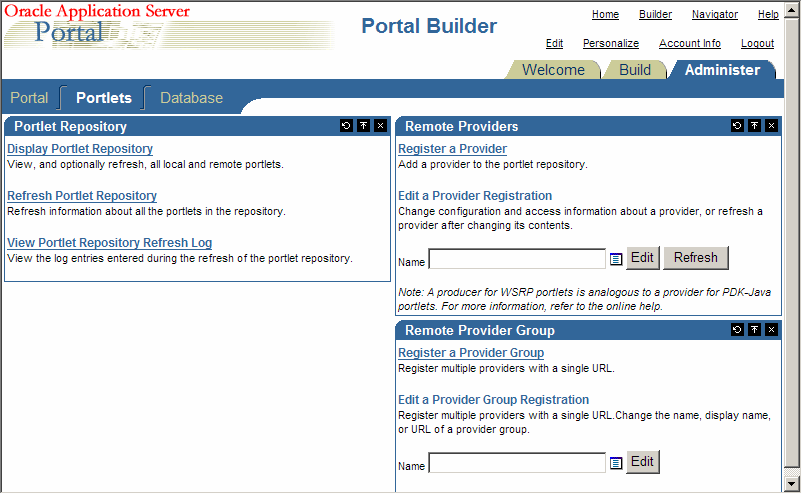
-
In the Remote Providers pane, click Register a Provider.
The Register Provider page is displayed.
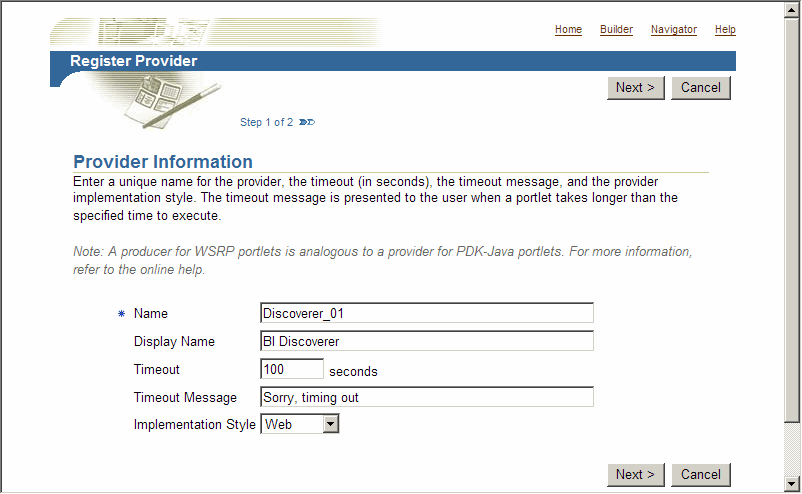
-
Enter the Discoverer Portlet Provider details.
You can enter any name and display name for the Discoverer Portlet Provider. The name and display name can be different.
Hint: Give the Portlet Provider a useful display name because users see this name when they add a Discoverer portlet to a portal page.
-
Select Web from the Implementation Style list.
-
Click Next.
The General Properties page is displayed.
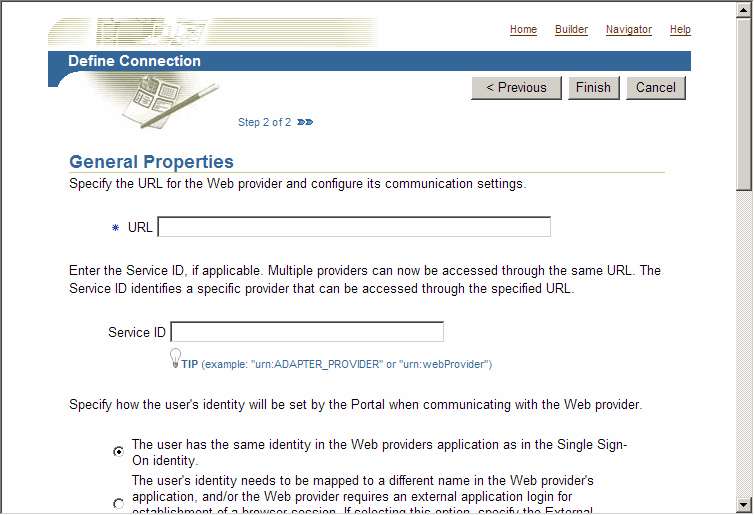
-
Enter the Portlet Provider general properties as follows:
-
Enter the URL of the Discoverer Portlet Provider in the URL field, in the form:
http://host:port/discoverer/portletproviderFor example:
http://myserver:80/discoverer/portletprovider -
Clear the Web Provider in same cookie domain as the portal check box.
Note: This check box should be selected when multiple Oracle Portal installations are clustered together through Oracle Web Cache. This setting allows for cookie session binding and for the synchronization of Oracle Portal and Web Cache installations.
-
Select the The user has the same identity in the Web providers application as in the Single Sign-On identity option.
-
In the User/Session Information area, select the User option, and select the Once Per User Session option from the Login Frequency field.
Note: Do not change the default value of the other fields.
-
-
Click Finish.
The Discoverer portlet provider is now registered, and you can add portlets to an Oracle Portal page.
You can change the default access control settings by editing the provider registration, as described in Section 2.3, "How to edit Discoverer Portlet Provider after it has been registered with Oracle Portal."
Note:
If you want Discoverer end users to publish workbooks and worksheets using a public connection, use Oracle Fusion Middleware Control to create the public connection. For more information about creating public connections, see the Oracle Fusion Middleware Configuration Guide for Oracle Business Intelligence Discoverer.
2.2.2 How to register Discoverer WSRP Portlet Provider with Oracle Portal
You register Discoverer Portlet Provider to enable Oracle Portal end users to add Discoverer business intelligence portlets to their portal pages.
To register Discoverer PDK-Java Portlet Provider with Oracle Portal:
-
Start a Web browser and enter the URL for Oracle Portal.
For example:
http://<host.domain>:<port>/portal/pls/portal
For more information about displaying the Oracle Portal main page, contact the Oracle Portal administrator.
-
Click Login and connect as a Portal administrator.
-
Select the Administer tab.
-
Select the Portlets subtab.
-
In the Remote Providers pane, click Register a Provider.
The Register Provider page is displayed.
-
Enter the Discoverer Portlet Provider details.
You can enter any name and display name for the Discoverer Portlet Provider. The name and display name can be different.
Hint: Give the Portlet Provider a useful display name because users see this name when they add a Discoverer portlet to a portal page.
-
Select WSRP from the Implementation Style list.
-
Click Next.
The Define Connection page is displayed.
-
Enter the URL of the Discoverer Portlet Provider in the URL field, in the form:
http://host:port/discoverer/portlets/WSRPservice_version?WSDLFor example:
http://myserver:80/discoverer/portlets/wsrp2?WSDL -
Provide any registration properties required by the provider on the Registration Property Values page and click Finish.
The Discoverer portlet provider is now registered, and you can add portlets to an Oracle Portal page.
2.3 How to edit Discoverer Portlet Provider after it has been registered with Oracle Portal
You edit the Discoverer Portlet Provider when you want to change the way that it works. For example, you might want to change the Discoverer Portlet Provider display name or to change the access settings.
To edit a registered Discoverer Portlet Provider:
-
Start a Web browser and enter the URL for the Oracle Portal main page.
For example:
http://<host.domain>:<port>/portal/pls/portal
For more information about displaying the Oracle Portal main page, contact the Oracle Portal administrator.
-
Select the Administer tab.
-
Select the Portlets subtab.
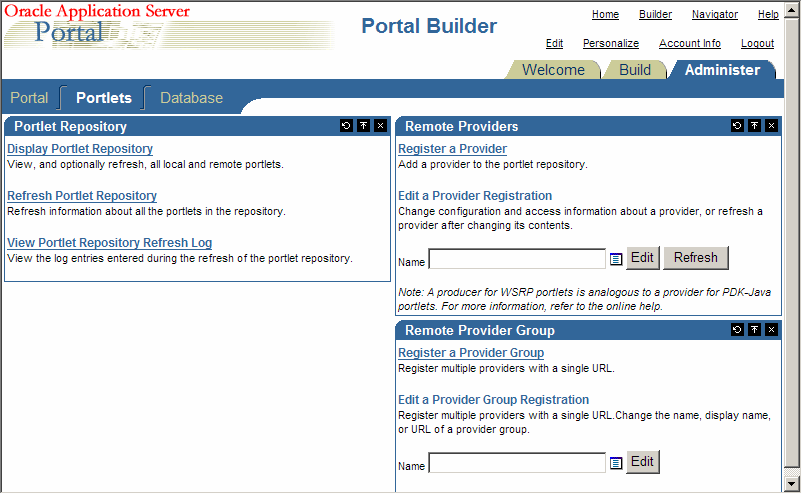
-
In the Remote Providers pane, enter the name of the Discoverer Portlet Provider (that is, its display name) in the Name field, and click Edit to display the Provider Information page.
Hint: If you are not sure of the display name of the Discoverer Portlet Provider, do the following:
-
Click the Browse Providers icon to the right of the Name field.
-
Choose the Discoverer Portlet Provider name from the list of Portlet Providers displayed.
Hint: The name that you choose is the display name that was specified when you registered the Discoverer Portlet Provider (for more information, see "How to register Discoverer Portlet Provider with Oracle Portal").
-
Click Edit.
The Edit Portlet Provider page is displayed.
-
-
Make the necessary changes, as follows:
-
Use the Main tab to change provider information (for example, the display name of the Discoverer Portlet Provider).
-
Use the Connection tab to change general properties (for example, the URL of the Discoverer Portlet Provider).
-
Use the Access tab to grant access to additional users or groups and to define access privileges for users and groups.
-
-
Click OK to save the changes you have made.
The Discoverer Portlet Provider is updated according to changes you have made.
2.4 Notes about changing the default performance settings for Discoverer
You might want to change the default performance settings for Discoverer to improve Discoverer performance.
For more information about changing the default performance settings for Discoverer, see the Oracle Fusion Middleware Configuration Guide for Oracle Business Intelligence Discoverer.
2.5 About copying Discoverer portlets from one Discoverer installation to another
After you have installed Oracle Business Intelligence, you might want to deploy existing Discoverer portlets created on a different Oracle Portal installation. To deploy existing Discoverer portlets, you copy the portal pages and portlets to the new Discoverer installation.
2.5.1 How to copy Discoverer portlets from one Discoverer installation to another
You copy Discoverer portlets using Oracle Portal's export and import facilities for transport sets. A transport set is a collection of portal objects for export.
Note: Before you copy Discoverer portlets, you must first copy any Discoverer connections used by the portlets. For more information, see "How to copy Discoverer connections from one Discoverer installation to another".
The figure below shows the high level steps to copy Discoverer portlets.
Figure 2-1 Copying Discoverer portlets from one Discoverer installation to another
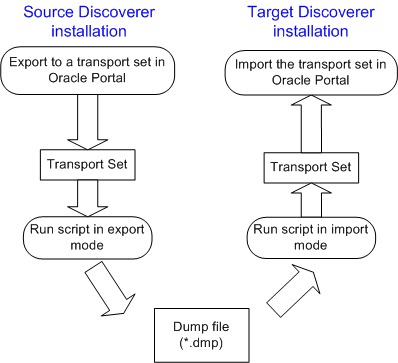
Description of "Figure 2-1 Copying Discoverer portlets from one Discoverer installation to another"
Note: The source and target installations can be on the same machine, or on different machines.
To copy Discoverer portlets from one Discoverer installation to another:
-
Copy any Discoverer connections used by the Discoverer portlets to the target installation (for more information, see "How to copy Discoverer connections from one Discoverer installation to another").
-
If the source and target installations are not associated with the same Oracle Internet Directory and with the same two database schema instances that Discoverer requires (the PStore and Portlet Provider schemas), then you must register the new Discoverer Portlet Provider on the target installation with the same name as that used on the source installation.
For example, if the Discoverer Portlet Provider is registered with the name 'Discoverer01' on the source installation, then you must register the new Discoverer Portlet Provider on the target installation with the name 'Discoverer01'.
For more information about registering Discoverer Portlet Provider, see "How to register Discoverer Portlet Provider with Oracle Portal".
-
On the source installation, connect to Oracle Portal and export a page or page group to a transport set (for more information, see "How to export Discoverer portlets to a transport set").
When you export a transport set, Oracle Portal generates a UNIX script and a Windows script that you can run:
-
in export mode to copy a transport set to a dump (*.dmp) file
-
in import mode to extract a transport set from a dump (*.dmp) file
-
-
On the source installation, run the script generated by Oracle Portal in export mode to create a dump (*.dmp) file containing the transport set (for more information, see "How to create a dump (*.dmp) file to copy the Discoverer portlets").
-
If the source installation and target installation are on different machines, copy the dump (*.dmp) file, the log file, and the script from the source machine to the target machine.
-
On the target installation, run the script generated by Oracle Portal in import mode to extract the transport set from the dump (*.dmp) file (for more information, see "How to extract a transport set from a dump (*.dmp) file").
-
On the target installation, connect to Oracle Portal and import the exported page or page group as a transport set (for more information, see "How to import a transport set into Oracle Portal").
2.5.1.1 How to log in to Oracle Portal
You log in to Oracle Portal to enable you to view and edit Oracle Portal content, and perform administrative tasks. For example, you might want to add new portlets to a portal page.
To log in to Oracle Portal:
-
Launch a Web browser.
-
Go to the Oracle Portal main page.
Hint: The web address of the Oracle Portal might be:
-
The default web page that you access when you start a browser
-
An internet address (URL) that you enter in the address field in a browser using syntax similar to that shown in the following example: http://machinename.myorganization.com:8090/portal/pls/portal)
-
A link from a portal or other internet or intranet site that you are using
-
-
Click Login.
-
Enter the user name and password of a Single Sign-On user with administrator privileges.
You can now view and edit Oracle Portal content, and perform administrative tasks.
2.5.1.2 How to export Discoverer portlets to a transport set
You export Discoverer portlets to a transport set in Oracle Portal to enable you to copy them from one Discoverer installation to a different installation.
To export Discoverer portlets to a transport set:
-
On the source installation, log in to Oracle Portal as a user with administrator privileges (for more information, see "How to log in to Oracle Portal").
-
Click the Navigator link.
The Portal Navigator page is displayed.
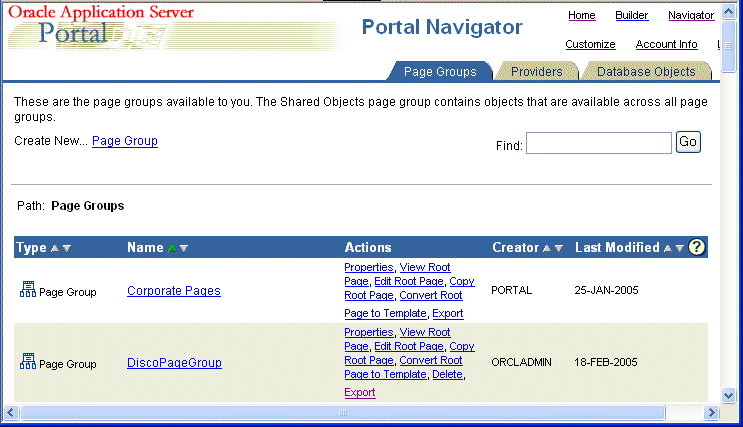
Description of the illustration main2.gif
-
Select the Export link in the Actions column next to the name of page or page group that you want to copy, to display the Export Objects page.
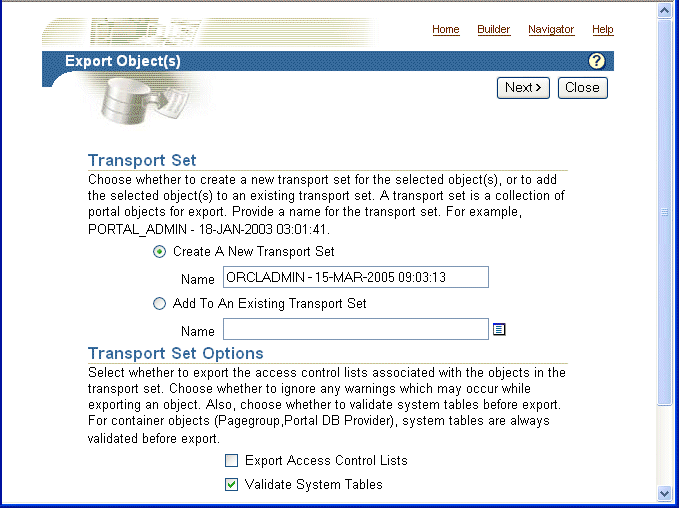
Description of the illustration main3.gif
Do not change the default values of the other fields on this page.
-
Select the Create A New Transport Set option.
-
If you want to change the default transport set name, edit the default name in the Name field.
The transport set name that you specify is used to identify the transport set in Oracle Portal (for example, if you import or delete it).
-
Click Next to display the Transport Set Objects page.
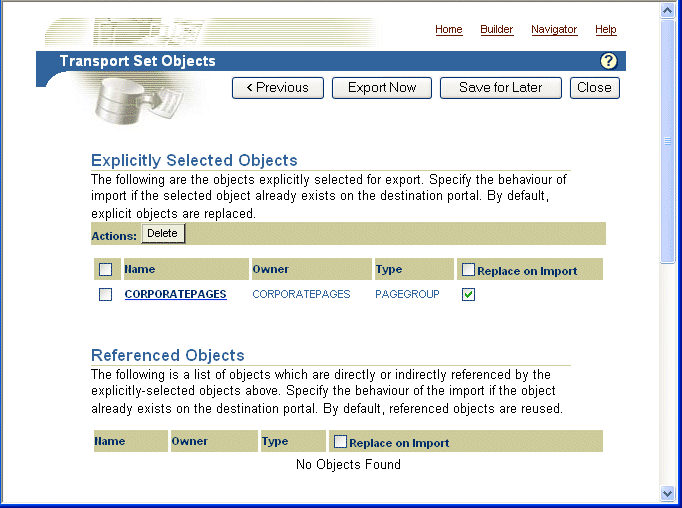
Description of the illustration main4.gif
-
In the Explicitly Selected Objects table, do one of the following:
-
If the source and target installations are not associated with the same Oracle Internet Directory and with the same two database schema instances that Discoverer requires (the PStore and Portlet Provider schemas), then clear the check box in the Replace on Import column
-
If the source and target installations are associated with the same Oracle Internet Directory and with the same two database schema instances that Discoverer requires, then select the check box in the Replace on Import column
-
-
Click Export Now to display the Download Scripts And View Log page.
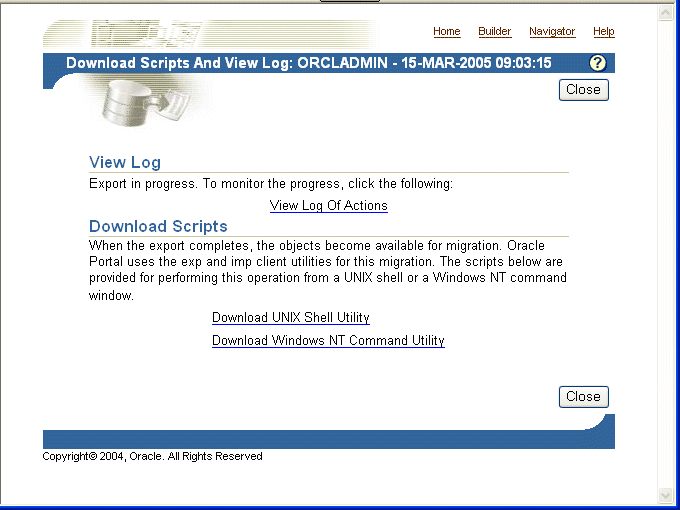
Description of the illustration main5.gif
-
Select the View Log of Actions link to monitor the status of the export.
Refresh the browser window until the export is complete. When the export is complete, the log entry 'Completed On: <date and time>' is displayed. Oracle Portal does not display a pop-up message informing you that the export has been completed.
-
Click Close to return to the Download Scripts And View Log page.
-
In the Download Scripts area, select the link for the platform you are using to display the script in the browser window.
For example, select the Download UNIX Shell Utility link for UNIX platforms.
-
Save the script in the browser (for example, in Internet Explorer, choose File | Save As, and select a file name and location).
-
Click the Back button in the browser to return to the Download Scripts And View Log page
-
Click Close.
You have now exported the Discoverer portlets to a transport set. The next step is to create a dump (*.dmp) file. For more information, see "How to create a dump (*.dmp) file to copy the Discoverer portlets".
2.5.1.3 How to obtain the PORTAL login password
To run scripts generated by Oracle Portal you need the PORTAL login password for the Oracle infrastructure database. If you do not know the PORTAL login password, use the ldapsearch command to obtain the PORTAL login password.
To obtain the PORTAL login password:
-
At a command prompt, enter the ldapsearch command using the following syntax:
ldapsearch -h directory_host_name -p directory_port -D directory_bind_dn -w directory_bind_dn_password -b "orclReferenceName=infrastructure_database" "orclresourcename=PORTAL" orclpasswordattribute
For more information about the ldapsearch command, see Oracle Fusion Middleware Administrator's Guide for Oracle Internet Directory.
2.5.1.4 How to create a dump (*.dmp) file to copy the Discoverer portlets
Having exported Discoverer portlets to a transport set, you now run the script generated by Oracle Portal in export mode to create a dump (*.dmp) file.
To create a dump (*.dmp) file to copy the Discoverer portlets:
-
On the source installation, run the script generated by Oracle Portal by entering the following command at the command prompt:
<script name> -mode export -s portal -p <PORTAL login password> -c <database col> -d <*.dmp file>
Where:
-
<script name> is the name of the script file generated by Oracle Portal (for example, my_script.sh). You specify the script name when you export the transport set.
-
<PORTAL login password> is the PORTAL login password for the Oracle Internet Directory. For more information about obtaining the PORTAL login password, see "How to obtain the PORTAL login password".
-
<database TNS alias> is the login details for the Oracle Internet Directory.
-
<*.dmp file> is the name you want to give dump file.
For example, if the script is called my_script.sh, you might type:
my_script.sh -mode export -s portal -p mypassword -c db1 -d exp.dmp
-
-
If the source installation and target installation are on different machines, copy the dump (*.dmp) file and the generated script to the target machine (for example, by using FTP).
You have now created a dump (*.dmp) file containing the transport set. The next step is to extract the transport set from the dump (*.dmp) file on the Discoverer installation (for more information, see "How to extract a transport set from a dump (*.dmp) file").
2.5.1.5 How to extract a transport set from a dump (*.dmp) file
Having created a dump (*.dmp) file, you now run the script generated by Oracle Portal in import mode to extract the transport set from the dump (*.dmp) file on the target installation.
To extract a Transport Area from a dump (*.dmp) file:
-
On the target installation, run the script generated by Oracle Portal by entering the following command at the command prompt:
<script name> -mode import -s portal -p <PORTAL login password> -pu <target portal username> -pp <password of target portal user> -company none -c <database TNS alias> -d <*.dmp file>
Where:
-
<script name> is the name of the script file generated by Oracle Portal (for example,
my_script.sh). You specify the script name when you export the transport set. -
<PORTAL login password> is the PORTAL login password for the Oracle Internet Directory. For more information about obtaining the PORTAL login password, see "How to obtain the PORTAL login password".
-
<database TNS alias> is the login details for the Oracle Fusion Middleware database.
-
<*.dmp file> is the name of the dump file containing the transport set.
For example, if the export file is called my_script.sh, you might type:
my_script.sh -mode import -s portal -p mypassword -pu orcladmin -pp adminpassword -company none -c db1 -d exp.dmp
-
You have now extracted the transport set from the dump (*.dmp) file. The next step is to import the transport set into Oracle Portal (for more information, see "How to import a transport set into Oracle Portal").
2.5.1.6 How to import a transport set into Oracle Portal
Having extracted a transport set from a dump (*.dmp) file, the next step is to import the Discoverer portlets in Oracle Portal.
To import a transport set into Oracle Portal:
-
On the target installation, log in to Oracle Portal as a user with administrator privileges (for more information, see "How to log in to Oracle Portal").
-
Display the Administer tab.
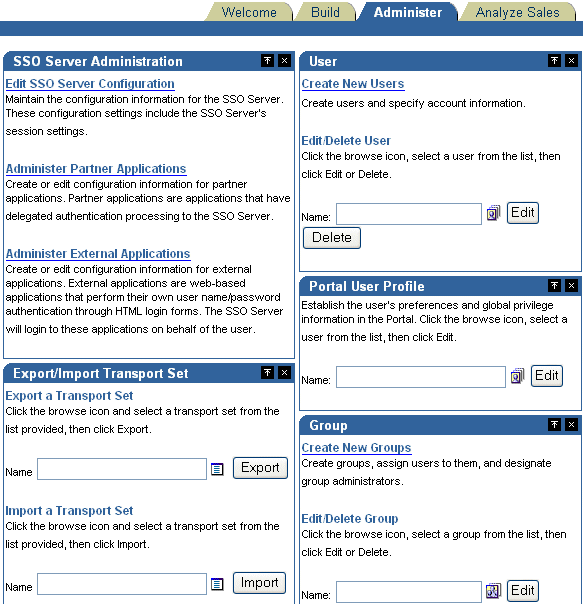
Description of the illustration main6.gif
-
In the Import A Transport Set area, click the Browse button next to the Name field and select the transport set to import.
The name of the selected transport set is displayed in the Name field.
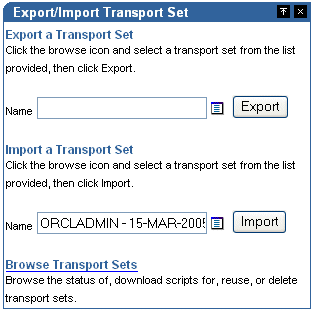
Description of the illustration main8.gif
-
Click Import to start the import process.
Oracle Portal displays the Import transport set page.
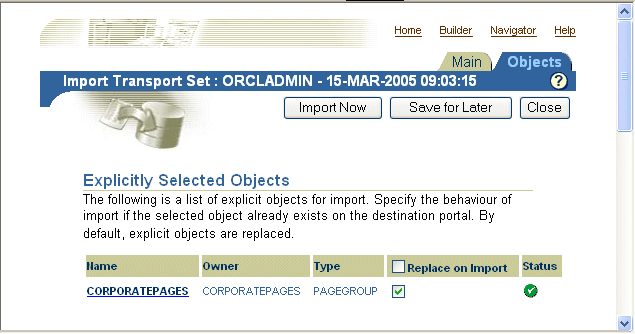
Description of the illustration main9.gif
-
In the Explicitly Selected Objects table, ensure that the check box in the Replace on Import column is selected.
-
Click Import Now to start the import.
The View Log page is displayed.
-
Select the View Log of Actions link to monitor the status of the export.
Refresh the browser window until the import is complete. When the import is complete, the log entry 'Completed On: <date and time>' is displayed.
-
Click Close to return to the View Log page.
-
Click Close to return to the Administer tab.
You have now imported the Discoverer portlets into Oracle Portal. Oracle Portal users can now use their existing Discoverer portlets on the new Discoverer installation.
2.5.2 How to copy Discoverer connections from one Discoverer installation to another
You copy Discoverer connections from one Discoverer installation to another using the ssomig script. The following types of connections are copied:
-
Public connections
-
Private connections that were created when Single Sign-On was enabled for Discoverer. Private connections that were created when Single Sign-On was not enabled for Discoverer are not copied, because they are held as cookies in the browser cache where the connections were initially created.
To copy Discoverer connections from one Discoverer installation to another:
-
On the source installation, export the <user-prefix>_DISCOVERER_PS schema using the
ssomigscript (for more information, see "How to export Discoverer connections". -
On the target installation, import the <user-prefix>_DISCOVERER_PS schema using the
ssomigscript (for more information, see "How to import Discoverer connections".
Note:
For more information about the ssomig script, see Oracle Enterprise Single Sign-On Suite Plus Administrator's Guide.
2.5.2.1 How to obtain the <user-prefix>_DISCOVERER_PS login password
To run ssomig commands you need the <user-prefix>_DISCOVERER_PS login password. If you do not know the password, then use the ldapsearch command to obtain the password.
To obtain the <user-prefix>_DISCOVERER_PS login password, use the same procedure that is outlined in "How to obtain the PORTAL login password".
2.5.2.2 How to export Discoverer connections
You export Discoverer connections to enable you to copy them from one Discoverer installation to another. You export the connections from the DISCOVERER_PS schema, which stores Discoverer connections and related information.
To export Discoverer connections:
-
On the target installation, run the following command at the command prompt:
IDM_ORACLE_HOME/sso/bin/ssomig -s <user-prefix>_DISCOVERER_PS -p <<user-prefix>_DISCOVERER_PS_password> -c <src_tns_alias> -exportWhere:
-
<<user-prefix>_DISCOVERER_PS_ password> is the login password. For more information about obtaining the login password, see "How to obtain the <user-prefix>_DISCOVERER_PS login password".
-
<src_tns_alias> is the net service name for the Single Sign-On database. You can find this in the tnsnames.ora file.
For example:
IDM_ORACLE_HOME/sso/bin/ssomig -s myprefix_DISCOVERER_PS -p ov0ar19t -c portalsrc -export -
-
If the source installation and target installation are on different machines, then copy the following files from the source machine to the target machine.
-
The dump (*.dmp) file, the log file, and the script.
-
The tnsnames.ora file, if any connections use a database alias.
-
You have now exported the Discoverer connections from the source installation. The next step is to import the Discoverer connections into the target installation (for more information, see "How to import Discoverer connections").
2.5.2.3 How to import Discoverer connections
You import Discoverer connections to enable you to copy them from one Discoverer installation to another.
To import Discoverer connections:
-
On the target installation, run the following command at the command prompt:
IDM_ORACLE_HOME/sso/bin/ssomig -s <user-prefix>_DISCOVERER_PS -p <<user-prefix>_DISCOVERER_PS_password> -c <dst_tns_alias> -import -merge -discoforceWhere:
-
<<user-prefix>_DISCOVERER_PS_ password> is the login password. For more information about obtaining the login password, see "How to obtain the <user-prefix>_DISCOVERER_PS login password".
For example:
IDM_ORACLE_HOME/sso/bin/ssomig -s myprefix_DISCOVERER_PS -p f9qx233h -c portalsrc -import -merge -discoforce -
-
Re-create any Oracle Single Sign-On user accounts that are deployed on the source installation to the target installation. Use the Administration tab - User area in Oracle Portal.
You have now imported the Discoverer connections into the target installation. You can now copy Discoverer portlets to the target installation (for more information, see "How to copy Discoverer portlets from one Discoverer installation to another").