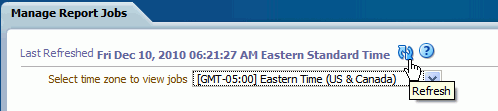5 Viewing and Managing Report Jobs
This chapter describes how to view and manage report jobs submitted to the BI Publisher scheduler.
This chapter includes the following topics:
5.1 About the Manage Report Jobs Page
The Manage Report Jobs page displays information about future scheduled and recurring report jobs and enables you to take actions on these jobs. You can access this page and then search for the report jobs to manage; or, you can access this page from the context of a specific report.
To search for jobs to manage, navigate to this page in one of the following ways:
-
From the Home Page: Under Browse/Manage click Report Jobs
-
On the global header: Click Open, and then click Report Jobs
To access this page from the context of a specific report perform one of the following:
-
From the catalog: Navigate to the report in the catalog and then click Jobs
-
From the report viewer page: Click Actions and then click Jobs
Figure 5-1 shows the Manage Report Jobs page.
Use the Manage Report Jobs page to:
-
View future scheduled and recurring jobs for your private, shared, and public reports
-
Select the time zone to in which to view the job times displayed
-
Refresh the display page to display recently submitted jobs
-
Link to report history to view the output of completed job runs
-
Edit a report job
-
Delete a report job
-
Suspend/Resume a report job
-
View the job details
5.2 Viewing Jobs for a Specific Report
If you navigated to Manage Report Jobs from the context of a specific report, the jobs for that report are automatically displayed in the table with the following default filters applied:
-
Report Name - the name of the report from which you launched the Manage Report Jobs page
-
Owner - equals your user ID
-
Scope - equals All (public and private jobs)
-
Status - equals All (active and suspended jobs)
Use the following procedure to further filter the results.
5.3 Searching for Report Jobs
To search for report jobs:
-
Enter values for the Filter criteria to search for a specific job or group of jobs.
-
Click Search. The jobs that meet the filter criteria are displayed in the Report Jobs table.
The table displays general information about the job as well as the status.
Sort the table by a particular column by clicking the column heading and selecting the up arrow or down arrow for ascending or descending.
Possible status values are:
-
Active - the job runs when the schedule event occurs.
-
Paused - the job is suspended. The report job does not run again until it has been resumed. Paused jobs are displayed when searching for Suspended jobs using the filter criteria.
-
5.4 Setting the Time Zone for Viewing Jobs
You can select the time zone for viewing the job start and end times.
To set the time zone for viewing jobs:
-
Select the time zone from the list.
-
Click the Refresh button. The Report Jobs table refreshes and displays job start and end times in the selected time zone.
5.5 Viewing Job Details
To view job details:
-
Click the Report Job Name to view a detail page for the job.
-
To view delivery information for each output, click the expand icon next to the output name.
-
Click Return to return to the Manage Report Jobs page.
5.6 Pausing Jobs
To pause a job:
-
Select the job by clicking anywhere in the table row that lists the job information (do not click the job name link). You can select multiple jobs by pressing Ctrl + Shift and then clicking the additional rows. Deselect a row by clicking it again.
-
Click the Pause button. The status of the job changes to Paused.
5.7 Resuming Jobs
To resume a job:
-
Select the job by clicking anywhere in the table row of the paused job (do not click the job name link). You can select multiple jobs by pressing Ctrl + Shift and then clicking the additional rows. Deselect a row by clicking it again.
-
Click the Resume button. The status of the job changes to Active.
5.8 Deleting Jobs
To delete a job:
-
Select the job by clicking anywhere in the table row that lists the job information. You can select multiple jobs by clicking additional rows.
-
Click the Delete button.
5.9 Editing Jobs
To edit a job:
-
Click the Edit icon for the job in the results table; or, click the Report Job Name to view the detail page for the job and then click the Edit icon next to the job name as shown in the following figure:
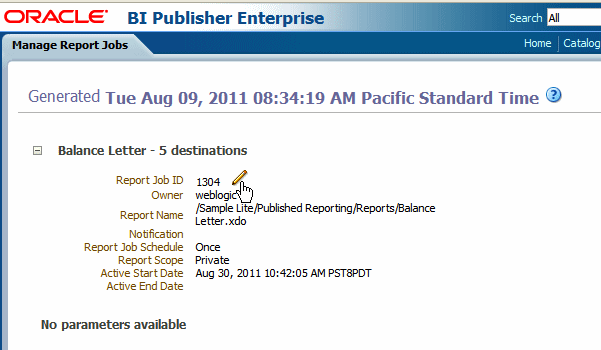
-
Edit the job details using the General, Output, Schedule, and Notification tabs.
-
Click Update Job to save your changes to this job; or, to save the edited job as a new job, click Submit as New and enter a name for the new job.
5.10 Refreshing the Manage Report Jobs Page
To refresh the Manage Report Jobs page:
-
To refresh the Manage Report Jobs page, click the Refresh button at the top of the page, as shown in Figure 5-2.