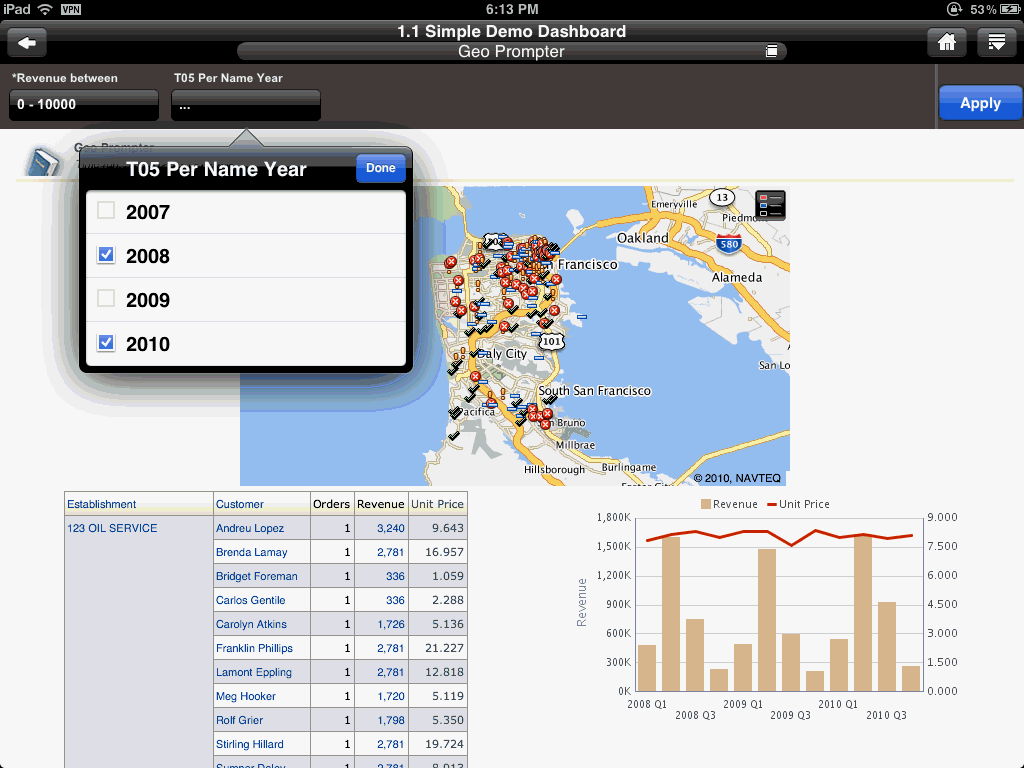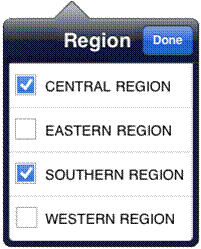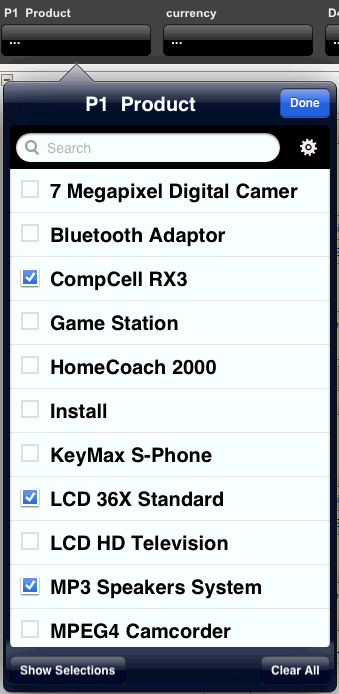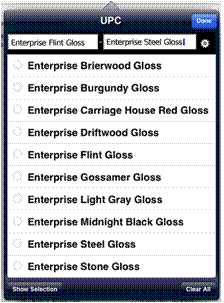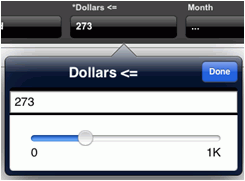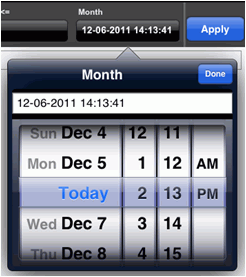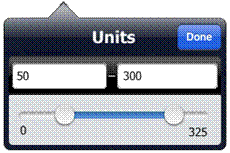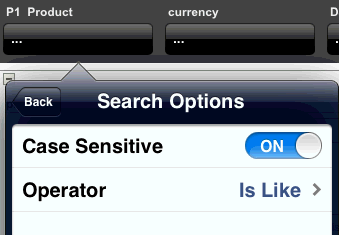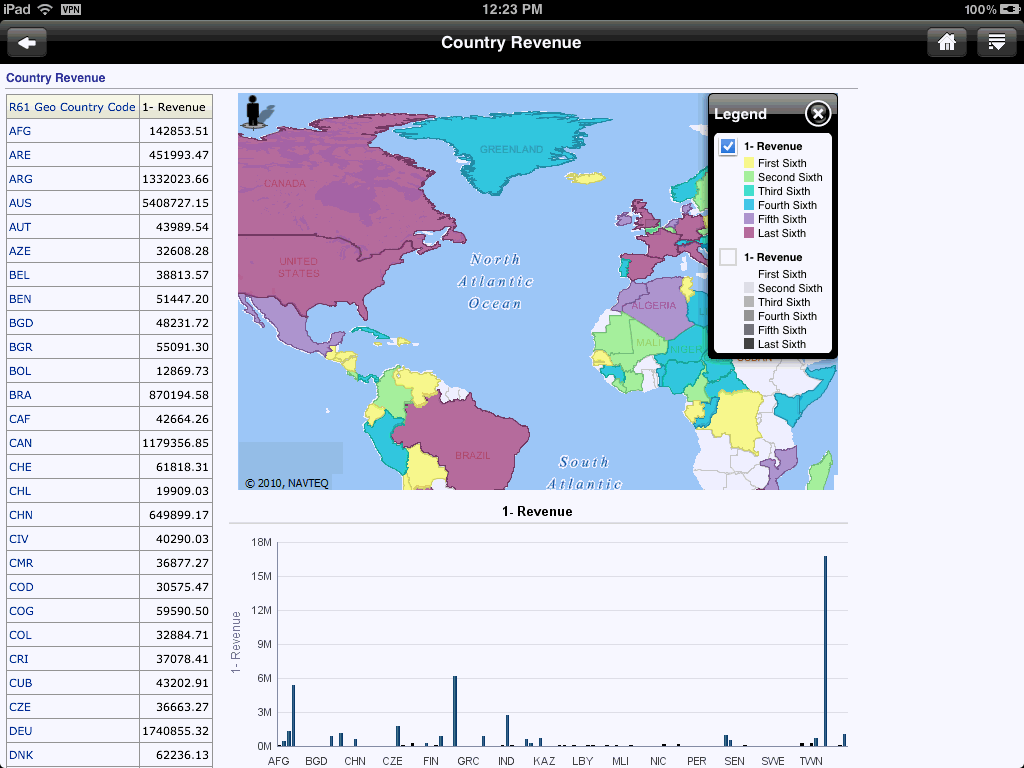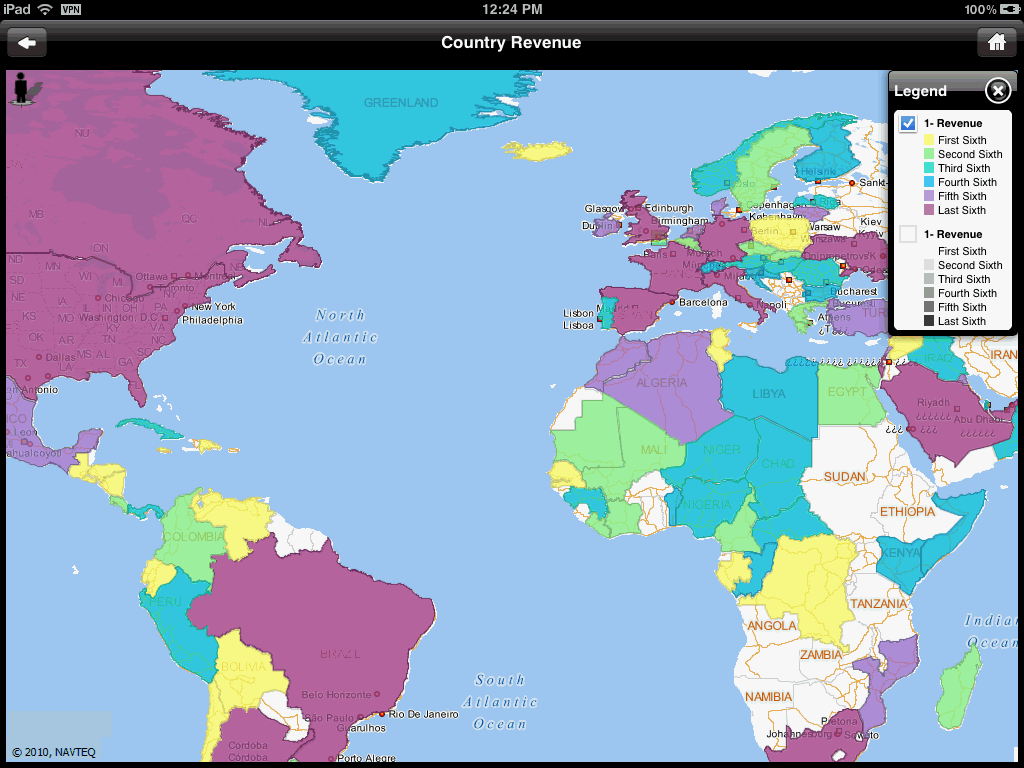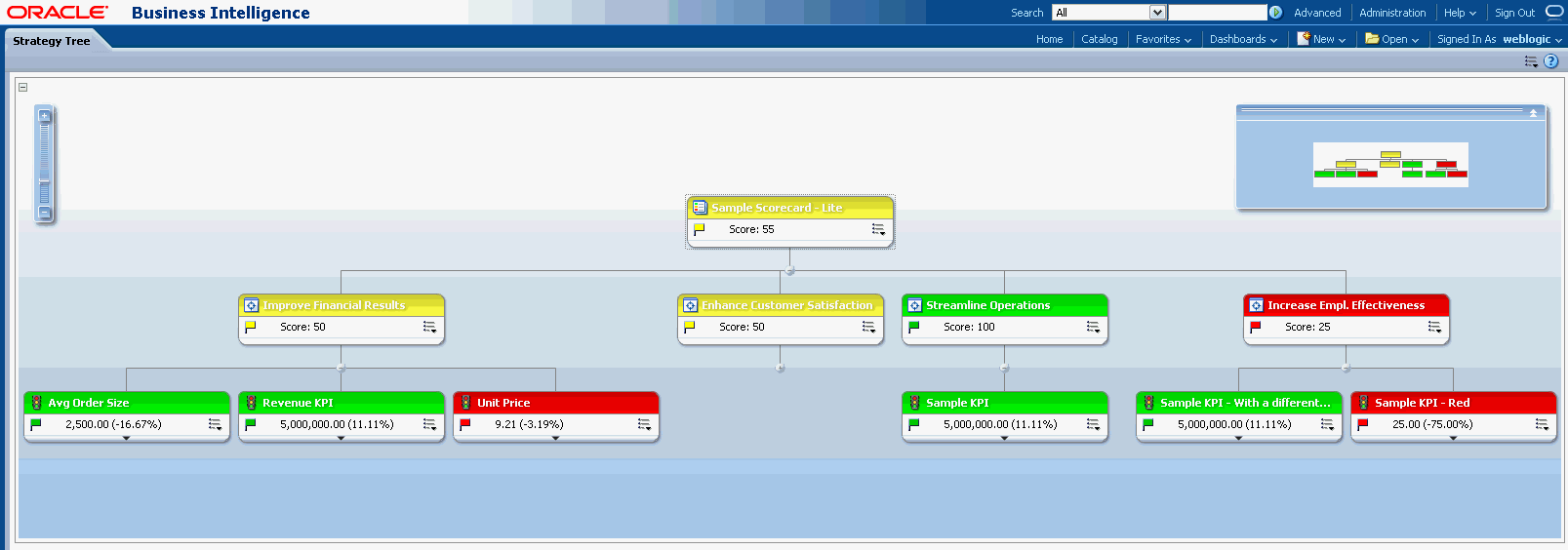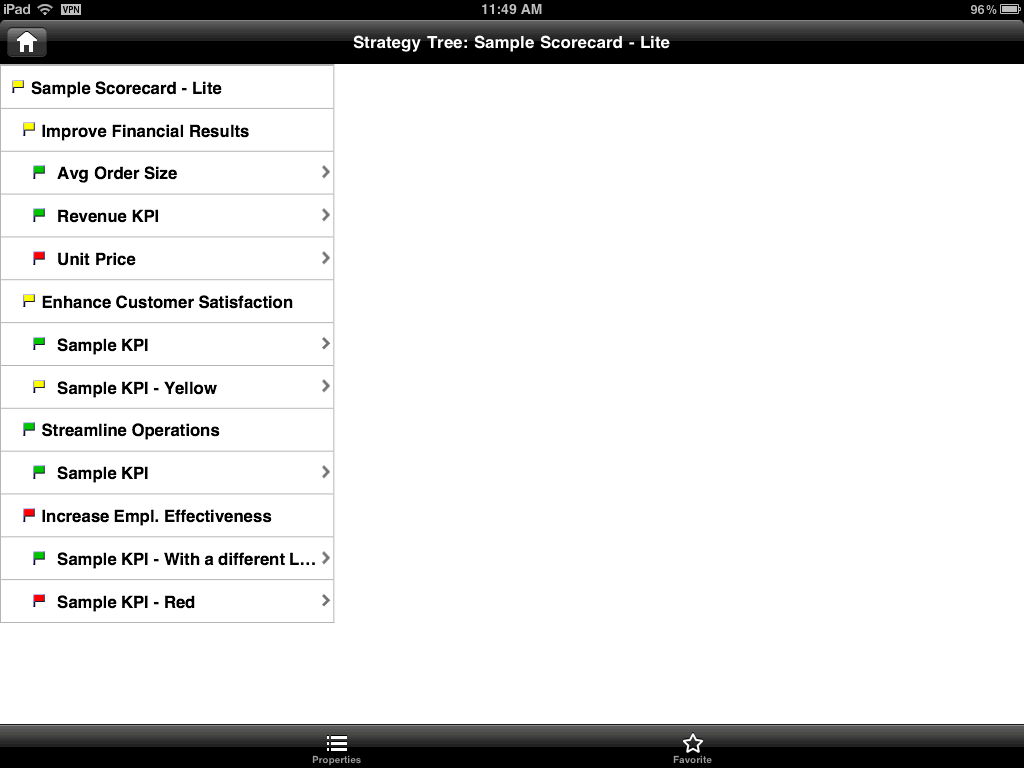4 Working with BI Content
This chapter covers details of using the Oracle Business Intelligence Mobile application to work with specific object types within the catalog.
This chapter includes the following topics:
Working with Analyses and Dashboards
With Oracle Business Intelligence Mobile, you can see the vast majority of views provided by the desktop version of Oracle BI EE. You can perform all analytic actions in the Oracle BI Mobile application: prompts, drills, action links, and so on. You can interact with the data by filtering and sorting.
You can interact with graphs, drilling and zooming directly in the graph.
Figure 4-1 shows an example of BI content on an iPad.
When a dashboard has multiple pages, tap the page icon (at the right side of the page-title area) to access a list of the available pages and tap again to navigate to one of them. See Figure 4-2.
Which Objects Are Disabled When Embedded in Dashboards?
Certain objects, when embedded in dashboard pages in the desktop version of Oracle BI EE, are disabled for display in the mobile application. The following objects are suppressed from dashboard pages in Oracle BI Mobile:
-
Portal header
-
Report links
-
Edit link in empty home dashboard
-
Embedded content (iframe) view
-
Alerts view
-
Logical SQL view
-
Create Segment view
-
Create Target List view
-
Briefing books
-
Folder view
Working with Tables, Pivot Tables, and Trellis Views
Oracle BI Mobile provides the same set of context-menu actions that are available in Oracle BI EE, but in the mobile application you use the tap-and-hold gesture rather than the right-click of a mouse. For example, to sort data, tap and hold on the column header to access the mobile version of the desktop application's right-click menu and then select Sort.
Note:
Because there is no usage of right-click on an iPad, this guide refers to the "right-click menu" as the "context menu."
About Tooltips in Trellis Views
A trellis is a form of graph nested in a pivot table. Trellis views support tooltips only for the entire graph in the cell as a whole; so you cannot get a tooltip for each individual item in the trellis graph.
Tooltips appear differently in trellis views depending on whether the trellis is a simple trellis or an advanced trellis. In a simple trellis, you can get a tooltip for each individual bar (group and series). You can also drag the tooltip using the tap-and-drag gesture. In an advanced trellis, you can get only one single tooltip for the entire graph.
Working with Graphs
User interaction with graphs is different in Oracle BI Mobile from what you are used to with the desktop version of Oracle BI EE.
In the desktop version of Oracle BI EE, you can initiate actions using the mouse: a left-click (for example—drill, action-link, master-detail), or hovering the mouse (to show a tooltip).
In Oracle BI Mobile, where the user interaction is touch-based rather than mouse-based, gestures perform the actions. A tap gesture launches a tooltip (as does hovering the mouse in the desktop version), and the tooltip includes a button that can initiate the desktop version's left-click action.
The tooltips and menus that appear on graph markers provide a layer to perform actions on the graph data. When there is only one action available for a marker, that action's button is readily visible in the tooltip layer. When there are multiple actions available, you see an Options button in the tooltip layer.
To dismiss a tooltip:
-
Do one of the following:
-
Tap an empty area of the graph.
-
Tap on a different graph marker. (This launches a new tooltip.)
-
Note:
If an analysis includes graphs for sectioned pivot table views, these graphs do not support any interactions in Oracle BI Mobile.
Working with Prompts
In the Oracle BI Mobile application, dashboard prompts are rendered in a manner that is optimized for the mobile context and for finger gestures. While nearly all functionality of the desktop version is available, it is rendered differently.
Supported prompt types include column prompts, variable prompts, and currency prompts. Most input options are supported, including text, radio button, checkbox, and so on.
Image map prompts and hierarchical prompts are rendered inside the BI content, while other supported prompts are rendered in the prompts bar.
What Do Prompts Look Like in Oracle Business Intelligence Mobile?
Figure 4-3 shows the prompts bar. The Apply button is enabled here because all required fields have values entered. When required fields still need entries, the Apply button is disabled.
Figure 4-4 shows the same prompts bar as above, along with a prompt for selecting display years.
What are Simple Prompts and Advanced Prompts?
There are two variants of prompts that can be used in Oracle BI Mobile: simple prompts and advanced prompts:
-
Simple prompt. Displays when there is a small number of entries in the prompt list. The simple prompt is optimized for the user's quick selection of items from the list.
-
Advanced prompt. Displays when there is a relatively large number of entries. Additional options are included that support filtering of the larger list.
Figure 4-5 shows a simple list prompt that accepts multiple entries from the user.
Figure 4-6 shows an advanced list prompt that includes a Search field.
The Show Selections button is a toggle that switches to Show All. When you tap Show Selections, only the list items you have selected are shown to you rather than the entire list provided by Show All. The Clear All button enables you to clear all your selections at once.
How Do List Prompts with Text Boxes Work?
Figure 4-7 shows a list prompt that includes the Between operator (a hyphen) and two text boxes.
To work with text boxes in list prompts:
-
Note the following:
-
Selecting an item from the list adds it to the text box that has focus.
-
Tapping the other text box moves the focus there.
-
What Do Slider Prompts and Date Prompts Look Like?
Figure 4-8 shows a slider prompt.
Figure 4-9 shows a date prompt.
Figure 4-10 shows a double-thumb slider prompt using a Between operator (a hyphen) to show a range of units from 50 to 300.
Setting Search Options for Prompts
The Search field in a list prompt filters the visible list of items.
Figure 4-11 shows the Search Options dialog where you can specify details including the search operator, and whether your search is to be case-sensitive.
To specify search options for a prompt:
-
In the prompt dialog, tap the gear icon.
-
Select a search operator:
-
In the Search Options dialog, tap the Operator row.
-
Tap the operator you want to use, for example Is Like.
Your selection of a search operator returns you to the Search Options dialog.
-
-
Specify whether you want the search to be case-sensitive by tapping the Case Sensitive toggle to ON or OFF.
-
Tap Back to return to the prompt dialog, then tap Done.
Working with Map Views
This section complements "Working with Map Views on Dashboard Pages" in Oracle Fusion Middleware User's Guide for Oracle Business Intelligence Enterprise Edition. This section explains how to work with maps in the BI Mobile application, as the methods differ. If you are new to viewing maps in Oracle BI EE, you should begin with "Working with Map Views on Dashboard Pages" in Oracle Fusion Middleware User's Guide for Oracle Business Intelligence Enterprise Edition before learning the gestures described here.
Oracle BI Mobile provides interactive map-view functionality that is optimized for the iPad.
Use touch gestures to work with maps on your iPad, as follows:
-
Double-tapping. To render the map as a single visualization using the entire screen, double-tap on it.
-
Panning. To pan, drag the map around with one finger.
-
Zooming. To zoom, use the standard two-finger gesture of pinching and spreading.
-
Drilling. To drill or display a popup with options, use a single tap.
-
Modifying thresholds for slider formats. To edit the text for a slider threshold, tap the text and use the keyboard.
-
Showing or hiding formats. To show or hide a format, tap to check it or uncheck it.
Note:
You can work only with visible formats and you cannot change which formats are available.
Figure 4-12 shows a map view.
Figure 4-13 shows the same map view expanded to fill the entire screen.
You can move back and forth between the expanded and unexpanded map views.
To return to the unexpanded map view:
-
Tap the Previous icon (at the top left of the screen).
You can display a legend for the map.
To view the map legend:
-
Tap the legend icon, shown in Figure 4-14.
The My Location feature enables you to find your current location on a map and place a pin on it.
To view your location:
-
Tap the My Location icon, shown in Figure 4-15.
-
If prompted to allow the application to use your location, tap Allow.
The My Location icon appears inactive while the application searches for your location.
If your location can be found, a pin is displayed at the position where the device calculates your location to be.
If your location cannot be found, a message is displayed.
To remove your location pin:
-
Tap the pin icon.
-
Tap Remove.
Working with Oracle BI Publisher Content
You view Oracle BI Publisher content in the Oracle BI Mobile application in much the same way you view it in the desktop version of Oracle BI EE: you can open it directly from the Oracle BI Presentation Catalog. Viewing of BI Publisher content is interactive in the Oracle BI Mobile application. You can apply parameters for BI Publisher reports as well.
You can view read-only catalog information about the active report in the Login screen.
Working with Scorecard Content
In dashboards, you view scorecard content in the Oracle BI Mobile application in much the same way as you view it in the desktop application. When scorecard objects are embedded in a dashboard, you can see a fully interactive and complete view of scorecard content on the iPad. You can view KPI watchlists, smart watchlists, custom views, strategy maps, strategy trees, strategy wheels, and cause & effect maps.
Note:
For interactive use on an iPad, it is strongly recommended that scorecard views be embedded in a dashboard rather than requiring that the mobile user open the files directly from the catalog.
You can also open scorecard content (except smart watchlists) directly from the Oracle BI Presentation Catalog; this displays the content in a simplified table format. (See Figure 4-18.)
In Oracle BI Mobile, a subset of the context menu options are available. You can access the context menu in a watchlist or for a diagram node by using the tap-and-hold gesture.
To zoom in or out in all of the scorecard graphical diagrams (except for the strategy wheel), use the pinch gesture. In the strategy wheel, use the pinch gesture to increase or decrease the number of concentric rings displayed.
Figure 4-16 and Figure 4-17 show two versions of a strategy tree—the first is on the desktop version of Oracle BI EE, and the second is the same strategy tree viewed in Oracle BI Mobile.
Figure 4-18 shows a DHTML view of a strategy tree. This is how the strategy tree is displayed when opened in Oracle BI Mobile from the catalog.
Working with Alerts and Agents
In terms of user interface elements provided by Apple iOS, an "alert" is the popup that displays to provide important information before you take an action and that has a short title and an OK button to exit out of it. This guide refers only to alerts as understood as a part of Oracle Business Intelligence, that is: a notification generated by an agent that delivers personalized and actionable content to specified recipients and to subscribers to the agent.
On your mobile device, you can view the same agent-generated list of active alerts you view in the desktop version of Oracle BI EE. Each alert in your list provides the associated object's name and its last execution time.
The Oracle Business Intelligence Mobile application checks for alerts on application startup and again periodically when you are working with the application or have it open.
The Alerts bar, shown in Figure 4-19, displays your current alerts. The most recent appears at the left. The Alerts bar also displays a bell icon that shows the number of current alerts. You can scroll through multiple alerts. You can clear alerts. You can hide the Alerts bar.
The associated alert output (analyses and dashboard pages) for your active alerts can be opened from the Alerts bar on your mobile device as well. As with the desktop version of the alert output, these are non-interactive reports.
To hide the Alerts bar:
-
Do one of the following:
-
Tap the bell icon.
-
In the Alerts bar, swipe upward.
-
When the Alerts bar is not visible, the Alert icon appears to the left of the Home icon on the title bar.
You can open BI content associated with alerts.
To open the BI content associated with an alert:
-
In the Alerts bar, tap the alert.
The BI content associated with the alert is displayed.
You can clear an individual alert or multiple alerts at once.
When you clear an alert in the mobile environment, its elimination is synchronized with the desktop version of Oracle BI EE. Likewise, when you clear an alert in the desktop environment, its elimination is synchronized in the mobile environment.
To clear an alert, do one of the following:
-
In the Alert bar, swipe upward with two fingers on the alert you want to clear.
-
In the Alert bar, tap and hold until the Close control (an X) appears in the upper-left corner of the alert thumbnail.Tap the Close control. When finished, tap outside the Alert bar to exit the clearing mode.
When all your alerts have been cleared, the Alert bar disappears.
As with the desktop version of Oracle BI EE, you can execute agents in the Oracle BI Mobile application through a schedule.
To run an agent from the Alerts bar:
-
In the Alerts bar, tap the alert associated with the agent you want to run.
-
In the alert's view, tap Run Agent.
-
Tap Done.
The agent executes, and when complete, a success or failure message displays. When execution is successful, the Alerts screen is updated appropriately.
-