36 DSP and Oracle Data Service Integrator Transport
This chapter provides an overview of the DSP (Oracle Data Service Integrator) transport and describes how to use and configure it in your services.
For information on supported Oracle Service Bus interoperability with Oracle Data Service Integrator, see the "Interoperability Scenarios and Considerations" in the Oracle Fusion Middleware Administrator's Guide for Oracle Service Bus.
Oracle Data Service Integrator can be accessed through an Oracle Service Bus transport. In this way Oracle Service Bus can make full use of data services. This approach also allows a more efficient and flexible approach to accessing data services as compared with exposing such services as Web services.
For more information about Oracle Data Service Integrator, see the documentation at https://download.oracle.com/docs/cd/E13162_01/odsi/docs10gr3/index.html.
This chapter includes the following sections:
36.1 Enabling Data Services for Oracle Service Bus
To make an Oracle Data Service Integrator data service available to an Oracle Service Bus client you need to:
-
Generate a WSDL file for your data service and import the new WSDL into Oracle Service Bus using the recommended procedure.
-
Configure or create a business service based on the WSDL.
-
Configure or create a proxy service based on the business service.
After you have completed these tasks, you can invoke data services through Oracle Service Bus.
Figure 36-1 shows a client accessing a data source through Oracle Service Bus and Oracle data Service Integrator.
Figure 36-1 From Data Source to Web Service Client
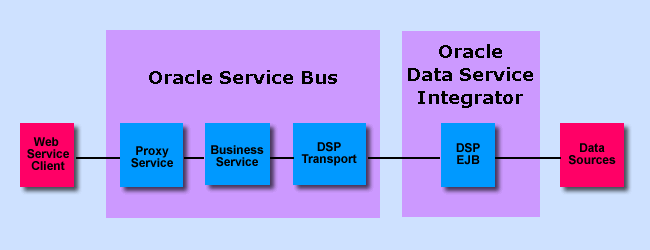
Description of "Figure 36-1 From Data Source to Web Service Client"
36.2 Using the DSP Transport
The example in this section illustrates use of a data service in Oracle Service Bus.
36.2.1 Actions Needed Within Oracle Data Service Integrator
Perform the following steps in Oracle Data Service Integrator.
36.2.1.1 Step 1. Start Your Server
Start the Oracle Data Service Integrator server if it is not already running. (For the purpose of this discussion, the sample RetailDataspace provided with Oracle Data Service Integrator is used.)
36.2.1.2 Step 2. Generate a WSDL from the Data Service
You can generate a WSDL from your data service in two ways.
-
Option A: Generating a WSDL file using Data Services Studio – For detailed instructions, see "How To Generate a Web Service Map and WSDL from a Data Service" at
https://download.oracle.com/docs/cd/E13162_01/odsi/docs10gr3/datasrvc/Generate%20a%20Web%20Service%20Map%20from%20a%20Data%20Service.html. -
Option B: Export a WSDL Through the Oracle Data Service Integrator Console.
If a WS file is available, you can use the Oracle Data Service Integrator Console to generate a WSDL file.
-
Launch the Oracle Data Service Integrator Console (http://host:port/dspconsole).
-
Log in. The sample uses weblogic as both the username and password.
-
Click Service Explorer.
-
Navigate to the Web service map (example: RetailWebServices.ws) corresponding to the data service for which you want to create the WSDL file.
-
Click View WSDL Definition in the General tab. The Oracle Data Service Integrator Console opens a new window and displays the WSDL definition.
-
Using a text editor, copy and paste the WSDL definition into a new text document and save the WSDL file.
See "Getting Started with Oracle Data Service Integrator Administration" at
https://download.oracle.com/docs/cd/E13162_01/odsi/docs10gr3/admin/getting_strtd.html. -
If you have not already done so, build your data service application (deployment is automatic with a build). A deployed application is needed in order for a client processes to access data through your data services.
-
36.2.1.3 Step 3: Obtaining the Web Service Address
The URL address to the WSDL is needed. To obtain this address in Data Services Studio:
-
Right-click on the WS file (example: OrderService.ws)
-
Select Test Web Service.
-
When the Test Client opens, save the URL address. Following is the address for the OrderService example:
http://localhost:7001/RetailDataspace/RetailApplication/OrderManagement/OrderService.ws?WSDL
36.2.2 Actions Needed Within Oracle Service Bus
Perform the following steps in Oracle Service Bus.
36.2.2.1 Step 4: Import the Data Service WSDL into Oracle Service Bus
The following generally describes the steps needed to import a WSDL generated in Oracle Data Service Integrator into Oracle Service Bus.
-
Start the Oracle Service Bus server if it is not already running. For the purposes of this example, the Oracle Service Bus example server and the Default project is used.
-
Launch the Oracle Service Bus Administration Console (http://host:port/sbconsole).
-
Log in. The default user name and password is weblogic).
-
Click Project Explorer.
-
Enter a new project name (example: dataServiceTest).
-
Click on the name of your new project.
-
In the Project Explorer, bulk import the WSDL and schema resources.
Note:
You can also import the resources into the Oracle Service Bus IDE, as described in Section 2.1.14, "Importing Resources."
36.2.2.2 Step 5: Create the Business Service
Create a business service from a WSDL imported from Oracle Data Service Integrator. Use the following guidance to configure the business service:
-
Select WSDL Web Service for the Service Type, browse to the imported WSDL, and select the appropriate port or binding; for example, OrderServiceSoapBinding.
-
Select the dsp transport.
For details on configuring the DSP transport, see Section 3.1.2, "DSP Transport Configuration Page (Business Services)."
-
For the Endpoint URI, enter the URI to the Oracle Data Service Integrator project; for example, t3://localhost:7001/RetailDataspace.
For more information on creating business services, see Section 2.2.1, "Creating Business Services."
36.2.2.3 Step 6: Create the Proxy Service
Generate a proxy service from the business service, as described in Section 2.3.1.1, "Generating a Proxy Service from an Existing Service" or Section 2.3.1, "Creating Proxy Services."
In practice you would most likely identify the encryption key, digital signature key, and SSL client authentication key. However, for the example, none of these need to be identified.
The DSP transport uses the character set provided by the proxy service. Therefore if the default character set needs to be changed prior to invoking a data service transport, the conversion encoding needs to be handled within the proxy service itself.
36.2.2.4 Step 7: Test Your Setup
The following steps allow you to test access to the Oracle Data Service Integrator data service through the proxy generated in the above steps.
-
In the Oracle Service Bus Administration Console, activate your session.
-
In the Project Explorer locate the created proxy service (example: orderService).
-
Select the Launch Test Console icon under Actions. The Proxy Service Test Console appears.
-
From the Available Operations list, select your data service operation (example: getOrderByCustID).
-
Modify the Payload with the information needed by the data service (example: CUSTOMER3).
<ord:getOrderByCustID xmlns:ord="ld:RetailApplication/OrderManagement/OrderService.ws"> <ord:custID>CUSTOMER3</ord:custID> </ord:getOrderByCustID>
-
Click Execute. The data appears in the response document, as shown in Figure 36-2.
Figure 36-2 Request and Response from the Oracle Service Bus Test Console
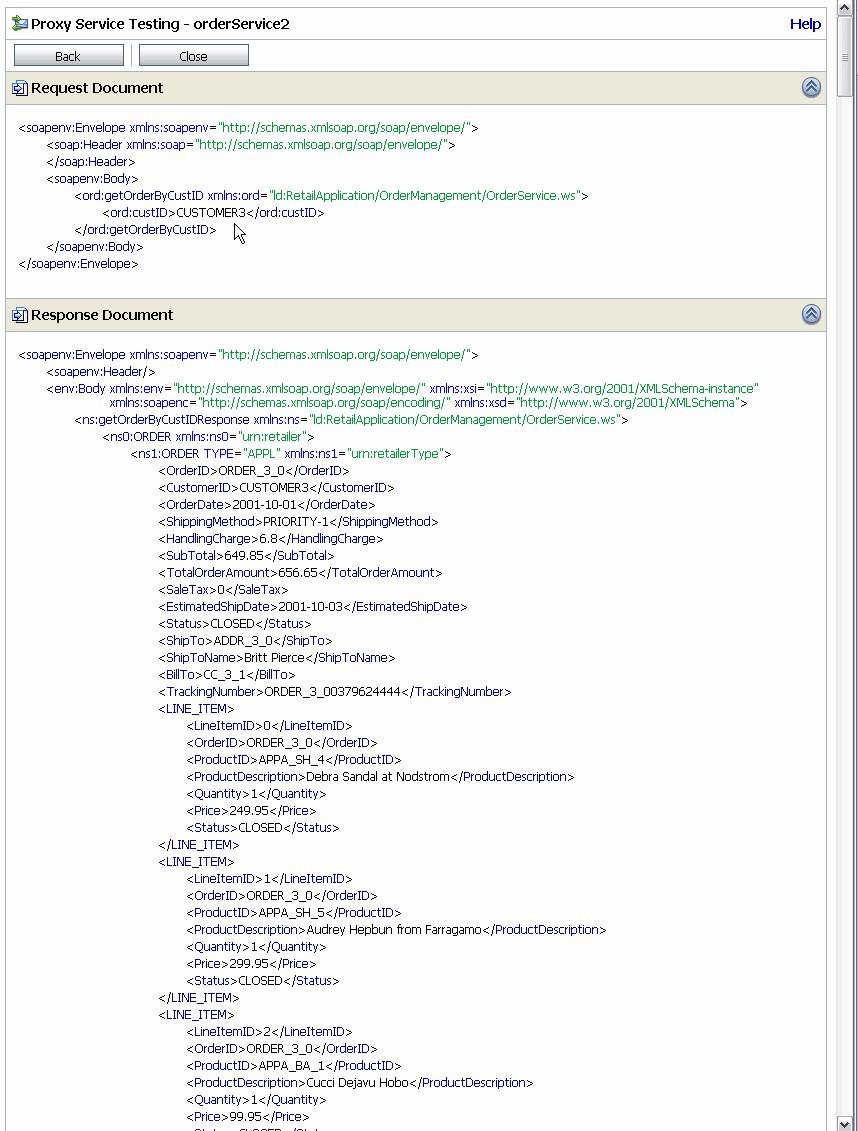
Description of "Figure 36-2 Request and Response from the Oracle Service Bus Test Console"