A User Interface
This section contains information about the interface used with the Records system.
The following groups of screens are shown in this chapter:
A.1 Navigation Aids
The following pages can be used to quickly access parts of the interface.
A.1.1 User Dashboard Page
The dashboard is used to navigate quickly to different elements of the software. The following page is the default User Dashboard. An Administrative Dashboard is also available.
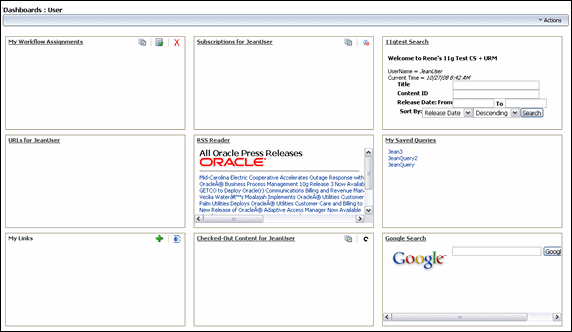
To access this page, choose Records then Dashboards then User from the Main menu.
The elements on this page will vary depending on the configuration of the system. The following list describes the default task boxes:
-
My Workflow Assignments: Lists items assigned to the user in a workflow.
-
Subscriptions for username: Lists any items subscribed to by the user.
-
Default search panel: Displays a modified search panel for the main repository.
-
URLS for username: Displays any saved URLs.
-
RSS Reader: Displays the RSS feeds set up by the user.
-
My Saved Queries: Displays any saved queries created by the user. These include queries created using Oracle WebCenter Content or queries created using the Records system.
-
My Links: Displays any linked content.
-
Checked-Out Content: Displays a list of items checked out to the user.
-
Google search: Displays a search box for Google search.
A.1.2 Create/Edit Dashboard Page
This page is used to create a new dashboard without basing the new dashboard on a previously created dashboard.

To access this page, choose Records then Dashboards then Create New from the Top menu.
A.1.3 Assigned Rights Page
This page shows assigned rights and roles for the logged-in user.
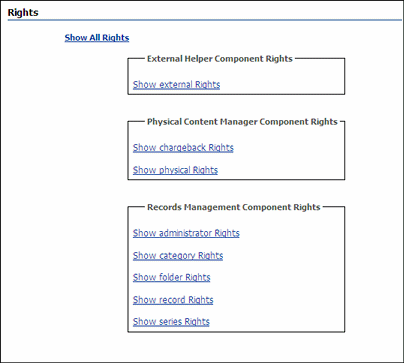
To access this page, choose Records then Rights from the Top menu. The sections are shown "collapsed." To expand a section, click the highlighted link.
A.1.4 My Favorites Page
This page is used to track the items marked for inclusion in a Favorites list.
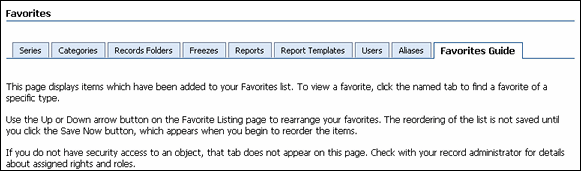
To access this page, choose Records then Favorites from the Top menu or choose My Content Server then My Favorites from the Main menu.
To add items to these lists, on a listing page select the checkbox next to an item and choose Add to Favorites. If an item can be added, the Add to Favorites menu option is displayed on the listing page.
A.2 Content Checkin Page
The following is a partial view of a sample Content Check In page. This page is used to add content to the repository. A similar page is used for searching the repository for content. Details specific to a search operation are included in the following information and are noted as such.
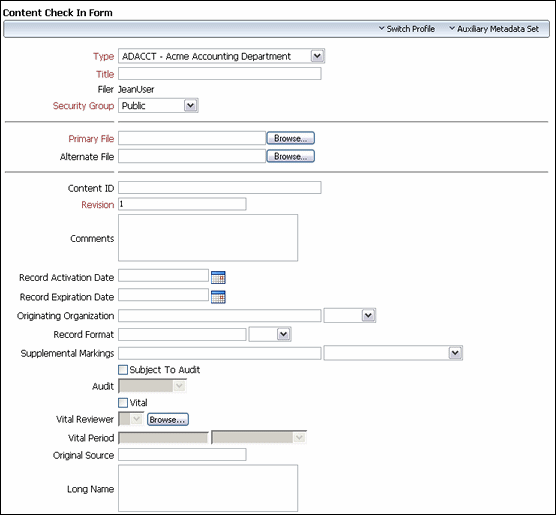
To access this page, choose New Checkin from the Top menu. This page can also be accessed from other points in the interface, such as from within a retention schedule when adding content to a schedule.
This page may be customized to contain information specific to a particular company or organization. Other fields may also appear if specific components are enabled. In addition, profiles can be used to show or hide fields.
The following subsections describe some of the common fields on a checkin page:
A.2.1 Checkin Page Metadata Fields
Metadata fields on the check in form are dependent on enabled components and the profiles used. The metadata fields included and described in the following table are representative of those that may be included in the check in form.
| Field | Description |
|---|---|
| Type | Type of file. This is required, but is pre-filled. |
| Title | Descriptive name for the item. Maximum length: 80 characters. |
| Filer | User who created or revised the content item. This value can be changed by administrators. |
| Security Group | Security group. Required. Default: RecordsGroup. |
| Primary File | Path and file name of the native file. Click Browse to find to and select a file. |
| Alternate File | Path and file name of an alternate web-viewable file or a file that can be converted to web-viewable format. Click Browse to find and select a file. |
| Content ID | Unique identifier for the content item. Required. If an ID is filled in or this field is not shown, the system is configured to automatically assign IDs. |
| Revision | Revisions increment automatically with each checkin of the content item, so generally, do not change this value. |
| Comments | Additional notes about the file. Maximum length: 255 characters. |
| Security Fields section | For details, see Section A.2.3, "Security Fields." |
| Subject to Review section | For details, see Section A.2.4, "Subject to Review Fields." |
| Correspondence Fields section | For details, see Section A.2.5, "Correspondence Fields." |
| Date fields section | For details, see Section A.2.2, "Date, Format, and Audit Fields." |
A.2.2 Date, Format, and Audit Fields
Checkin pages may include the following data and format related fields:
A.2.3 Security Fields
The following security-related fields may be included:
| Field | Description |
|---|---|
| Supplemental Markings | Supplemental markings applied at the content level. |
| Security Classification | Current classification of the content item (denoted as Current Classification in the DoD 5015.2 specification).
If No Markings is set as the lowest classification level in the system and if this field is set to No Markings, then no classification validation is performed. |
| Classifying Agency | Agency or person classifying the record. For example, an agency head, a corporate CEO, and so forth. |
| Classified By | Person classifying the item. This is required if Classification Derived from is not populated. |
| Classification Derived From | Classification guide(s) from which the classification of the item is derived. This is mandatory if the Classified by field is blank. Suggested values for the following fields are shown, but can be changed:
|
| Derived From Topic | Topic associated with a classification guide used to derive classification. This is an option list whose values are dependent on the Classification Derived from field. The information icon to the right of the list presents the description of the selected topic. |
| Initial Classification | Classification at time of creation. Required for classified content. This is entered automatically if the classification is derived from a source, multiple sources, or a topic. The available options include:
|
| Reason(s) for Classification | Specification for classification. Required if Classified by field is populated; otherwise, optional. This is entered automatically if the classification is derived from a source, multiple sources, or a topic. This is an automatically populated custom option list with values varying by organization. |
| Declassify Exemption Category | A category that exempts the item from being declassified after the standard declassification period (as defined by the records administrator; typically 10 years). Examples are "reveal an intelligence source," "compromises corporate security," and so on. |
| Declassify on Event | An event triggering the declassification of an item automatically. Classified content requires Declassify on event, Declassify on date, or both fields to be completed. This may be entered automatically if the classification is derived from a source, multiple sources, or a topic. For information about declassification, see the Oracle WebCenter Content Setup Guide for Records. |
| Declassify on Date | A date triggering the automatic declassification of an item. This can be entered automatically if the classification is derived from a source, multiple sources, or a topic. For information about declassification, see the Oracle WebCenter Content Setup Guide for Records. |
| Downgrade Instructions | Instructions on how content can be downgraded if it is subject to downgrading. This is required if there is a Downgrade on event or Downgrade on date or a combination of both. |
| Downgrade on Event | An event triggering the automatic downgrading of content classification. For information on downgrading, see the Oracle WebCenter Content Setup Guide for Records. |
| Downgrade on Date | A date triggering the automatic downgrading of content classification. For information on downgrading records, see the Oracle WebCenter Content Setup Guide for Records. |
| Content Relations | Used to link items to each other. After inserting a link, it can be deleted by clicking the Delete icon (a red X). |
| Classification Guide Remarks | Text describing the classification guide usage. |
| Release Date | Date and time the revision is available for viewing. Default: date and time of checkin. If another date is entered, the revision remains in DONE status until that date. Time is optional. This is required but is pre-filled. |
| Expiration Date | Date and time the revision will no longer be available for viewing in the repository. On expiration, the revision is not deleted. |
A.2.4 Subject to Review Fields
Checkin forms may include the following review-related fields:
| Field | Description |
|---|---|
| Subject to Review | If selected, the item is subject to review, enabling the Reviewer and Review Period fields.
Review items are defined by an organization as needing to be reviewed by a specified person within a specified time frame. Do not select the checkbox if this is not an item that must be reviewed. |
| Reviewer | Person doing the review. The reviewer list is defined by a Records Administrator. |
| Review Period | Period used for reviews, selected from the list. |
A.2.5 Correspondence Fields
Checkin forms may include the following correspondence-related fields:
| Field | Description |
|---|---|
| Is Correspondence | If selected, the item is an e-mail being checked in using Outlook Integration. |
| Author or Originator | Sender of the e-mail. If the Is Correspondence checkbox is unselected, enter the content author or originator. |
| Addressee(s) | Recipient of the e-mail and others copied on the e-mail. |
| E-mail Subject | Subject line of the original e-mail. |
| E-mail To Lists | Alias lists used in the original e-mail. |
| Received Date, Publication Date | Date an e-mail was received or initially sent. |
A.3 Browsing Interface
The following pages are used when browsing for content and retention schedules and storage.
A.3.1 Category or Series Content Page
This page shows content in a category. A similar page displays content in a series.
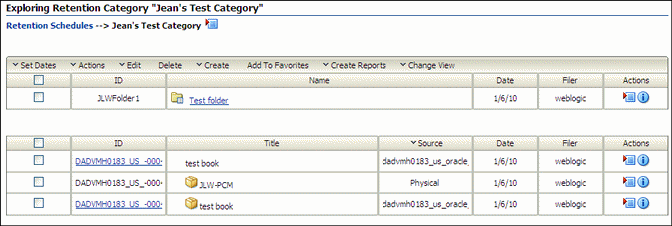
To access this page, choose Browse Content then Retention Schedules. Click the name of a object in the list.
To show information about the category or series, choose Information from the Actions menu of an item and choose the type of information to view (category or series information, disposition information and metadata information if a category.)
A.3.2 Series Information Page
This page shows information about a series, including its retention schedule, identifier, and root status.
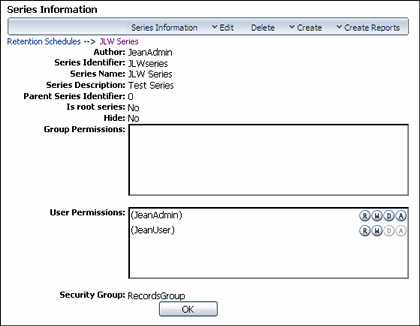
To access this page, choose Browse Content then Retention Schedules. The Exploring Series Retention Schedules page opens. Navigate to the series to view. In the row for the series, click the Info icon or choose Series Information from the item's Actions menu.
Note that not all menu options appear on this page for all users. The options depend on the rights assigned to a user.
A.3.3 Disposition Information Page
This page is used to view details about dispositions.
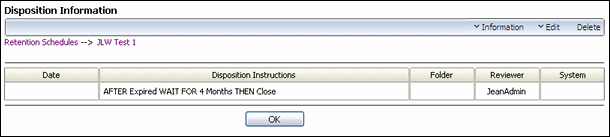
To access this page, choose Browse Content then Retention Schedules from the Main menu. The Exploring Series Retention Schedules page opens. Navigate to the retention category whose dispositions to view. In the row for the category choose Information then Disposition Information from the item's Actions menu.
A.3.4 Category Information Page
This page is used to view details about categories. The information and menus on the page may differ depending on the metadata in use at a site and the permissions used to access the page.
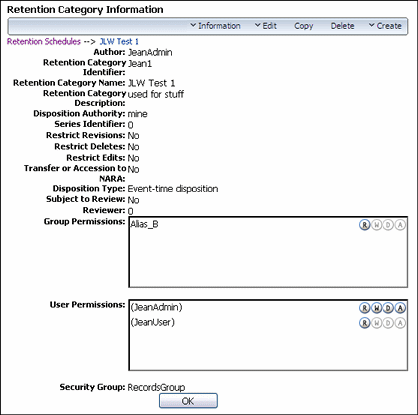
To access this page, choose Browse Content then Retention Schedules. The Exploring Series Retention Schedules page opens. Navigate to the category to view. In the row for the category, choose Information then Category Information from the item's Actions menu.
Not all menu options appear on this page for all users. The options depend on the rights assigned.
A.3.5 Exploring Storage Page
This page shows defined storage locations. This page is only available in Physical Content Management.
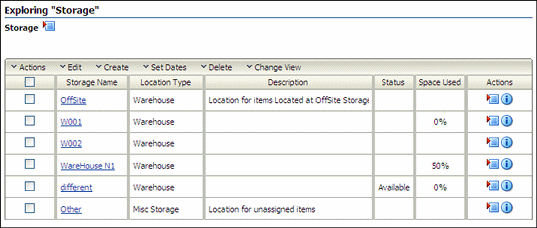
To access this page, choose Physical then Storage from the Top menu.
Note that not all menu options appear on this page for all users. The options depend on the rights assigned.
The Exploring page for the top level (called Storage) opens.Use the links on this page to navigate within the storage space hierarchy.
| Element | Description |
|---|---|
| Storage Name | The name of the storage location. Click the link to open a new Exploring page that lists the storage locations contained in the selected storage location. This functionality enables a user to move down to the lower levels of the storage space hierarchy. |
| Location Type | The type of the storage location. The available location types are defined by an administrator. |
| Description | The description of the storage location, as specified when the location was defined. |
| Status | The current status of the storage location.
A status is shown only for storage locations that can hold content items. If a storage location cannot hold content at that level, the status column is empty. |
| Space Used | The occupancy percentage of the storage location and all its children. For example, 25% indicates one-quarter of the maximum allowed number of items that can be stored in the storage location (and all its children) are currently assigned to the location. |
| Actions | The available menu options depend on the storage location in the row and may include:
|
A.3.6 Storage Information Page
This page is used to view information about a storage location.
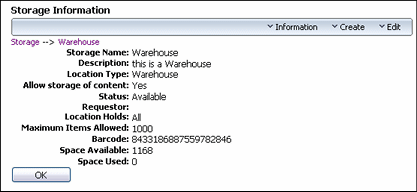
To access this page, choose Physical then Storage from the Top menu. The Location page for the top level of the storage hierarchy opens.
Navigate to the storage location. Choose Information then Storage Information from the item's Actions menu.
A storage location's ability to hold content depends on its assigned Location Type and applies to that particular level only. For example, in the default hierarchy, shelves have several positions, each of which can hold content items, but no content items can be directly assigned to the shelf level (only to the positions on a shelf). Therefore, the location type 'Shelf' cannot store content, whereas the type 'Position' can.
Important:
By default, the available storage space is recalculated daily at midnight. Therefore, the storage availability information may not be entirely up to date as the day progresses since it still reflects the situation from the night before. The administrator may force a recalculation of the storage space availability at any time.A.4 Content Information Page
This page shows detailed information about content. The information depends on the configuration of the system and may vary from the screens depicted here.
To access this page, choose Content Information from the Actions menu for an item on a Search Result page.
For details about the fields on this page, see the Section A.2, "Content Checkin Page."
A.4.1 Content Information Section
This area provides filing information about the retained item, including content ID, title, filer, and publication date. For further details on the standard content information metadata, see the Oracle WebCenter Content User's Guide for Content Server and online help system.
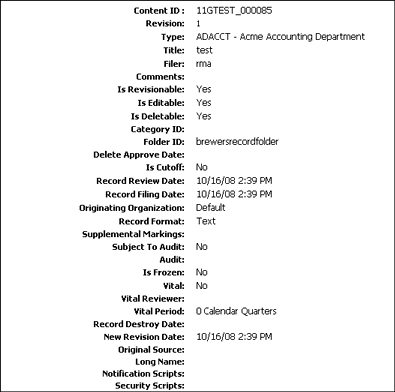
A.4.2 Correspondence Fields Section
This area provides information about the content item's author along with various related addresses and additional information about the current status of user accesses.
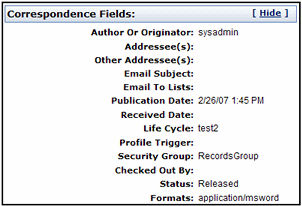
A.4.3 Links Area
This area provides links to the native file, a web-viewable rendition and to retention-related links if any exist.
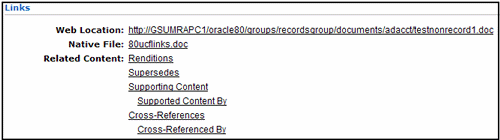
When initially shown, the Related Content links are "collapsed" and can be expanded by clicking the main link.
If a link contains other links, a plus sign is shown next to the link.
A.4.4 Revision History Section
This area provides release information about the current retained item.
A.4.5 Recent Reviews of a Retained Item
This page shows the recent reviews of a retained item.
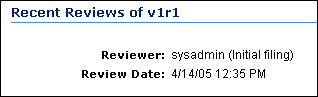
To access this information, locate the item either by browsing or searching. On the Search Results Page, choose Recent Reviews in the item's Actions menu.
A.4.6 Metadata History
This page shows the metadata history of a content item.
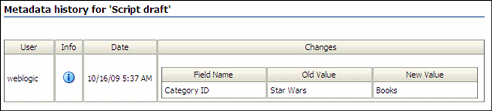
Permissions:
The Records Administrator role is required to use this page.To access this page, locate the item either by browsing or searching. On the Search Results Page, choose Metadata History in the item's Actions menu.
A.4.7 Classified Metadata History Page
This page shows all changes made to the security classification of a record.
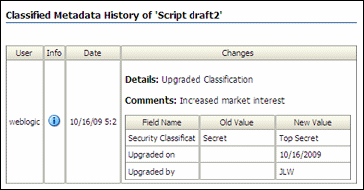
Permissions:
The Records Administrator role is required to use this page.To access this page, locate the item either by browsing or searching. On the Search Results Page, choose Classified Metadata History in the item's Actions menu.
A.4.8 Select Category or Folder Dialog
This dialog is displayed when selecting a category or folder for use.
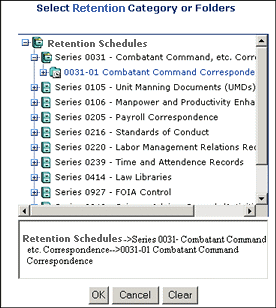
For example, this dialog appears when a user checks in a content item and clicks Browse to choose a category into which the content item will be filed. To use a category or folder, highlight the object and click OK.
A.5 Searching and Screening Interface Pages
The following pages are used when performing screenings:
A.5.1 Standard Search Page
This page is used to search for content. A partial page is depicted here.
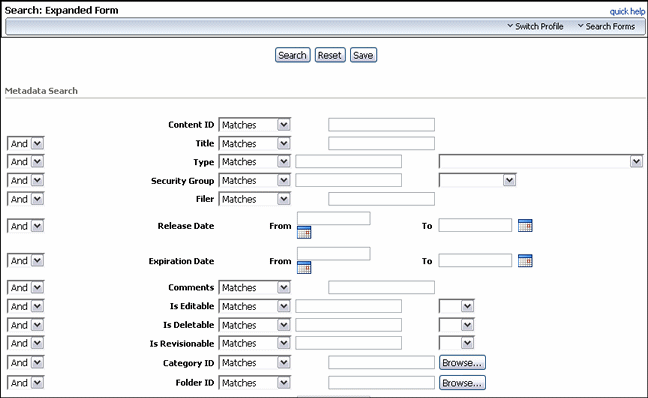
The fields in use on this page vary depending on the fields in use at individual sites.
When searching folders, it is best to use Substring as an operand instead of Matches. Using the Matches operand narrows the search results considerably. Using Substring returns all internal content items as expected.
See the Oracle WebCenter Content User's Guide for Content Server for details about using the Standard Search functionality.
If the software has been installed with DoD functionality enabled, customized search templates do not function the same as those used in Oracle WebCenter Content. As per the DoD specification, the security classification of content must always be displayed on a search result page whether you have chosen to include it or not in the template.
A.5.2 Search Physical Items Page
This page is used to construct a query to search for an item.
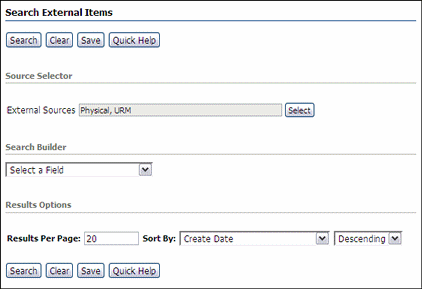
To access this page, choose Search then Physical from the Top menu.
| Element | Description |
|---|---|
| Source Selector | List of sources that can be used. These include external repositories available through adapters as well as the local physical and Oracle WebCenter Content: Records systems. |
| Search Builder | List of fields that can be used for searching. |
| Results section | A section containing the number of results per page (default 20), fields that can be used for sorting, and the sorting order (Ascending or Descending). |
A.5.3 Physical Search Results Page
This page opens after searching for physical items.
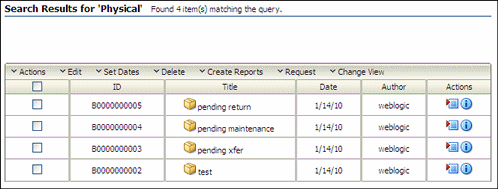
To access this page, choose Search on a screening or search page for physical items.
Note that not all menu options appear on this page for all users. The options depend on the rights assigned.
A.5.4 Search Results Page
This page opens after searching for content.
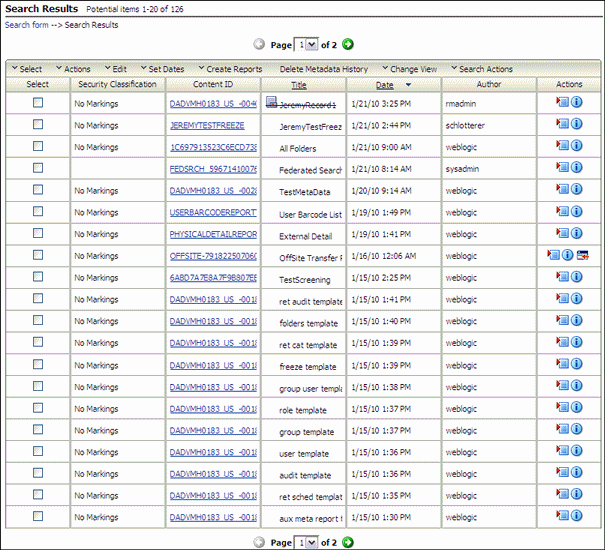
To access this page, choose Search on a screening or search page.
Note that not all menu options appear on this page for all users. The options depend on the rights assigned.
A.5.5 Screen for topic Page
To access any screening page, choose Search then Screening then the type of screening from the Top menu.
The following is a sample page. The actual page varies depending on the type of screening selected (Categories, Records Folders, or Content and Records) and on the metadata fields in use at the site.
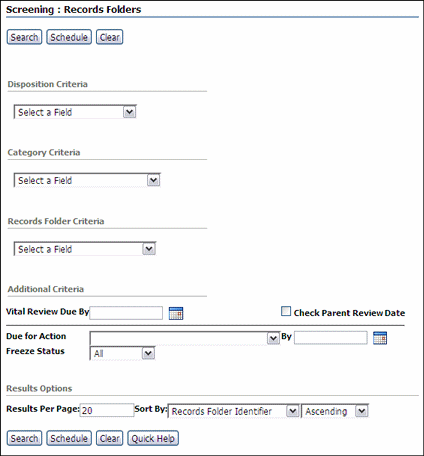
-
The Criteria menus are used to select fields for use in the query. After a field is selected for use, additional menus are available to further refine the criteria.
-
When screening content and records, the Update Sort Fields button is displayed. This opens a dialog where the user can select multiple fields to use for sorting. For each field selected and moved to the Search Fields box, a checkbox appears below the fields section. Select the checkbox to further refine if the sorting for that field should be in ascending order. If not checked, sort order is descending.
-
To screen for content items due for review, indicate a review date by which the review must be performed in the Review Due By box. If the retention schedule has nested folders or retention categories with differing review periods than their child record folders, select Check Parent Review Date to ensure the screening encompasses all review dates in its search.
-
Use the Due for Action fields to screen for content items due for processing of a specific disposition action on a specific date.
-
Use the Freeze Status field to limit the screening to content that is frozen, non-frozen, or either. When screening for frozen items, the screening results contain frozen items and those inheriting their freeze status from their parent. If the category to which the item belongs has an empty disposition, the frozen item will not appear in the screening results. If the screening results should include only items that are themselves frozen and not those that inherit their freeze status, use the Is Frozen field.
-
Click Search without entering any criteria to return all items in the selected object (folder, retention schedule, and so on).
-
The items on the results page are those that a user is authorized to access.
-
Boolean operators can be used to combine fields. Click the Insert symbol (a plus sign) to access a menu of Boolean operators. Click the Remove symbol (a lowercase x) to clear previous selections.
-
Additional wildcard search operators, such as Matches and Substring, enable further flexibility in screening.
| Criteria Definition | Description |
|---|---|
| Search | Searches, or screens for the content meeting the criteria. |
| Schedule | Schedules the creation of the screening report. |
| Clear | Clears all of the Criteria boxes of screening criteria query selections. To clear a particular Criteria box, click the Remove symbol corresponding to the Criteria box. |
| Search criteria | Used to filter searches, including:
Each list displays options appropriate for the criteria type. |
| Review Due By (Folders page and Content page only) | Screens for content items with an impending review if a due date for the review is entered. |
| Check Parent Review Date Folders page and Content page only | Screens using all review dates in the search. If the retention schedule does not have differing review periods between categories and any nested record folders, it is not necessary to select this checkbox. |
| Due for Action (By date) | Screens using a disposition action for which content items are due and the due date for the action. |
| Freeze Status | Selects a freeze status for the screening criteria:
You can also screen for items frozen with a specific freeze from the Actions menu on the Freeze Information Page of the freeze. |
| Result Options | Description |
|---|---|
| Sort By attribute list | Selects one or more attributes by which to sort the results. The list contains all of the screening criteria options. |
| Sort order list | Specifies the sort order of the screening results:
|
| Add | Adds the Sort By attribute and order to the Sort By list. |
| Clear (sort order) | Clears sorting criteria. |
| Results Per Page | Maximum number of results on each page. Default: 20. Valid range 0 to 100. |
A.5.6 Schedule Screening Report Page
This page is used to define the attributes of a scheduled screening report.
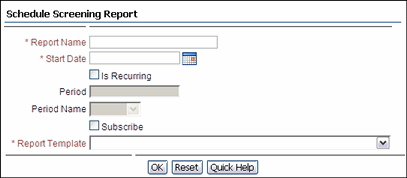
To access this page, click Schedule on the Screen for topic Page.
Permissions:
You must have Records Administrator privileges to use this page.A.5.7 Default Metadata for Checked-In Screening Reports Page
The following pages comprise the Default Metadata for Checked-In Screening Reports page. The pages in use at a site may differ from those shown here because of configuration differences. The top half and the bottom half of the pages are shown here. You must have the Records Administrator privileges to access this page.
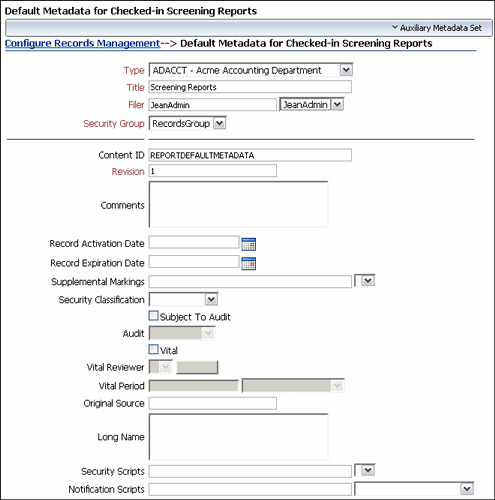
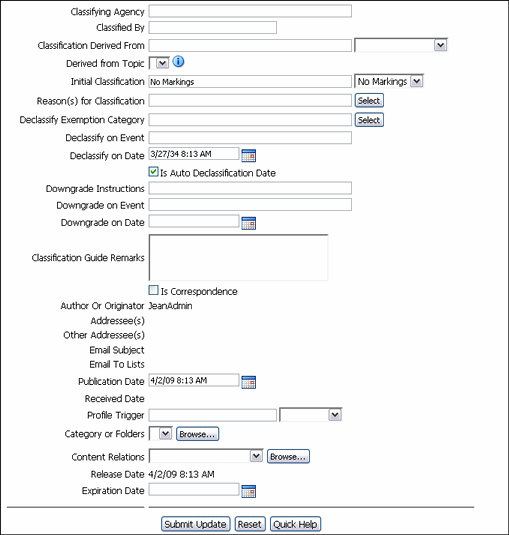
Permissions:
The Records Administrator role is required to use this page.This page is used to define the default metadata for checked-in screening reports.
To access this page, choose Records then Configure from the Top menu. Choose Metadata then Screening Metadata Defaults.
After entering the defaults, click Submit Update.
The fields on this page are the same as those on the Content Checkin Page.
A.5.8 Screening Results
This page is used to view the results of screening criteria.
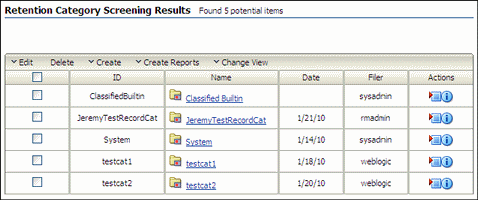
Not all menu options appear on this page for all users. The menu options depend on the rights assigned. In addition, different menu options appear depending on the type of screening performed.
This page opens after clicking Search on the Screen for topic Page. The results shown depend on the type of search done.
Tip:
You can save the screening query so it appears in your saved query list under My Content Server. To save the query, choose Query Actions then Save Search on the Table menu above the screening results list.A.6 Record Folder Interface Pages
The following pages are used when managing record folders.
A.6.1 Record Folder Information Page
This page shows basic information about a folder.
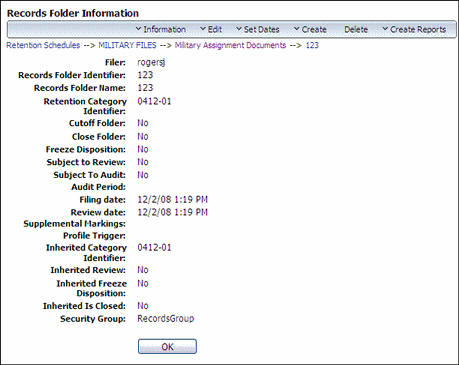
To access this page, browse for a folder to use. In the row for the record folder, choose Information then Folder Information from the item's Actions menu.
A.6.2 Life Cycle of Record Folder Page
This page is used to view details about a folder's life cycle.
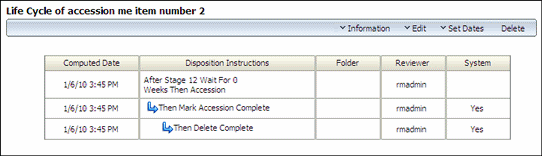
Permissions:
The Folder.Read right is required to use this page. All predefined management roles have this right.To access this page, browse for a record folder to use. In the row for the record folder, choose Information then Life Cycle from the folder's Actions menu.
Not all menu options appear on this page for all users. The menu options depend on the rights assigned.
| Element | Description |
|---|---|
| Computed Date | Date when the disposition has been or will be processed. |
| Disposition Instructions | Instructions used for the disposition of the folder. |
| Folder | Sub-folders affected. |
| Reviewer | Reviewer responsible for reviewing the disposition. |
| System | Indictor if the system will perform the disposition (for example, delete an item). |
A.6.3 Folder Review History Page
This page shows the review history of a record folder, including the name of the reviewer and the review date.

Permissions:
The Folder.Read right is required to use this page. All predefined management roles have this right.To access this page, browse for a record folder to use. In the row for the record folder, choose Information then Recent Reviews from the item's Actions menu.
Not all menu options appear on this page for all users. The menu options depend on the rights assigned.
A.6.4 Folder Metadata History Page
This page is used to view the metadata history of a record folder.
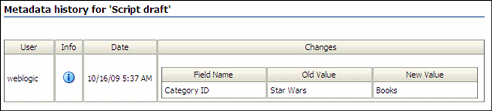
Permissions:
The Folder.Read right is required to use this page. All predefined management roles have this right.To access this page, browse for a record folder to use. In the row for the folder, choose Information then Metadata History from the item's Actions menu.
A.6.5 Freeze Details Page
This page shows all freezes currently applied to the record folder. If the folder inherited its freeze status from a parent folder, that folder's name is shown in the Inherited From column for the freeze that was inherited.

Permissions:
The Folder.Read right is required to use this page. All predefined records management roles have this right.To access this page, browse for a record folder to use. In the row for the record folder, choose Information then Freeze Details from the item's Actions menu.
If the record folder is frozen, the Freeze Disposition field value is Yes and a Details hyperlink is displayed next to the field value.
A.6.6 Freeze/Unfreeze Dialog
This page is used to choose a freeze for use.
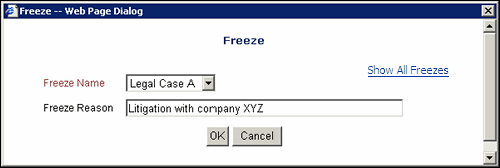
Permissions:
The Folder.Freeze/Unfreeze right is required to use this page. This right is assigned by default to the Records Administrator role.This dialog opens when a freeze is chosen for a folder or content item. If freezes were chosen for a Favorites list, they appear in the menu next to Freeze Name. Click Show All Freezes to display all available freezes, not just those on the Favorite list.
A.6.7 Create or Edit Record Folder Page
This page is used to create a folder or edit the details about a record folder.
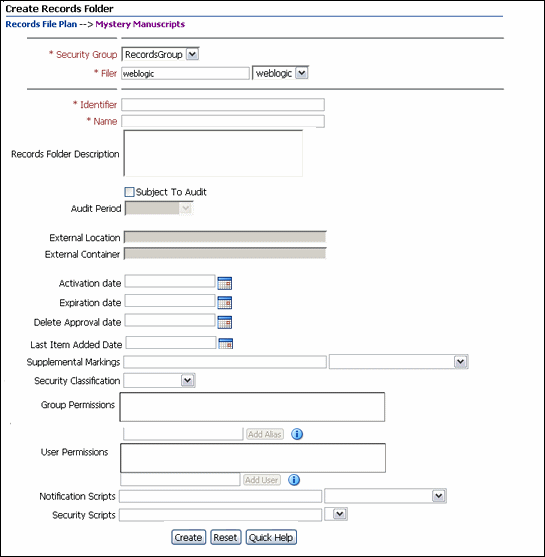
To access this page, search or screen for a folder for use. Choose Edit then Edit Folder from the item's Actions menu.
The fields on this page are similar to those used to check in content.
A.7 Physical Item Management Interface
The following pages are used to manage physical items:
A.7.1 Create or Edit Physical Item Page
This page is used to check in details about a new physical content item or modify properties of a physical content item. The following page is a partial depiction of this page. The bottom half of this page is similar to a checkin page with the addition of offsite fields (if that option is enabled at a site).
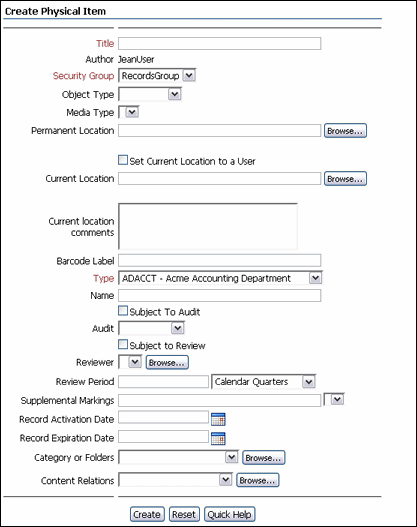
Permissions:
The PCM.Physical.Create or PCM.Physical.Edit right is required to use this page. These rights are assigned by default to the PCM Requestor and PCM Administrator roles. To assign a life cycle to the physical item, you also need the Record.Create right in the Records system.This page can be accessed at several points in the interface. To add a physical item, search for a storage location then add an item to the location or choose New Checkin then Physical from the Top menu.
To edit a physical item, search for the item. On the search results page, choose Edit then Edit Physical Item from the item's Actions menu.
Following are some common fields used on this page.
If this page was accessed through the retention schedules in the Records system, the top of the page includes the full retention schedule path.
Other fields appear on this page that are identical to those on the standard checkin page. Additional fields relating to offsite functionality may appear if that option is enabled.
A.7.2 Select Storage Location Dialog
This dialog is used to select the storage location of a physical content item.
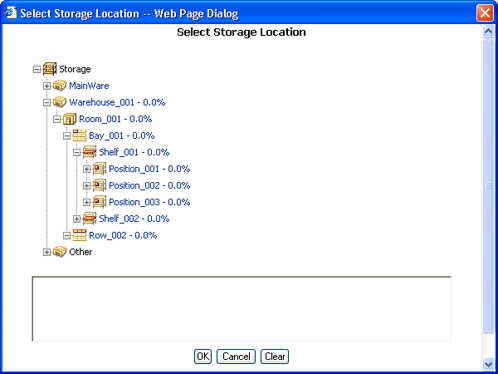
To access this dialog, click Browse next to either of the location fields on the Create or Edit Physical Item Page.
A.7.3 Physical Item Information Page
This page is used to view information about a physical item.
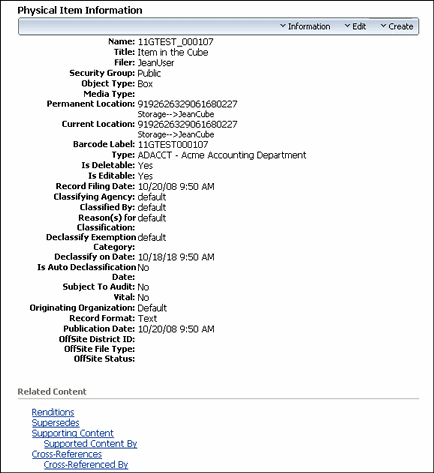
Permissions:
The PCM.Physical.View right is required to use this page. This right is assigned by default to the PCM Requestor and PCM Administrator roles.This page can be accessed in several ways. For example, search for the item and on the search results page choose Information then External Item Information from the item's Actions menu. You can also use the same menu for the item if the item is displayed on a listing page.
This page shows the current properties of the physical item, including its basic metadata (name, title, filer, and security group), its freeze status, its object and media types, its storage location, and barcode label.
A.8 Chargeback Management Pages
The following pages are used to manage transactions and chargebacks:
A.8.1 Transaction Management Pages
The following pages are used to manage invoices and transactions:
A.8.1.1 Invoices Page
This page is used to view details about invoices.
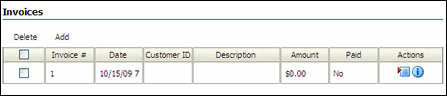
Permissions:
The PCM.AdminManager right and the CBC.ChargeBacks.Admin right are required to use this page. These rights are assigned by default to the PCM Administrator role.To access this page, choose Physical then Invoices from the Top menu.
Not all menu options appear on this page for all users. The menu options depend on the rights assigned.
| Element | Description |
|---|---|
| Invoice # | Invoice number, listed sequentially. |
| Date | Invoice creation date. |
| Customer ID | ID of the customer to whom the invoice is sent or otherwise assigned. |
| Description | Invoice description (if entered). |
| Amount | Amount due on the invoice. |
| Paid | Listed Yes or No depending if the invoice was paid. |
A.8.1.2 Screen Contents and Records for Invoice Page
This page is used to filter transactions based on selected parameters. The filtered results are then used to create a new invoice. This can be done at any time or it can be scheduled to run at a defined interval.
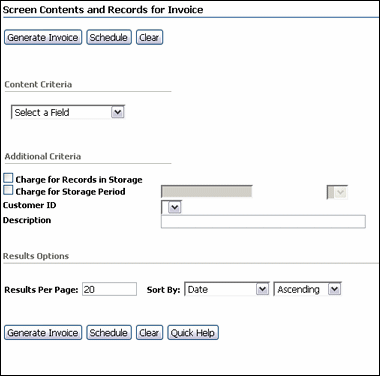
Permissions:
The PCM.AdminManager right and the CBC.ChargeBacks.Admin right are required to use this page. These rights are assigned by default to the PCM Administrator role.To access this page, choose Physical then Invoices from the Top menu. Choose Add on the Invoices Page.
| Element | Description |
|---|---|
| Content Criteria | Defines transactions and records used to create the invoice. |
| Additional Criteria | If selected, includes charges for records in storage or the storage period. If using the storage period, enter the storage time and its label (for example, weeks or days). |
| Customer ID | Used to narrow the search to items billed to that customer. |
| Description | Description to use as a search criteria. |
| Results Options | Number of items to display on a page with sorting criteria. |
| Generate Invoice | Generates the invoice as a PDF file. |
| Schedule | Schedules the screening action so it is performed automatically. |
A.8.1.3 Transaction Information Page
This page shows information about a transaction.
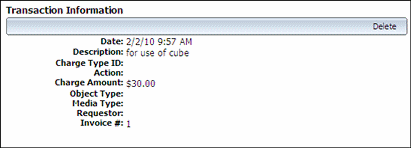
To access this page, click the Info icon on the Charge Transactions Page.
A.8.1.4 Charge Transactions Page
This page is used to view the specific information about the selected transaction.

Permissions:
The PCM.AdminManager right, the CBC.ChargeBacks.Read right, and the CBC.ChargeBacks.Admin right are required to use this page. These rights are assigned by default to the PCM Administrator role.To access this page, choose Information then View Transactions from an item's Actions menu on the Invoices Page. A list of transactions for that invoice are displayed. Choose Information then Item Information in the Actions menu of a transaction.
| Element | Description |
|---|---|
| Date | Transaction creation date. |
| Description | Transaction description. |
| Charge Type ID | The transaction charge type as defined when created on the Create/Edit Charge Type page. See the Oracle WebCenter Content Setup Guide for Records for details about creating charge types. |
| Charge Amount | Total amount charged for the transaction. |
| External Item | External item associated with the transaction, if applicable. |
A.8.1.5 View Invoice Details Page
This page is used to view the specific information for a selected invoice.
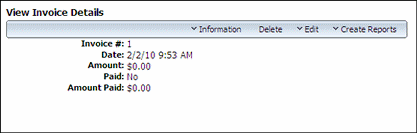
Permissions:
The PCM.AdminManager right, the CBC.ChargeBacks.Read right, and the CBC.ChargeBacks.Admin right are required to use this page. These rights are assigned by default to the PCM Administrator role.This page opens after clicking Generate Invoice on the Screen Contents and Records for Invoice Page. This page can be opened by clicking the Info icon of an invoice on the Invoices Page.
Not all menu options appear on this page for all users. The menu options depend on the rights assigned.
A.8.2 Chargebacks, Charge Types and Billers
The following pages are used to configure chargebacks, charge types, and customers:
A.8.2.1 Configure Automatic Transactions Page
This page is used to set up the chargeback functionality in PCM.
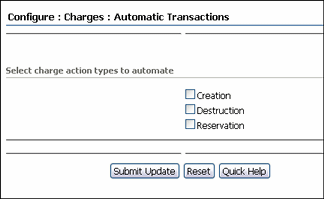
To access this page, choose Physical then Configure from the Top menu. Choose Charges then Automatic Transaction.
Permissions:
The PCM.Admin.Manager right and the PCM.Admin.LocationTypes right to perform this action. These rights are assigned by default to the PCM Administrator role.| Element | Description |
|---|---|
| Creation | If selected, transactions are created for creating physical items. |
| Destruction | If selected, transactions are created for destroying physical items. |
| Reservation | If selected, transactions are created for reserving physical items. |
A.8.2.2 Configure Charge Type Page
This page is used to view all defined charge types and to add and delete charge types.
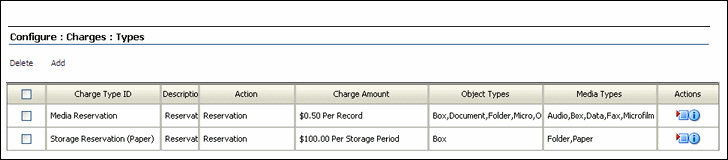
To access this page, choose Physical then Configure from the Top menu. Choose Charges then Types.
Permissions:
The PCM.Admin.Manager right and the CBC.ChargeBacks.Admin right are needed to perform this action. These rights are assigned by default to the PCM Administrator role.| Element | Description |
|---|---|
| Add | Opens a page to add a charge type. |
| Delete | Marks the invoice for deletion. |
A.8.2.3 Create Manual Transaction Page
This page is used to create transactions not assigned to an invoice. After a transaction is created it can be then collected into an invoice.

Permissions:
The PCM.AdminManager right, CBC.ChargeBacks.Create right, and the CBC.ChargeBacks.Admin right are required to use this page. These rights are assigned by default to the PCM Administrator role.To access this page, choose Physical then Configure from the Top menu. Choose Chargebacks.
| Element | Description |
|---|---|
| Date | Transaction creation date. |
| Description | Transaction description. |
| Charge Type ID | Transaction charge type. See the Oracle WebCenter Content Setup Guide for Records for details about creating charge types. |
| Charge Amount | Amount billed for the transaction. |
| Object Type | Object type of the physical item in the transaction. |
| Media Type | Media type of the physical item in the transaction. |
| Name | ID of the physical item in the transaction. |
| Requestor | Person who is charged when the transaction is posted to an invoice. |
A.8.2.4 Create or Edit Charge Type Page
This page is used to define a new charge type or change a charge type.
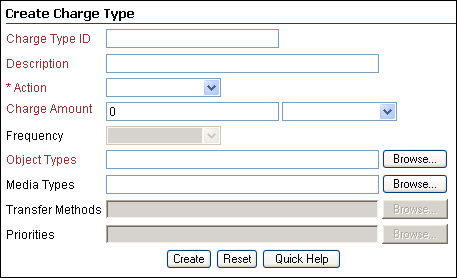
To access this page, click Add on the Configure Charge Type Page.
Permissions:
The PCM.Admin.Manager right, the CBC.ChargeBacks.Admin right and the CBC.ChargeBacks.Create or CBC.ChargeBacks.Edit rights are needed to perform these actions. These rights are assigned by default to the PCM Administrator role.| Element | Description |
|---|---|
| Charge Type ID | Unique identifier for the charge type. |
| Description | Description for the charge type. |
| Actions | Action of the charge type: Creation, Destruction, Reservation, or Storage. |
| Charge Amount | Amount of the charge, in dollars and cents. Choose the charge action (per item or per period). |
| Frequency | Frequency of the storage period. This is available only when Action is set to Storage. |
| Object Types | Object type(s) that trigger this charge type. Click Browse to view and select an object type from the list. |
| Media Types | Media type(s) that triggers this charge type. Click Browse to view and select a media type from the list. |
| Transfer Methods and Priorities | Transfer method or priority of reservations that triggers the charge type. This is available only when Action is set to Reservation. |
A.8.2.5 Configure Payment Methods Page
This page is used to view all defined payment types and to add or delete payment types.
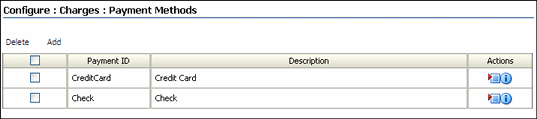
To access this page, choose Physical then Configure from the Top menu. Choose Charges then Payment Methods.
Permissions:
The PCM.Admin.Manager right and the CBC.ChargeBacks.Admin right are needed to perform this action. These rights are assigned by default to the PCM Administrator role.A.8.2.6 Create or Edit Payment Method Page
This page is used to create or edit the properties of a payment type.
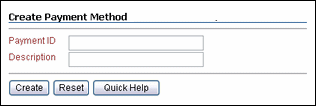
To access this page, click Add on the Section A.8.2.5, "Configure Payment Methods Page." To edit a payment type, choose Edit Payment Method from the item's Actions menu.
Permissions:
The PCM.Admin.Manager right, the CBC.ChargeBacks.Admin, and the CBC.ChargeBacks.Edit or CBC.ChargeBacks.Create right are needed to perform this action. These rights are assigned by default to the PCM Administrator role.| Element | Description |
|---|---|
| Payment ID | Unique name for the payment type. |
| Description | Description for the payment type. |
A.8.2.7 Payment Type Information Page
This page is used to view the properties of a charge type.
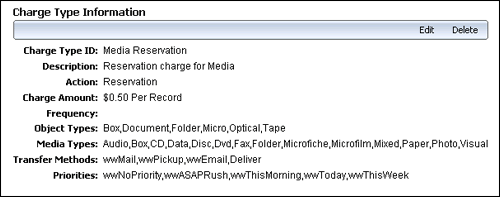
To access this page, choose Information then Item Information from an item's Actions menu on the Configure Charge Type Page.
Not all menu options appear on this page for all users. The menu options depend on the rights assigned.
Permissions:
The PCM.Admin.Manager right, the CBC.ChargeBacks.Admin right and the CBC.ChargeBacks.Read rights are needed to perform this action. These rights are assigned by default to the PCM Administrator role.A.8.2.8 Configure Customers Page
This page is used to view information about all defined customers. Customers can also be added and deleted from this page.
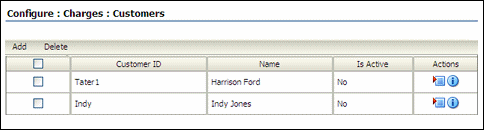
To access this page, choose Physical then Configure from the Top menu. Choose Charges then Customers.
Permissions:
The PCM.Admin.Manager right and the CBC.ChargeBacks.Admin right are needed to perform this action. These rights are assigned by default to the PCM Administrator role.A.8.2.9 Customer Information Page
This page is used to view the properties of a customer.
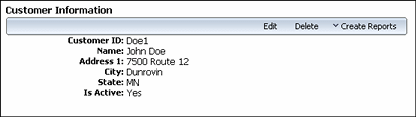
To access this page, choose Information then Item Information from the Actions menu of an item on the Configure Customers Page.
Not all menu options appear on this page for all users. The menu options depend on the rights assigned.
Permissions:
The PCM.Admin.Manager right, the CBC.ChargeBacks.Admin, and the CBC.ChargeBacks.Read rights are needed to perform this action. These rights are assigned by default to the PCM Administrator role.A.8.2.10 Create or Edit Customer Page
This page is used to define or edit the properties of a customer.
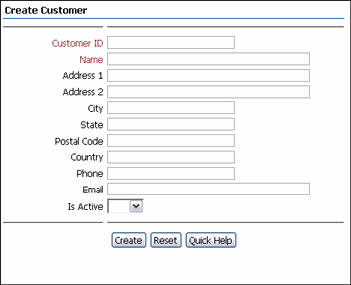
To access this page, click Add on the Configure Customers Page.
To edit a customer, choose Edit Customer from the Actions menu of the customer listed on the Configure Customers Page.
Permissions:
The PCM.Admin.Manager right, the CBC.ChargeBacks.Admin right, and the CBC.ChargeBacks.Create or CBC.ChargeBacks.Edit right are needed to perform this action. These rights are assigned by default to the PCM Administrator role.| Element | Description |
|---|---|
| Customer ID | Identifier for the group being billed. |
| Name | Description of the customer. |
| Address and contact information | Contact information, including address, postal code, email or phone. |
| Is Active | Indication if the customer is still active or inactive. Default is no. |
A.9 Reservation Management Pages
The following pages are used when managing physical item reservations:
A.9.1 Workflow Review for Request Page
This page is used to see what items are included in a reservation request and to approve or reject the request.
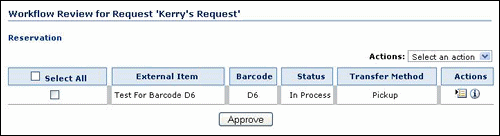
To access this page, click the Review workflow item link in the workflow review notification e-mail received.
| Element | Description |
|---|---|
| External Item | Name of the individual physical item in a reservation request. |
| Barcode | Barcode value of the item in a reservation request. |
| Status | Status of the individual item. |
| Transfer Method | Selected transfer method for the item. |
A.9.2 Create or Edit Request Page
This page is used to create a new reservation request or modify a request.
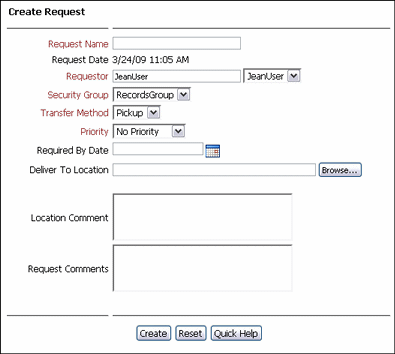
Permissions:
The PCM.Reservation.Create or PCM.Reservation.Edit right is required to use this page. These rights are assigned by default to the PCM Requestor and PCM Administrator roles.If offsite storage has been enabled, other fields may appear on this page.
To access this page, select items to be reserved on the Content Basket Page and choose Request then Request Selected Items from the Table menu.
To access the Edit Request page, locate the item to edit and choose Edit Request Information from the item's Actions menu.
| Element | Description |
|---|---|
| Request Name | Name for the reservation request. This name does not have to be unique. |
| Request Date | Date and time the reservation request was made. The default is the current date and time. Required. |
| Requestor | Person submitting the request. The default is the user currently logged in. |
| Security Group | Security group where the reservation request should be assigned. |
| Transfer Method | Desired transfer method for the reservation request. Required. |
| Priority | Desired priority for the reservation request. Required. |
| Required By Date | Date when the reserved item(s) should be available. Providing a time is optional. |
| Deliver To Location and Location Comment | The location where the reserved item(s) should be delivered. If the location is in the storage space environment, click Browse to select it. Otherwise, specify 'Other' or leave this field empty. Then use the Location Comment field to provide delivery details. |
| Comments | If required, specify additional comments about the reservation request (for example, delivery or handling instructions). |
A.9.3 Reservation Search Results Page
This page shows all active reservations.
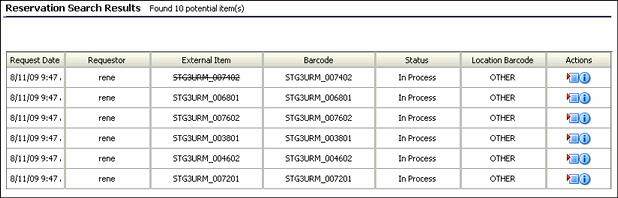
To access this page, choose Physical then Reservations from the Top menu.
| Element | Description |
|---|---|
| Request Date | Date and time the reservation request was made. |
| Requestor | Person who submitted the reservation request. |
| External Item | Name of an item included in a reservation request. |
| Barcode | Barcode of an item included in a reservation request. |
| Status | Status of an item included in a reservation request. |
| Location bar code | The bar code of the current location of the item. |
A.9.4 Request Information Page
This page is used to view the properties of a reservation request.
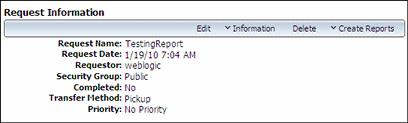
Permissions:
The PCM.Reservation.Read right is required to use this page. This right is assigned by default to the PCM Requestor and PCM Administrator roles.To access this page, choose Information then Request Information from an item's Actions menu on the Reservation Search Results Page.
Not all menu options appear on this page for all users. The menu options depend on the rights assigned.
A.9.5 Items for Request Page
This page is used to view a list of all individual items included in a reservation request.

Permissions:
The PCM.Reservation.Edit right is required to use this page. This right is assigned by default to the PCM Administrator role.To access this page, choose Information then View Request Items from the Page menu on the Request Information Page.
Note that not all menu options appear on this page for all users. The menu options depend on the rights assigned.
| Element | Description |
|---|---|
| External Item | Name of the individual physical item in the reservation. |
| Barcode | Barcode value of the individual item. |
| Status | Status of the individual item. |
| Transfer Method | Transfer method for the individual item. |
A.9.6 Request Item Information Page
This page is used to view the properties of an individual item in a reservation request.

Permissions:
The PCM.Reservation.Edit right is required to use this page. This right is assigned by default to the PCM Administrator role.To access this page, choose Request Item Information from the item's Actions menu on the Items for Request Page.
Not all menu options appear on this page for all users. The menu options depend on the rights assigned.
A.9.7 Edit Request Item Page
This page is used to modify the status of the item and add or modify comments for items in a reservation request.
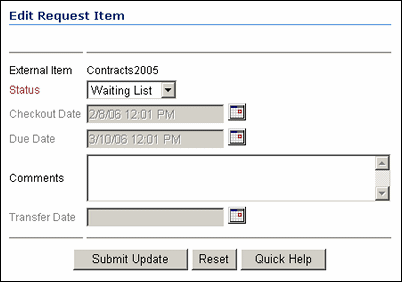
Permissions:
The PCM.Reservation.Edit right is required to use this page. You must also have the PCM.Reservation.Process right to change the status of an item. These rights are assigned by default to the PCM Administrator role.To access this page, choose Edit on the Page menu of the Request Item Information Page.
| Element | Description |
|---|---|
| External Item | Name of the request item. |
| Status | Status of the request item. The default is the item's current status or select a different status from the list. You must have the PCM.Reservation.Process right to change the status of an item. |
| Checkout Date | Date and time the item was checked out. |
| Due Date | Date and time the item should be returned according to the checkout period set when the system was configured. |
| Comments | Comments about the requested item. |
| Transfer Date | Date and time the item was transferred to its intended recipient if a timestamp was specified. |
A.10 Content Basket Pages
The following pages are used to manage a Content Basket:
A.10.1 Content Basket Manager Page
This page is used to create new content baskets and to designate the currently active basket.

To access this page, choose My Content Server then My Baskets from the Main menu.
A.10.2 Content Basket Page
This page shows all items currently in the content basket.
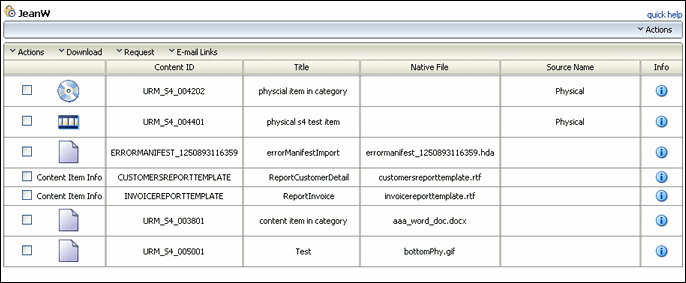
To access this page, choose My Content Server from the Main menu then choose the name of the content basket in the list.
The Actions menu on this page has the following options:
-
Save Content Basket Ordering: Saves the ordering of items in the basket.
-
Empty Content Basket: Empties all items from the basket.
-
Make Active: Makes the current basket the active basket.
-
Publish to Folio: Publishes the items in the basket to a folio. See the Oracle WebCenter Content User's Guide for Content Server for details about using folios.
| Element | Description |
|---|---|
| Thumbnail | Image representing the type of item. |
| Content ID | ID of the item in the basket. |
| Title | Title used for the item. |
| Native File | Name of the file associated with the item. |
| Source Name | Source from where the item was obtained. |
A.11 Link Management Interface
The following pages are used to manage links:
A.11.1 Configure Link Types Page
This page is used to view the types of links and to add a custom link name based on one of the predefined link classes.
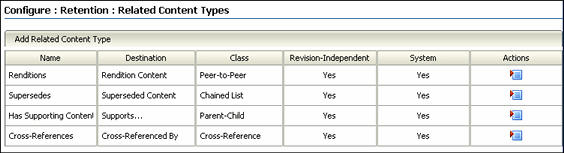
To access this page, choose Records then Configure from the Top menu. Choose Retention then Related Content Types.
Note that the Actions menu for System link types is always empty. Those link types cannot be edited or deleted.
Permissions:
The Admin.ConfigureLinkTypes right is required to use this page. This right is assigned by default to the Records Administrator role.| Element | Description |
|---|---|
| Name | Name of the defined link type. |
| Destination | Destination of the defined link type, usually a description of the type of linked content item to which the parent points. |
| Class | Link class on which the defined link type is based. |
| Revision-Independent | Indicator of the revision dependency. |
| System | Indicator of system types, containing Yes for predefined link types and No for custom link types. |
A.11.2 Add or Edit Related Content Type Page
This page is used to define a custom link or modify those links.
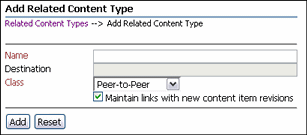
To access this page, click Add Related Content Type on the Configure Link Types Page. Use the Edit Page to modify the properties of a custom link type. To access this page, select Edit from the related type's Actions menu on the Configure Link Types Page.
Permissions:
The Admin.ConfigureLinkTypes right is required to use these pages. This right is assigned by default to the Records Administrator role.| Element | Description |
|---|---|
| Name | Name of a custom link. |
| Destination | Used for link types based on the supporting content or cross-reference link class. A description of the destination of the custom link type. |
| Class list | Link class for the custom link type:
This field is view-only on the edit page. |
| Maintain links with new content item revisions | Specifies that links be maintained with future revisions of the item. |
A.12 Simple Profiles Interface
This section contains the following topics:
-
Section A.12.11, "Simple Profile Field Restricted Options Page"
-
Section A.12.13, "Simple Profile Activation Conditions Page"
-
Section A.12.21, "Simple Profiles Trigger Configuration Page (Administrators Only)"
A.12.1 Profile Listing Page
This page lists all available profiles.

To access this page, choose Records then Configure then Simple Profiles from the Top menu. Choose the type of profile (content, retention category or folder). A similar action can be performed for physical profiles by choosing Physical then Configure then Physical Profile.
If you have administrative privileges an additional option is available. Configure Metadata Sets allows admin users to access additional auxiliary metadata to use in configuring profiles.
A.12.2 Create/Update Simple Profile Page
This page is used to create or update a simple profile configuration and Wizard fields settings.
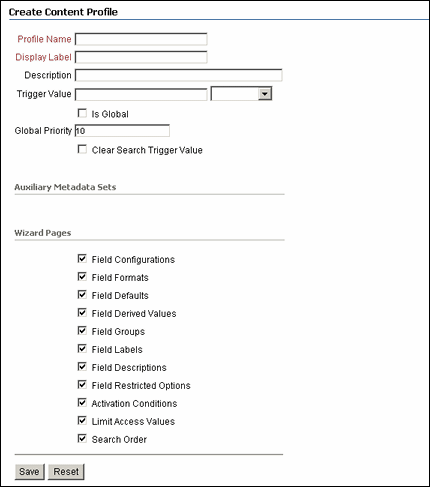
To access this page to create a new profile choose Create then Create Profile on the Profile Listing Page. If you have administrative privileges, you can also choose Create then Create Global Profile.
To update a profile choose Edit then Update on the Page menu of a profile or choose Update Profile on the Actions menu of a profile.
| Element | Description |
|---|---|
| Profile Name | Profile name. |
| Display Label | Profile label that appears on the menu. |
| Description | Profile description. |
| Trigger Value | Trigger for the profile. |
| Is Global | If selected, rules in this profile will be used globally. Global rules are those that are always evaluated, regardless of the criteria selected for the profile.
If Create Profile was used to create the profile, the checkbox is not selected. If Create Global Profile was used to create the profile, the checkbox is selected. |
| Global Priority | Number specifying the field priority. Default is 10. |
| Clear Search Trigger Value | If selected, clears the search trigger value field for global priority. |
| Auxiliary Metadata Sets | If auxiliary metadata sets are available, they are listed. Select one or more of the auxiliary metadata sets to use with the profile. |
| Wizard Pages | If selected, a page is included in the profile creation process. By default all options are selected:
|
A.12.3 Simple Profile Field Configuration Page
This page is used to set the field types for a profile. This is only available to administrative users.
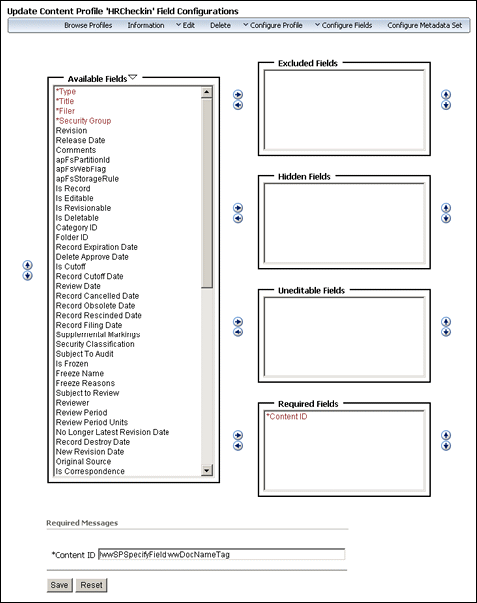
To access this page, choose select Field Configuration on the Section A.12.2, "Create/Update Simple Profile Page" or use the Page menu to select Configure Fields then Field Configuration.
| Element | Description |
|---|---|
| Available Fields | Fields available to be configured for the profile. Required fields are shown in red with an asterisk to the side of the field name. |
| Excluded Fields | Fields to exclude from the profile. |
| Hidden Fields | Fields to hide in the profile. |
| Uneditable Fields | Fields that cannot be edited in the profile. |
| Required Fields | Fields required in the profile. When a field required, the field name and its code are shown in the Required Messages list. |
| Required Messages | When a field is required, the field name code is listed here. This can be edited. |
A.12.4 Simple Profile Field Formats Page
This page is used to configure field formats for the current profile.
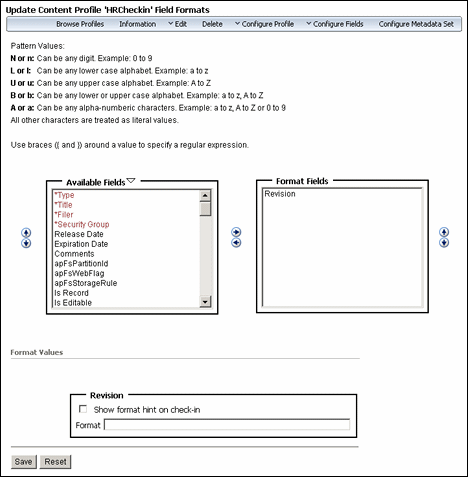
To access this page either select it through the Profile Configuration Wizard, or use the Page menu to choose Configure Fields then Field Formats.
| Element | Description |
|---|---|
| Available Fields | Fields available to be formatted. |
| Format Fields | Fields that will be formatted in the profile. |
| Format Values | Fields to be formatted. If Show Format Hint On Checkin is selected, the specified field format is shown in the field to be completed by the user. |
A.12.5 Simple Profile Field Default Values Page
This page is used to configure field defaults for the current profile.
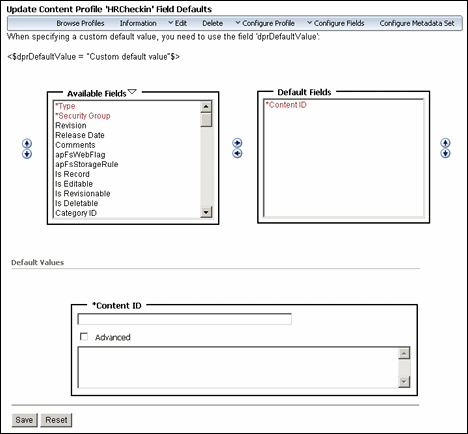
To access this page select it through the Profile Configuration Wizard, or use the Page menu to select Configure Fields then Default Values.
| Element | Description |
|---|---|
| Available Fields | Fields available to be configured. |
| Default Fields | Default fields. |
| Default Values | Lists fields in the Default Fields list. If Advanced is unselected, the profile does not replace the value for the field. If Advanced is selected, enter the Idoc Script value to be used as the field value after evaluation for both pre-submit and post-submit processing. |
A.12.6 Simple Profile Field Derived Values Page
This page is used to configure field derived values for the current profile.
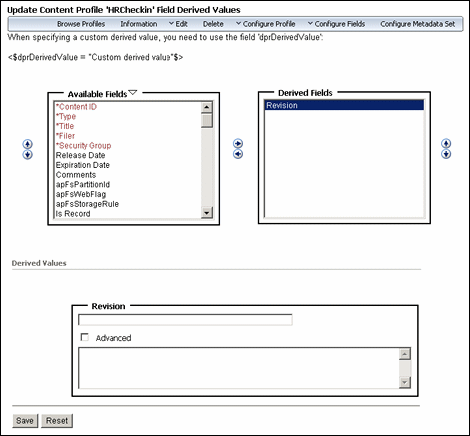
To access this page either select it through the Profile Configuration Wizard, or use the Page menu to select Configure Fields then Derived Values.
| Element | Description |
|---|---|
| Available Fields | The fields available to be configured as derived fields. |
| Derived Fields | Chosen derived fields. |
| Derived Values | Lists fields in the Derived Fields list. If Advanced is unselected, the profile does not replace the value for the field. If Advanced is selected, enter the Idoc Script value to be used as the field value after evaluation for both pre-submit and post-submit processing. |
A.12.7 Simple Profile Field Groups Page
This page is used to configure field groups for the current profile.
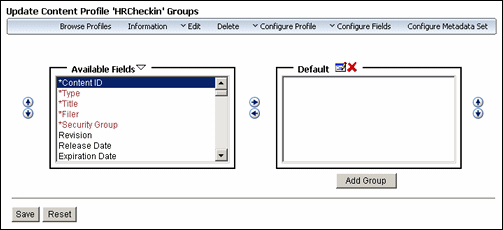
To access this page select it through the Profile Configuration Wizard, or use the Page menu to select Configure Fields then Groups.
| Element | Description |
|---|---|
| Available Fields | Fields that can be used. |
| Default | Lists fields to be placed in groups by default.
Use the arrows to move fields from the Available Fields list to this list. Use the vertical arrows to sort the order of the fields in a group. To open the Edit Profile Group Dialog in which to enter information, click the Group icon. To delete a group, click the red X by a Group field. |
| Add Group | Opens the Edit Profile Group Dialog in which fields are added to create a new group. When the new group is created, it is displayed on the Groups page with the list of fields in the group. |
A.12.8 Edit Profile Group Dialog
This dialog is used to specify the fields associated with an added group in the current profile.
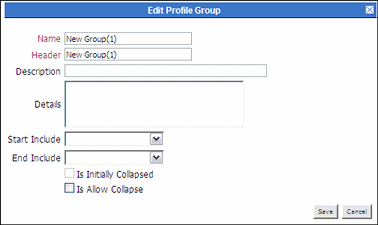
To access this dialog, choose Add Group on the Simple Profile Field Groups Page or click the Default group icon.
| Element | Description |
|---|---|
| Name | Name for the group. |
| Header | Header for the group. Required. |
| Description | Description of the group. |
| Detail | Details about the group that show in a tool tip. |
| Start Include/End Include | Separator for the group. |
| Is Initially Collapsed | If selected, groups are initially collapsed and not fully shown on the profile page for the user. |
| Is Allow Collapse | If selected, users can manage the collapse behavior of a group (expand or collapse). |
A.12.9 Simple Profile Field Labels Page
This page is used to configure field labels for the current profile.
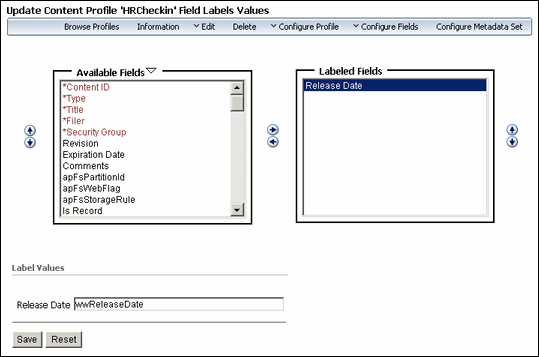
To access this page select it through the Profile Configuration Wizard, or use the Page menu to select Configure Fields then Labels.
| Element | Description |
|---|---|
| Available Fields | Fields available for use. |
| Labeled Fields | Fields already selected. |
| Label Values | Displays the default label value for each in the Labeled Fields list. Use the displayed field to replace the default label with a different label. |
A.12.10 Simple Profile Field Descriptions Page
This page is used to configure short and long field descriptions for the current profile.
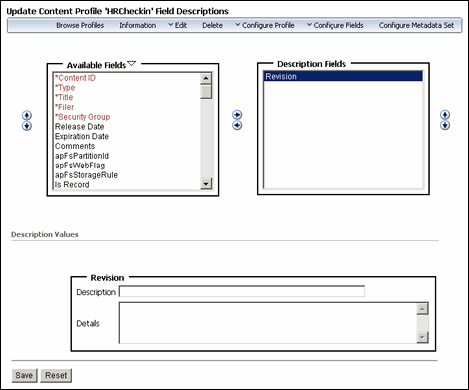
To access this page select it through the Profile Configuration Wizard, or use the Page menu to select Configure Fields then Descriptions.
| Element | Description |
|---|---|
| Available Fields | Lists available fields. |
| Description Fields | Lists fields to be given descriptions. |
| Description Values | Displays the name of each field in the Descripted Fields list with the original field label, a field for a brief description, and a field for a detailed description. Enter information for the brief and detailed descriptions for each field. |
A.12.11 Simple Profile Field Restricted Options Page
This page is used to specify the fields that have restricted option listings for the current profile.
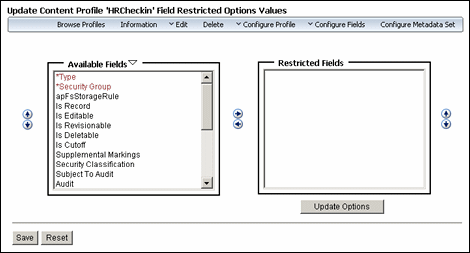
To access this page select it through the Profile Configuration Wizard, or use the Page menu to select Configure Fields then Restricted Options.
| Element | Description |
|---|---|
| Available Fields | All available fields. |
| Restricted Fields | Fields that have restricted option listings. |
| Update Options | Opens the Restricted Options Dialog, used to specify what options are allowed and in what order. |
A.12.12 Restricted Options Dialog
This dialog is used to specify which available options are allowed for each field and in what sort order.
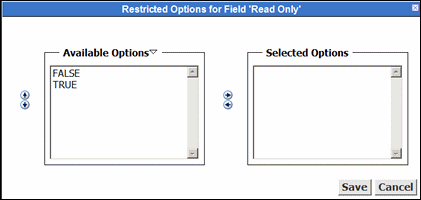
To access this dialog click Update Options on the Simple Profile Field Restricted Options Page.
| Element | Description |
|---|---|
| Available Options | Options for the field. |
| Selected Options | Options allowed in the restricted field. |
A.12.13 Simple Profile Activation Conditions Page
This page is used to specify when the profile is activated based on the defined conditions.
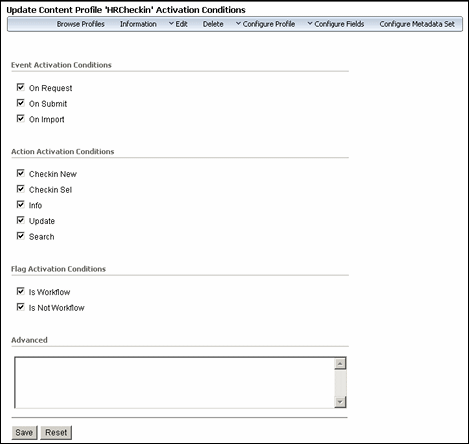
To access this page either select it through the Profile Configuration Wizard or use the Page menu to select Configure Profile then Activation Conditions.
By default, all activation condition fields are selected. The user must deselect the conditions not wanted in the profile.
| Element | Description |
|---|---|
| Event Activation Conditions | If selected, the profile is activated on the indicated event:
|
| Action Activation Conditions | If selected, activates the profile when the indicated action occurs.
|
| Flag Activation Conditions | If selected, activates the profile when the Is Workflow flag is tripped or Is Not Workflow flag is tripped. |
| Advanced | Used to enter Idoc Script associated on a profile level or field level with the profile. It is activated when the profile is submitted. |
A.12.14 Simple Profile Limit Access Values Page
This page is used to restrict the personalization links for the current profile.
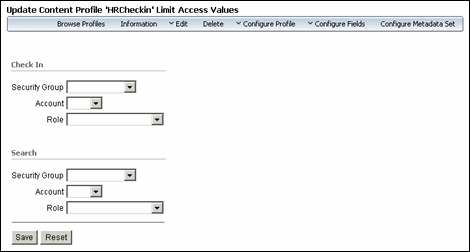
To access this page select it through the Profile Configuration Wizard, or use the Page menu to select Configure Profile then Limit Access.
| Element | Description |
|---|---|
| Check In Limits |
|
| Search Limits |
|
A.12.15 Simple Profile Search Order Page
This page is used to specify the search order and direction for fields in the current profile.
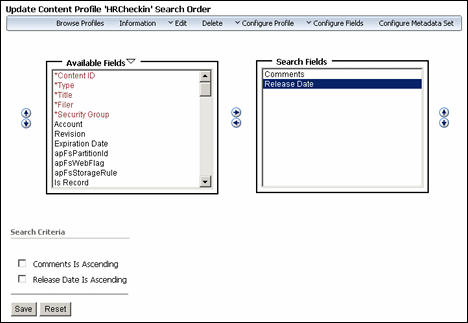
To access this page select it through the Profile Configuration Wizard, or use the Page menu to select Configure Profile then Search Order.
| Element | Description |
|---|---|
| Available Fields | Fields that can be specified for search order and direction. |
| Search Fields | Field to be specified for search order and direction. |
| Search Criteria | Displays each field in the Search Fields list with a checkbox. Select the checkbox to specify if the field should be searched in ascending order. |
A.12.16 Actions Menu
The Actions menu is used to access many menu selections that also can be accessed from the Page menu on a Simple Profile Information Page to view and manage profiles.
| Menu Item | Description |
|---|---|
| Profile Information | Opens the Simple Profile Information Page. |
| Update Profile | Opens the Create/Update Simple Profile Page. |
| Delete Profile | Deletes the current profile. |
A.12.17 Profiles Page Menu
The Page menu is used to access menus and options for configuring an existing profile and configuring a metadata set.
| Element | Description |
|---|---|
| Browse Profiles | Opens the Profile Listing Page that lists all available simple profiles. |
| Information | Opens the Simple Profile Information Page for the current profile. |
| Edit |
|
| Delete | Deletes the current profile. |
| Configure Profile |
|
| Configure Fields | Used to quickly access configuration functions:
|
| Create | Opens the Create/Update Simple Profile Page for creating a new profile or global profile. |
| Configure Metadata Set | (Administrators only) Opens the Simple Profiles Trigger Configuration Page (Administrators Only) for selecting or changing the trigger field for profiles. |
A.12.18 Wizard Page Menu
The Wizard Page menu is used to move between pages when using the Wizard to create or update a profile configuration.
This menu enables a user to select any of the available configuration options and move directly to the page for the option. The arrows enable the user to scroll forward or backward one page with each click.
A.12.19 Simple Profile Information Page
This page is used to view summary information about a content profile.
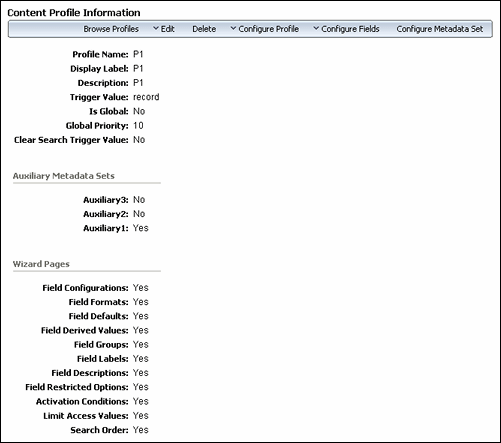
To access profile information do one of the following:
-
Click the Actions menu for a profile listed on the Profile Listing Page, then select Profile Information.
-
Click the Info icon for a profile listed on the Profile Listing Page.
For information about the fields on this page, see the Wizard page descriptions.
A.12.20 Copy Simple Profile Page
This page is used to copy the fields and values in the current profile to a new profile.
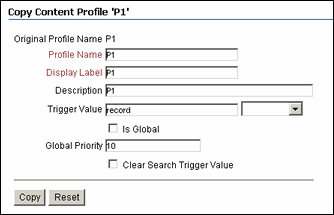
To access this page, open a simple profile then choose Edit then Copy Profile from the Page menu.
| Element | Description |
|---|---|
| Original Profile Name | Name of the profile to be copied. |
| Profile Name | New name. |
| Display Label | Label for the profile. |
| Description | Description for the copied profile or use the description copied from the original profile. |
| Trigger Value | Use the same trigger value as the source profile, or select a trigger value from the menu. |
| Is Global | If selected, profile is a global profile. |
| Global Priority | Priority of the profile. |
| Clear Search Trigger Value | If selected, the trigger field is not used in a search. |
A.12.21 Simple Profiles Trigger Configuration Page (Administrators Only)
This page is used to select or change the trigger field for all profiles of the current type.
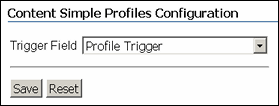
To access this page, choose Configure Metadata Set on the Page menu.
Caution:
The trigger field can be changed. However, when it is changed, profiles may become invalid and it is the responsibility of the administrator to resolve the situation. The user interface provides hints about invalid profiles.| Element | Description |
|---|---|
| Trigger Field menu | Select a trigger field from the list of metadata fields that are defined as options for the current type. |