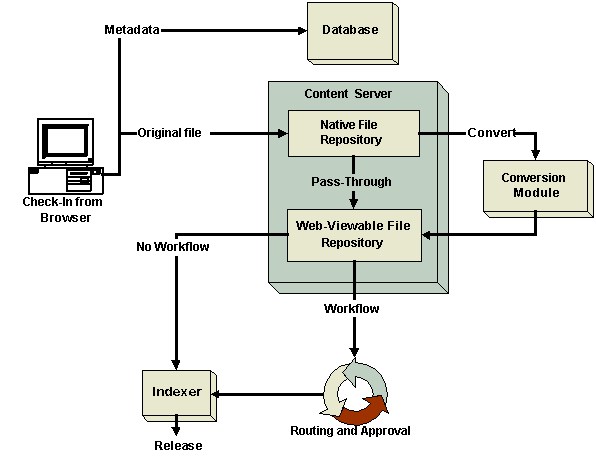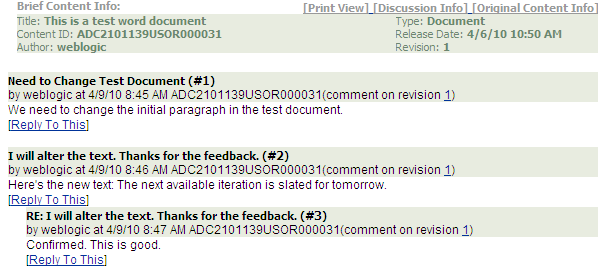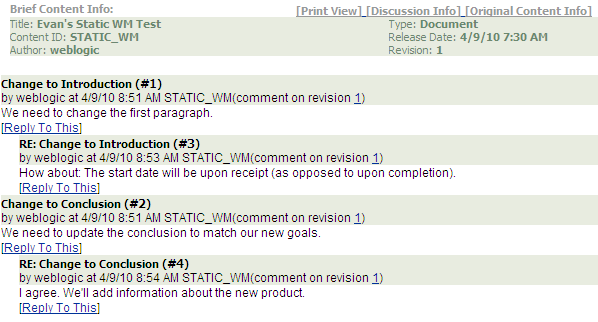4 Working with Content Items
This chapter describes how to work with content item revisions and metadata including how to sign content items electronically, how to participate in a discussion about a content item, and how to subscribe to content item revisions.
-
Section 4.1, "Understanding the Lifecycle of a Content Item"
-
Section 4.6, "Subscribing to New Revisions of a Content Item"
4.1 Understanding the Lifecycle of a Content Item
This section covers the following topics:
4.1.1 Revision Lifecycle
When you check in a new content item or revise an existing content item, the following process is used:
-
The contributor logs in to Content Server through a Web browser and displays the check-in window.
-
The contributor specifies the content item name, enters information about the content item (metadata), and specifies security information (security group and account, if enabled). By default, the user who checks in the content item is designated as the author.
-
The native file repository stores a copy of the native file, and the content information database stores the content item's metadata.
-
If a conversion product is set up for the specified file format, it converts the file to a Web-viewable format (for example, PDF). If the file cannot be converted, it is "passed through" in its native format.
-
If the file is converted, the Web-viewable file repository stores the converted file. If the file passes through in unconverted form, the Web-viewable file repository stores a copy of the native file.
-
If the content item's metadata meets the criteria for an enabled workflow, it goes through the workflow process.
-
The content item or its metadata only are indexed in the Web-viewable file repository when the content item meets all of the following criteria:
-
The content item converts successfully or passes through
-
The content item is approved at all steps of a workflow (if any)
-
The content item reaches its release date
-
-
On the content item's release date, the content item becomes available in Content Server.
-
You can find the content item by browsing through the defined hierarchical link structure (the "Library"), or by searching for metadata or specific text.
-
When users view the content item, they can retrieve the Web-viewable file, the native file, the metadata, or any combination of these.
-
4.1.2 Revision Status
A content item revision changes status several times within its lifecycle.
| Status | Description |
|---|---|
|
The content item has a revision in the system but has not been sent for conversion. |
|
|
The content item is being converted to Web-viewable format or is being indexed, or has failed conversion or indexing. |
|
|
The content item is waiting to be released on its specified release date. |
|
|
The revision is available in Content Server. |
|
|
The revision is in a workflow and is being reviewed. |
|
|
The revision is at the initial contribution step of a workflow. |
|
|
The revision is in a basic workflow and is waiting for approval of all revisions in the workflow. |
|
|
The revision is no longer available for viewing in Content Server. (The revision is not removed from Content Server, but only an administrator can access it.) |
|
|
The revision has been deleted and is waiting to be completely removed from Content Server during the next indexing cycle. |
4.1.3 Determining the Revision Status
Use the following procedure to determine the status of a content item:
-
Click the Content Management tray in the Trays.
-
Click Work In Progress.
The Work In Progress Page opens
-
If the content item you are looking for is listed, the status is shown next to the content ID.
-
If the content item you are looking for is not listed, it could be released (that is, have the Released status) or it could be in a workflow. Locate the content item by browsing or searching and display the Content Information Page for the content item. The revision status is shown in the Status field.
4.1.4 Viewing the Revision History
Each time you check out a content item and check it back in, Content Server creates a new revision of that content item. The new revision has the same content ID as the previous revision, but the native file and the metadata can be the same or different. The system stores the previous versions of a content item, so you can review them as necessary.
To view the Revision History for a content item, open the Content Information Page for that item and scroll to the bottom of the window.
4.1.5 Deleting Revisions
To delete a content item revision, perform the following steps:
Note:
You must have delete permission for the content item to delete a revision.
-
Display the Content Information Page for the content item.
-
In the Revision History section, click the Delete button for the revision you want to delete.
You are asked to confirm the deletion.
-
Click OK to delete the revision.
The revision is no longer accessible and is permanently deleted from the system during the next indexing cycle.
4.1.6 Expired Content
A content item can have an expiration date that specifies when the content item is no longer accessible through the standard interface for searching or viewing. All revisions of the content item expire when the content item expires.
To determine if a content item has expired, use the Expired Content Page in the Content Management tray.
When a content items expires, the item and its revisions are not deleted from Content Server, but they can be accessed only from the Repository Manager by an administrator unless Notification of Expiration is in use.
4.2 Content Item Metadata
Metadata is information about a content item, such as the title, author, release date, who can access the content item and its metadata, and so on. You can use metadata to find content items in Content Server, much as you would search for books in a library by author or subject. When you check in a content item, you assign some metadata values, while Content Server assigns some metadata values automatically. The metadata is stored in a database that works with Content Server.
This section covers the following topics:
4.2.1 Viewing Content Information
Use the content information page to view metadata and other information about a specific content item.
Use any of the following procedures to view the Content Information Page for a content item:
-
From the Search Results Page, click the Info icon to view the Content Information page for that content item.
-
From the Search Results Page, click the Actions icon in the Actions column to open a contextual menu, and choose Content Information.
-
From the Check-In Confirmation Page, click the Content Info link to view the Content Information Page for the content item you just checked in.
4.2.2 Updating Metadata
To change the metadata for a content item, you must have Write permission for the content item. You can change the author field only if you have Admin permission for the content item. Some metadata fields, such as the content ID and the release date, cannot be modified.
Use the following procedure to update content item metadata:
-
Display the Content Information Page for the revision you want to update.
-
Choose Update from the Content Actions menu.
The Info Update Form opens.
-
Change the metadata fields as necessary.
Note:
The Reset button returns the fields to their original values.
-
Click Submit Update.
You can also change the metadata while checking in a revision to the content item. For details, see Section 5.4.3, "Checking In a Revised File."
4.2.3 Recategorizing Metadata
When enabled, use the Content Categorizer component to suggest metadata values for documents checked in to Content Server, and to recategorize the metadata of documents that are in Content Server. The metadata values are determined according to search rules provided by the system administrator.
To categorize or recategorize documents, Content Categorizer can operate in Interactive mode. In this mode, Content Categorizer is integrated with the Content Check In form in Content Server. Click the Categorize button on either form to run Content Categorizer on a single content item. Any value that Content Categorizer returns is a suggested value. You can edit or replace the suggested value.
4.3 Viewing a Content Item
After you find a content item, you can view it in several ways, depending on the available renditions of the content item, the conversion setup for your system, and the configuration of your Web browser. Depending on your access permissions, you may also be able to open or get a copy of the native file.
This section covers the following topics:
4.3.1 Viewing a Web-Viewable File
To view the Web-viewable rendition of a content item, you must have the appropriate helper application or Web browser plug-in installed. For example, to view the PDF version of a content item, you must have the Adobe Acrobat plug-in.
You can view a Web-viewable file as follows:
-
From a Content Information Page, click the Web Location link.
-
From a Search Results Page, click the Content ID link in the ID column (Headline view) or Description column (Classic View), or the thumbnail (Classic and Thumbnail views).
If a Web-viewable file does not exist, or you do not have the correct helper application or plug-in installed, you are prompted to either save the file or open it in its native application. For details, see Section 4.3.2, "Viewing a Native File."
4.3.2 Viewing a Native File
When you view the native file of a content item, you are prompted to either save a copy of the file or open it in its native application. If you choose to open the file, you are actually opening a copy of the native file that is stored in a temporary location on your hard drive. You are not opening the native file that is stored in Content Server repository.
You can access a native file as follows:
-
From a Content Information Page, click the Native File link.
-
From a Check-Out Confirmation Page, click the Download
native filebutton. -
From a Workflow Review Notification Message, click the Review workflow item link to open the Workflow Review page, and then click the Native File link under Renditions.
4.4 Signing Content Electronically
If the Electronic Signatures component is enabled, you can optionally sign a content item with an electronic signature that uniquely identifies the contents of the file at a particular revision and associates the revision with a particular user.
This section covers the following topics:
4.4.1 About Electronic Signatures
An electronic signature is a unique identifier computed from the binary content of a content item and associated with other metadata such as the name of the user who signs the content item. Unlike a digital signature, which uniquely identifies both the document and the signer and encrypts the information with the document, an electronic signature is not stored with the document.
When you check in a content item, Content Server generates the identifier and stores it with the revision metadata for the content item. When you "sign" a content item, a copy of the identifier is stored with the electronic signature metadata. When you check in a modified revision of the content item, a new identifier is calculated.
Content Server can compare the identifier stored with the content item to the identifier stored with the electronic signature to help you determine if a signed content item has changed and if existing signatures for a content item are valid.
Note:
The identifier is computed from the content only, not the associated metadata. A change in the metadata for a content item does not invalidate the electronic signature for the content item.
Because electronic signatures are stored separately from both the content item and from its metadata, multiple users can sign a particular content item revision. For example, in a workflow approval process, multiple reviewers may sign a revision of a content item.
Any user with access to the Document Information page for a content item can sign the content item. You can also provide an electronic signature as part of a workflow approval step. For more information, see Section 7.2.2, "Reviewing Revisions in a Workflow."
You can access signature information for a signed content item from the Content Information - Signatures Tab. For more information about signing a content item, see Section 4.4.2, "Signing a Content Item Electronically."
4.4.1.1 Signable Objects
The following table describes the restrictions on objects that you can sign electronically:
| Object | Description |
|---|---|
|
Content Items |
You can sign any content item, such as a document, an image, a zip file, and so on. You can sign the native file, but not other renditions, such as web-viewable versions of the native file. |
|
Folios |
You can sign a folio, provided it has been frozen. |
|
Metadata-only |
You cannot sign items that do not have an associated content item, such as metadata profiles or Content Server folders. Because metadata itself is not used to calculate the signature ID, a change to the metadata for a content item does not constitute a change to the electronic signature for the content item. |
4.4.1.2 Signature Metadata
When you sign a content item electronically, the signature is automatically associated with your user name and certain information about the content item such as the content name and revision ID. You must provide your password to sign a content item revision, and you typically provide additional information such as the reason for signing the document.
Your system administrator may also define additional metadata fields that are stored as part of the metadata for the electronic signature. For information about default signature metadata fields, see Section A.6.13, "Sign Content Item Page."
Note:
Because signature metadata is stored separately from content item metadata, you cannot search for electronic signature metadata with the standard search options provided.
A system administrator can use signature metadata in a watermark to indicate that a PDF document has been electronically signed. For more information, see the Oracle WebCenter Content Application Administrator's Guide for Content Server.
4.4.1.3 Signature Verification
When a content item itself is modified, it produces a different computed identifier. By comparing the identifier of a content item with the stored signature, Content Server can determine whether the signature for a particular revision is still valid.
Because identical files produce the same calculated identifier, you can compare a file in a local file system to a particular content item revision to determine if the files are identical. For more information, see Section 4.4.4, "Search for a File in Revisions."
You can also verify a file from a local file system against all signed or unsigned content to which you have access. For more information, see Section 4.4.5, "Search for a File in the Repository."
4.4.2 Signing a Content Item Electronically
To electronically sign a content item, perform the following steps:
-
Display the Content Information Page for the revision you want to sign.
-
Choose Sign Content from the Content Actions menu.
The Sign Content Item Page opens. The page provides information about the selected content item.
-
Your user name is preselected. Specify your password.
-
Specify additional metadata fields as necessary.
Note:
The Reset button returns the fields to their original values.
-
Click Sign.
The Electronic Signature Confirmation page opens.
-
To view signature information for the current revision, click the View Signature Information link.
The Content Information - Signatures Tab opens. This page is also accessible as a tab on the Content Information Page.
4.4.3 Viewing Electronic Signature Information
To view signature information for an electronically signed content item, perform the following steps:
-
Display the Content Information Page for the content item.
-
In the Revision column, click the revision for which you want to view signature information.
If the selected revision of the content item has one or more electronic signatures, a Signatures tab is included at the top of the page.
-
Click the Signatures tab.
The Content Information - Signatures Tab opens. The page provides information about the all signatures for the selected content item revision, including any associated workflows the validation status of each signature.
-
To view complete signature metadata for a signature, click the Signature Details icon in the left-most column for the associated signature.
-
To view signature information for all revisions of the current content item, choose All Revisions from the Change View menu.
The Signatures tab updates to show signature information for all revisions of the current content item.
Note:
The column with validation status is replaced by the revision number in this view with the currently selected revision in bold and surrounded by brackets. Validation of signatures is provided for a single revision only.
-
To view complete signature metadata for a signature, click the Signature Details icon in the left-most column for the associated signature.
4.4.4 Search for a File in Revisions
To compare a file in a local file system to the signed revisions of a content item, perform the following steps:
Note:
The external file is compared to signed revisions only.
-
Display the Content Information - Signatures Tab for the signed content item you want to compare with the external file.
-
Click Search For Local File In Repository in the menu area.
The Search for Local File Page opens. The page provides information about the content item to compare.
-
To select an external file, click Browse.
The File Upload window opens.
-
Navigate to the location of the external file, select the file, and click Open.
The file path for the selected file is shown in the File Path field. Click Reset to clear the field.
-
Click Validate.
A signature validation page opens that indicates whether the file successfully matches any signed revision of the content item.
-
If the external file matches a signed revision, you can click the View Content Info link to display the Content Information Page with the matching revision selected.
If the external file matches a signed revision other than the most current revision, you can click the newer signed revision link to display the Content Information Page with the newer revision selected.
4.4.5 Search for a File in the Repository
To compare a file in a local file system to all signed or unsigned content in the system to which you have access, perform the following steps:
Note:
The external file is compared only to revisions to which you have access.
-
In the Content Management tray, click Search For Local File In Repository.
The Search for Local File Page opens. The page indicates that the comparison is for all signed content in the system.
-
To select an external file, click Browse.
The File Upload window opens.
-
Navigate to the location of the external file, select the file, and click Open.
The file path for the selected file is shown in the File Path field. Click Reset to clear the field.
-
Click Validate.
A signature validation page opens that indicates whether the file successfully matches any signed revision of the content item.
-
If the external file matches a signed revision, you can click the View Content Info link to display the Content Information Page with the matching revision selected.
If the external file matches more than one signed revision, the results are displayed in a table format. You can click the Information icon to the left of the matching item to display the Content Information Page for that item.
If there are multiple matches, the window remains open until you click Close Window.
4.5 Discussing Content
Content Server comes with the ThreadedDiscussions component. If enabled, it allows contributors to post questions and comments about the content item throughout multiple revisions. This component must be installed and enabled by your system administer for this functionality to be available.
This section covers the following topics:
-
Section 4.5.2, "Initiating a Discussion from the Content Information Page"
-
Section 4.5.3, "Initiating a Discussion from the Search Results Page"
-
Section 4.5.4, "Initiating a Discussion from the Workflow Review Page"
4.5.1 About Discussion Posts and Threads
Threaded discussions provide question and answer feedback about a content item and help record how and why changes were made to a content item. Because threaded discussion posts follow content through multiple revisions and refer to the revision for which the comment was made, threaded discussions help contributors keep track of enhancement requests or other recommendations for future changes to the content. Each discussion post conveniently lists the revision number of the content to which it refers, so you do not have to view the content information of previous revisions to post to a discussion item.
Discussions are managed content items. When you begin a discussion thread about a content item, an .hscp form for the discussion is created, given the same ID as the content with _d appended to the end, associated with the content item, and automatically checked in to Content Server.
Unlike other content items, edits to a discussion do not create new revisions of the discussion content itself. Instead, the .hscp form that contains the discussion is modified. The Revision History for discussion content is always Revision 1. The revision number does not increment for discussion content. The number of the post represents the chronological order in which the comments were posted.
In Figure 4-2, each top-level post represents a thread. Posting number one (#1) and posting number two (#2) are threads. The reply (#3) to thread number two represents a post within a thread.
Figure 4-3 shows posts #1, #2, #3 and #4. The reply to "Change to Introduction (#1)," "RE: Change to Introduction (#3)" was made after "Change to Conclusion (#2)."
4.5.2 Initiating a Discussion from the Content Information Page
To initiate a discussion from the content information page of a content item you are checking in, perform the following steps:
-
From the main menu, choose New Check In. The Content Check-In Form opens.
-
Check in the content item with the associated criteria. On the Check-In Confirmation Page, click the Content Info link. The Content Information Page opens.
Note:
If you have a content item that has a document name that is within one character of the database storage maximum, which is 30 by default, you cannot create a threaded discussion for it.
-
In the Links area, click the Create Discussion link. The Post Comment Form opens.
-
Enter a subject for the posting in the Subject box.
-
Enter your discussion in the comment text box.
-
Click New Post. The Post Comment Form (Brief Content Info page) displays the new post.
4.5.3 Initiating a Discussion from the Search Results Page
You must be using a search results view that provides access to the Content Actions menu, such as the Headline or Thumbnail views. If you are using the thumbnail view, then you can click the discussion icon to access the discussion.
To initiate or enter a discussion in progress from the Search Results page, perform the following steps:
-
From the main menu, choose Search. The Advanced Search Page opens.
-
Enter any search metadata fields to narrow your search, and click Search. For example, to exclude content items that are discussions, select Discussion Type=Not applicable. Your search results are displayed.
-
In the Content Actions menu for the content you want to discuss, click the Create Discussion link in the popup menu. The Post Comment Form opens.
-
Enter a subject for the posting in the Subject box.
-
Enter your discussion in the comment text box.
-
Click New Post. The Post Comment Form (Brief Content Info page) displays the new post.
4.5.4 Initiating a Discussion from the Workflow Review Page
To initiate a discussion about a workflow document:
-
Open your My Content Server Tray and click the My Workflow Assignments link. The Workflow in Queue Page opens.
-
In the Actions column, click the Workflow Review icon. The Workflow Review Page opens.
-
In the Links list, click the Create Discussion link. The Post Comment Form opens.
-
Enter a subject for the posting in the Subject box.
-
Enter your discussion in the comment text box.
-
Click New Post. The Post Comment Form (Brief Content Info page) displays the new post.
4.5.5 Viewing a Threaded Discussion
Users with read permissions can view the messages within a threaded discussion, but only those who can edit the content can post messages. You can access an existing discussion from the following links:
-
The ID of the content item to discuss link on the Content Information Page
-
The Discuss This Item link on the Workflow Review Page or Search Results Page
-
The Web Location link on the Discussion Info Page
-
The Content ID link of a discussion on the Search Results Page
The Discussion link indicates how many discussion posts have been created for the document. The Discussion Count custom information field generates the number of items.
To view a discussion thread, perform the following steps:
-
Click Search from the navigation bar. The Advanced Search page opens.
-
Search for the discussion content you want to view. In the Discussion Type field, select N/A. Click Search. The search results are displayed.
-
In the row for the content you want to view, click the Content Info link or icon. The Content Information Page opens.
-
In the Links area, click the Go to Discussion link to go to the discussion. The Brief Content Info window opens.
4.5.6 Replying to a Posting
Use this procedure to reply to a post in a threaded discussion. When you respond to a post, a new post is created directly underneath the selected post.
To reply to a post, perform the following steps:
-
Click Search from the navigation bar. The Advanced Search Page opens.
-
Search for the content you want to discuss in a thread. In the Discussion Type field, select N/A. Click Search.
-
Click the Content Info link or icon. The Content Information Page with Discussion Field opens.
-
In the Links area, click the Go to Discussion link. The Brief Content Info window opens.
-
Beneath the post to which you want to reply, click Reply To This.
-
Enter your reply in the comments text box, and click Post Reply. Your post is added to the discussion.
4.5.7 Printing a Threaded Discussion
Use this procedure to print a threaded discussion.
-
Click Search from the navigation bar. The Advanced Search Page opens.
-
Search for the discussion thread. In the Discussion Type field, select Single Content, and click Search. The Search Results Page opens.
-
In the ID column of the Search Results, click the ID of the discussion thread. The ID should have an underscore d (_d) suffix. The discussion thread opens.
-
Click the Print View option. The discussion opens in a print view in another browser window.
-
Click the Printer icon or use any of the print options supported by your browser.
4.5.8 Deleting a Threaded Discussion
Use this procedure to delete a threaded discussion. You must have delete permission for the content to delete the discussion.
To delete a discussion:
-
In the Search results page, click the Content Item info link for the discussion you want to delete. The Discussion Info Page opens.
-
Click OK. A message indicates the revision has been successfully deleted from Content Server.
4.5.9 Searching with the Discussion Type Field
You can use the Discussion Type metadata field to narrow your search criteria when searching documents. The Discussion Type search field enables you to refine a search for content associated with discussions. The discussion type options are:
-
N/A: A search applies to all documents including those without associated discussions. A search returns content both with and without a discussion, but does not return any content that is a discussion itself. That is, content IDs with an underscore "_d" are excluded from the search.
-
Single Content: A search applies to documents that have a discussion focused on a single content item. A search using this option returns the discussion content itself (it returns only content that is a discussion). Only content IDs with an underscore "_d" are included in the search results.
Note:
If you do not select any criteria for Discussion Type, all content with or without discussions are displayed, including the discussion content itself.
4.6 Subscribing to New Revisions of a Content Item
This section covers the following topics:
4.6.1 About Subscriptions
Subscriptions notify you automatically whenever a content item is revised. There are two types of subscriptions:
-
Content item subscription: Users manually subscribe to individual content items.
-
Criteria subscription: The system administrator sets up a subscription based on one or more metadata fields. When a user subscribes to the Criteria subscription, they are automatically subscribed to all content items that match a particular value of those metadata fields.
For example, the system administrator sets up a criteria subscription with Author values as the criteria. Whenever you view a Content Information Page, you can choose to subscribe to all content items checked in by the author of the current content item.
The system administrator can subscribe users to specific content items or to criteria subscriptions, but users have the ability to cancel these subscriptions.
4.6.2 Subscribing to a Content Item
Use the following procedure to subscribe to a content item:
-
Display the Content Information Page for the content item to subscribe to.
-
Choose Subscribe from the Content Actions menu. If the item is part of a criteria group, the Subscribe To "Item" Page opens.
-
Click Subscribe under the Subscribe To This Item section.
-
If no e-mail address has been specified in your User Profile Page, you are prompted to enter an e-mail address for this subscription. Enter an e-mail address, and click OK.
4.6.3 Viewing Your Current Subscriptions
To view your current subscriptions, Open the My Content Server Tray, and click My Subscriptions.
4.6.4 Unsubscribing from a Content Item
Use the following procedure to unsubscribe from a content item:
-
Open the My Content Server Tray, and click My Subscriptions.
The Subscriptions Page opens, listing all of your current subscriptions.
-
Choose Unsubscribe from the Actions menu under Subscription Items.
4.6.5 Unsubscribing from a Criteria Group
Use the following procedure to unsubscribe from a criteria group:
-
Open the My Content Server Tray, and click My Subscriptions.
The Subscriptions Page opens, listing all of your current subscriptions.
-
Choose Unsubscribe from the Actions contextual menu under Subscription Groups.