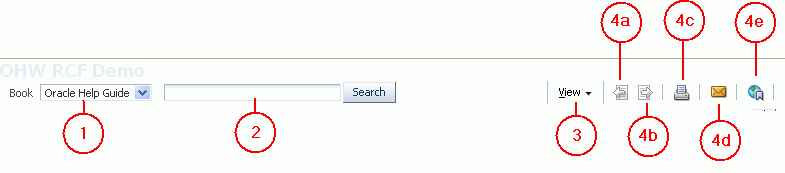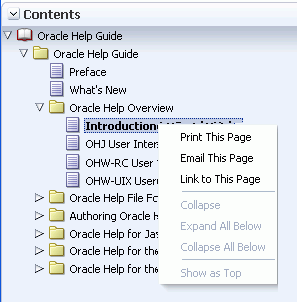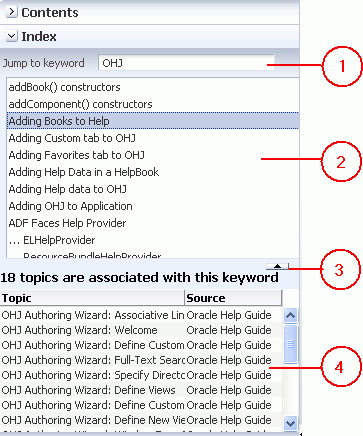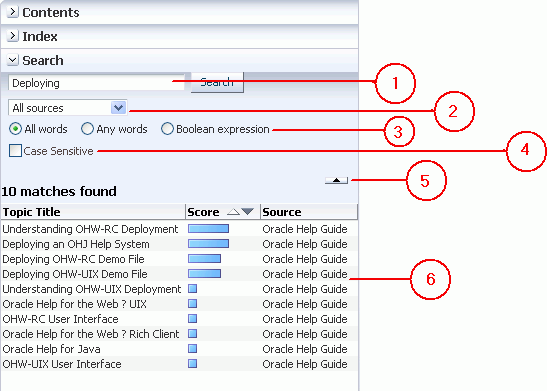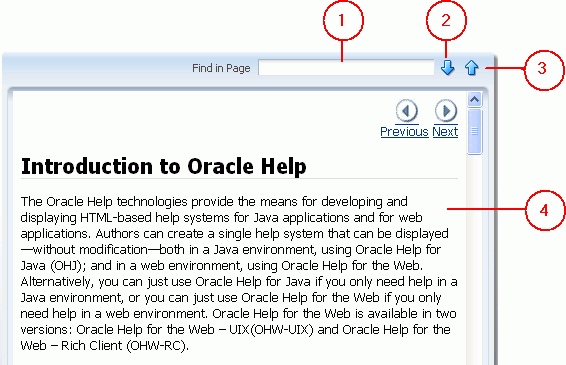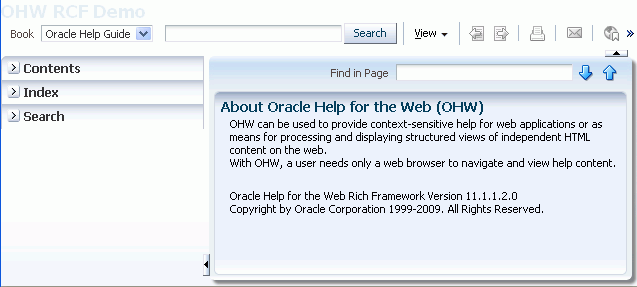3 OHW-RC User Interface
This chapter describes Oracle Help for the Web user interface components, such as global toolbar, topic navigator, index navigator, and search navigator.
This chapter contains the following sections:
3.1 Overview of Oracle Help for the Web – Rich Client (OHW-RC) Interface
The Oracle Help for the Web – Rich Client (OHW-RC) user interface provides the same features as that of OHJ. However, since OHW-RC is a Web application, there are some differences in appearance and behavior.
Figure 3-1 shows OHW-RC in a Web browser.
Figure 3-1 Oracle Help for the Web - Rich Client User Interface
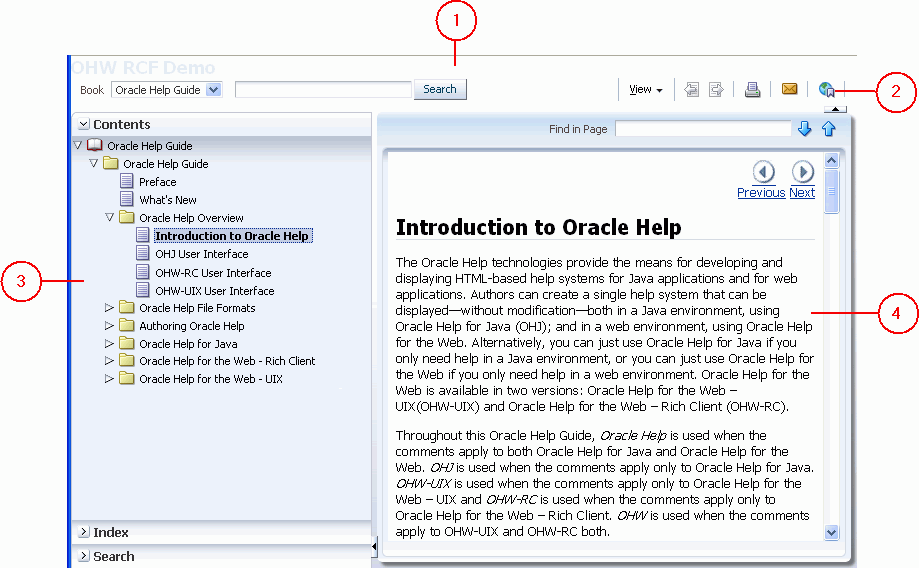
Description of "Figure 3-1 Oracle Help for the Web - Rich Client User Interface"
Figure 3-1 numbered callouts identify the following user interface components:
-
Branding area: Located at the top of the rich client interface, this area can contain text, an image, or both. Typically, this area identifies the help content or provides company information, such as the name and logo.
-
Toolbar area: Located below the branding area, this area provides the main menu items, a helpset switcher (where applicable), and a quick search control.
-
Navigator area: Located on the left side of the page, this area uses the accordions approach, and each accordion panel represents one navigator. The OHW-RC framework provides three standard navigators: Contents, Index, and Search. The exact set of navigators in an OHW-RC instance is dynamically determined from the helpset definition file (for example, the
.hsfile). -
Topic view area: When a topic is selected in any tab of the Navigator area, the contents of that topic appear in this area.
With the exception of the branding area, these elements are configured in the helpset file. OHW-RC and OHJ use the exact same file formats, including the helpset file. That means that one can take an existing OHJ help system and deploy it as an OHW-UIX or OHW-RC system, without changing any of the existing control files. OHW-RC uses the same directives from the helpset file to construct its user interface as are used by OHJ to configure its user interface.
For more information about deploying OHW-RC system, see Chapter 17, "Deploying OHW-RC Demo File".
3.2 OHW-RC Global Toolbar
The top area of the rich client contains a helpset switcher (where applicable), a quick search control, a View menu that enables users to manipulate areas on the page, and a toolbar.
Figure 3-2 numbered callouts identify the following user interface components:
-
Helpset Switcher: A dropdown list that contains all helpsets defined in an OHW-RC application. The helpset that is currently open is shown in the dropdown box, and users can use the list to switch to a different helpset. The Helpset Switcher is visible only when there are multiple independent sets of content and the
combineBooksparameter, in theohwconfig.xmlfile, is set tofalse. -
Search This Helpset: A quick search control that allows users to perform a quick search without switching to the Search navigator. The default search options in this case will be set to case insensitive, all words and all sources. If there are multiple search navigators, the quick search control is not displayed. Multiple search navigators can be present when the helpset file contains more than one views with the navigator of type:
oracle.help.navigator.searchNavigator.SearchNavigator. -
View: A menu that provides a list of command menu items to control visibility and navigation of the helpset. The command items are grouped into similar functionalities as follows:
-
Maximize Reading Pane toggles the expansion or collapse of the navigator pane.
-
Restore Default Window Layout rearranges the panes according to the default layout.
-
The navigator items section contains command items to navigate to all available navigators panes (Contents, Index, and Search, and the custom navigators, if any).
-
Show bookmarkable link for this topic page displays a popup that contains the permanent link to the current topic, which can then be used to create a bookmark.
-
-
The toolbar contains the following buttons:
-
Back To Topic: reopens the topic the user previously visited
-
Forward To Topic: reopens the topic the user just returned from.
-
Print this topic page: prints the current topic.
-
Email link to this topic page: opens the default email application, copies the URL of the current topic into the message body, and the topic title into the subject field.
-
Show permanent link for this topic page: displays a popup that contains the permanent link to the current topic, which can then be used to create a bookmark.
-
A Collapse Pane button is also available to hide the toolbar and maximize the Topic Pane.
3.3 OHW-RC Contents Navigator
The Contents Navigator displays topics in a hierarchical tree. The contents and structure of the tree shows the merged data from the table of contents views in the loaded helpsets. Users can expand or collapse branches of the tree and select leaves (and branches that have associated topics). When a leaf or branch associated with a topic is selected, the topic is displayed in the Topic Pane on the right. A scroll bar will be shown when necessary.If the Table of Contents in the Contents Navigator is not visible, use the View menu in the global toolbar to navigate to the tab.
The Contents Navigator is always in sync with the topic displayed in the Topic Pane. For example, if you click a link in a topic and jump to another topic, the new topic is automatically highlighted in the Contents tab.The state of the Contents tab is maintained even when a user switches between navigators. For example, if a user selects a topic and switches to the Index navigator and back (without opening any other topic), the selected topic, scroll position, and expansion state of the tree remain unchanged. This works together with the auto-sync functionality.The context menu provides a list of command menu items to control visibility and navigation of the helpset. The items are:
-
Print This Page: prints the contents of the selected topic.
-
Email This Page: opens the default email application, copies the URL of the current topic into the message body, and the topic title into the subject field (also available through the global toolbar).
-
Link to This Page: displays a popup that contains the permanent link to the selected topic, which can then be used to create a bookmark (also available through the global toolbar).
-
Expand: expands the tree to display the child topics of the selected node.
-
Collapse: collapses the tree to hide the child topics of the selected node.
-
Expand All Below: expands all nodes under the selected node to display their respective child topics.
-
Collapse All Below: collapses all nodes under the selected node to hide their respective child topics.
-
Show As Top: displays the current node as the root of the tree.
Note:
The functions provided by the first three context menu items are also available through the global toolbar. For more information, see Section 3.2, "OHW-RC Global Toolbar".3.4 OHW-RC Index Navigator
The Index Navigator displays a sorted list of keywords, in a hierarchy of two levels. A keyword can be associated with multiple topics. The hierarchy is indicated by indented child items.
Figure 3-4 numbered callouts identify the following user interface components:
-
Jump to keyword: The user enters a word or words in this field. As the user types, the first keyword in the list that matches the typed letters is selected. As more letters are typed, a more accurate selection is made. Alternatively, the user can simply select a keyword from the keyword list.
-
Keyword list: A list that contains a 2-level locale-sensitive collated list of keywords. Selecting a keyword in the list displays the associated topics in the topic list.
-
Expand/Collapse: Click the button to hide the Keyword List and Jump to keyword text field, and expand the topic list to occupy all Index navigator. The button is useful if you have list of topics for the search keyword and you want to browse through them.
-
Topic list: A list that displays the title and source of each topic that is associated with the keyword selected in the keyword list. When the user selects one of these titles, the topic is displayed in the Topic pane. Both the Topic and Source columns can be sorted in the ascending or descending alphabetical order.
3.5 OHW-RC Search Navigator
The Search Navigator provides a user interface for constructing a full-text search query. The user may enter multiple words for the search string.
Figure 3-5 numbered callouts identify the following user interface components:
-
Search text: The user enters a word or words in this field. To search for an exact phrase, enclose the search phrase in double quotes.
You can also use the * wildcard character in your search string. Note that the support for the * wildcard character is available in between and in the end of the search string, but not in the beginning of the search string. For example,
John*DoeandJohn*are valid search strings,*Doeis an invalid search string. -
Source: A dropdown that allows users to specify the set source topics among which the search is to be performed.
-
Match: A dropdown that allows users to specify whether to list topics that contain any or all of the specified words, or perform a search based on a Boolean expression (AND, OR).
-
Case Sensitive: A checkbox, when selected, enables searching for words having the same case as the words entered by the user.
-
Expand/Collapse: Click the button to hide the Search text, Source, Match, and Case Sensitive fields; and expand the topic list to occupy all Search navigator. The button is useful if you have list of topics for the search keyword and you want to browse through them.
-
Topic List: The results area displays the Topic Title, Score and Source of each topic that matches the search criteria. The Score column indicates the ranking of the topics according to how well they match the search criteria. All columns can be sorted in the ascending or descending alphabetical order. By default, all topics are sorted by Score. When a user hovers the mouse on an item, a tooltip appears to show the full names of relevant folders, topics, and source data. When the user selects a particular result, the associated topic is displayed in the topic pane.
3.6 OHW-RC Topic Pane
The Topic pane displays the HTML help content.
The Topic pane has its own toolbar to manipulate the currently displayed topic. Figure 3-6 numbered callouts identify the following user interface components:
-
Find in page: The user enters some specific text, which is to be searched in the topic content, in this field.
-
Next: Searches for the next occurrence of the text specified by the user, and highlights the same if a match is found.
-
Previous: Searches for the previous occurrence of the text specified by the user, and highlights the same if a match is found.
-
Topic Pane: The pane with the help content.
3.7 Other OHW-RC Features
OHW-RC features, not otherwise mentioned in this Oracle Help Guide, include the following.
3.7.1 About OHW-RC Feature
The About OHW-RC feature displays information about the OHW-RC help system, Oracle copyright information, and the OHW-RC build you are using.
Note:
Oracle Help for Java supports the About OHW-RC feature using the request query parameteraboutOHW.To view the About OHW-RC page, the user must navigate to the following URL:
http://localhost:<port_number>/<help ohw-rcf context-root>/faces/helppages/main.jspx?config=OHW+Servlet+1&aboutOHW=true
Upon navigating to this URL, the Topic pane will displays the current OHW-RC build information along with copyright information.
3.7.2 Bookmarking Feature
Users can bookmark a page, and the same topic will be displayed when navigating to the bookmark. Users will also be able to save a URL link and send the link by email. The following points must be noted for Bookmarking feature:
-
To bookmark a page, users need to use the Show permanent link for this topic page button on the global toolbar, which will refresh the rich client URL to a bookmarkable URL. Users can then use then browser's bookmarking feature to save the URL.
-
The state of the Index and Search navigators will not be part of the bookmark information. The Contents navigator will automatically be in sync with the displayed topic.
3.7.2.1 Backward Compatibility
A bookmark from OHW-RC will be able to display the same topic view in OHW-RC given the topic ID, group, and locale. However, since OHW-RC bookmarks have many other parameters besides the ones that are supported, the state of all navigators may not be restored.
OHW-RC URLs indexed by search engines will still link to valid help content.
3.7.3 Single Pane Layout Feature
Users can view the current topic in a single pane layout by altering the URL.
For example:
http://localhost:7101/help-ohw-rcf-context-root/ohguide/?topic=ohg_about_about_html&linkHelp=false
http://localhost:7101/help-ohw-rcf-context-root/ohguide/?vtTopicFile=ohguide/ohg_about_about.html&linkHelp=false