2.4 Subscribing to a Page or Item
If your page contains a Subscribe link and you subscribe to the page, you are notified whenever that page is updated, new items are added to the page, and existing items are updated. Similarly, if Subscribe icons are displayed next to items on a page, you can be notified whenever the items are updated.
To subscribe to pages or items you must be logged in to Oracle Portal. To view information about subscribed pages or items you must have access to a page containing the My Notifications portlet.
This section provides the following information:
For more information on approvals and notifications, see Section 20.1, "Setting Up an Approval Process for a Page."
2.4.1 Subscribing to a Page
-
Navigate to the page to which you want to subscribe.
-
Click the Subscribe link.
Now you will be notified whenever the page is updated. You can check for notifications using the My Notifications portlet. Subscribing to a page automatically subscribes you to every item on that page.
The default label for the Subscribe link is Subscribe; however, the page designer may have given it a different label, or decided to use an icon instead. If you are not sure what to click to subscribe to the page, contact the page designer.
2.4.2 Subscribing to an Item
-
Navigate to the page containing the items to which you want to subscribe.
-
Click the Subscribe icon next to the item.
Now you will be notified whenever the item is updated.
Subscribe icons are displayed if they have been added to the page region. If no Subscribe icons are available, contact the page designer.
2.4.3 Setting Up the My Notifications Portlet to Show Your Subscriptions
If you have the appropriate privileges, you can personalize the My Notifications portlet to display information about items and pages to which you subscribe.
Figure 2-9 My Notification Portlet Example
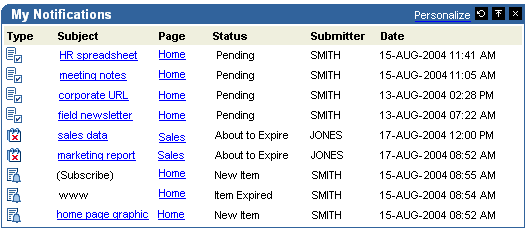
Description of "Figure 2-9 My Notification Portlet Example"
If the notification item subject includes parentheses, such as (Account Info), the item is a Portal Smart Link.
To personalize the My Notifications Portlet:
-
In the My Notifications portlet header, click Personalize.
-
In the Display Name field, enter the name that you want to appear in the portlet header. The default is My Notifications.
-
Choose whether to Show All Notification Items in the portlet, or to Limit the List to a specified number of notifications. The default is 10.
There is no maximum limit, but you may start to experience performance issues if the number of notifications displayed in your portlet is too large.
-
Choose Show Subscription Notifications.
The My Notifications portlet shown in Figure 2-9 is set up to show all three types of notifications: Subscription, Expiry, and Approval.
-
Select whether to Display Notification Type Icons for notifications listed in the portlet.
When the My Notifications portlet is set up to show more than one type of notification (Subscription, Expiry, Approval), the Type icons can help you distinguish between these different types.
-
Select whether to Display Notification Status for notifications listed in the portlet. The subscription status values include:
Table 2-4 Subscription Notification Status Values
Status Description Item Deleted
An item to which you subscribe was deleted.
Item Expired
An item to which you subscribe has expired.
Item Updated
An item to which you subscribed was updated.Note that updates include actual changes to items (for example, additional text added to a file), and also changes in item versioning. If you set an item to be the current version, this is considered an item update for subscriptions.
New Item
A new item was added to a page to which you subscribe.
New Page
A new sub-page was added to a page to which you subscribe.Note that notifications are not sent for updates to a sub-page.
New Portlet
A new portlet was added to a page to which you subscribe.
New Tab
A new tab was added to a page to which you subscribe.
New Version
An item to which you subscribe has a new version.
A subscription notification always links to the current version of the item.
-
If you update an existing item, or set an existing version to be the current version, the notification status is Item Updated.
-
If you add an item as a new version and as the current version, the notification status is New Version.
-
If you add an item as a new version, but not the current version, and you update it, a subscription notification is not issued.
-
-
Click Apply.
-
Choose whether to display subscription notification items from All Page Groups in the portal, or a specific set of page group(s). Click the Browse Page Groups icon to select a page group.
-
Specify a time limit for the subscriptions displayed in the portlet. The default setting is 24 hours.
Subscriptions older than the specified time limit are not displayed.
-
Specify a cache time period. The default is 60 minutes.
This setting determines how frequently subscriptions in the cache are updated. If portal content changes frequently and real time updates are critical, choose a low value, for example, 10 minutes. If portal content is fairly static a longer cache time may be sufficient, for example, if you specify 360 minutes, the cache is updated once every 360 minutes.
In addition, the cache is refreshed automatically for certain events, such as when you subscribe to an object.
-
Click OK.