24 Monitoring Instance Message Data With Oracle BAM
This chapter provides end-to-end instructions for setting up Oracle B2B instance message monitoring with Oracle BAM.
The Oracle B2B-BAM integration does not work with Oracle XE database. It will work with Oracle 10g EE and Oracle 11g EE versions.
This chapter contains the following topics:
-
Section 24.1, "Introduction to Monitoring Oracle B2B with Oracle BAM"
-
Section 24.2, "Creating a Data Source in Oracle WebLogic Server"
-
Section 24.4, "Create a B2B Data Object using Oracle BAM Architect"
-
Section 24.5, "Define a JMS Message Source Using an Oracle BAM Enterprise Message Source"
-
Section 24.6, "Mapping Oracle B2B Instance Messages to Oracle BAM Data Objects"
-
Section 24.8, "Enabling the Oracle BAM Integration in Oracle B2B"
24.1 Introduction to Monitoring Oracle B2B with Oracle BAM
Oracle BAM provides a framework for creating dashboards that display real-time data inflow and creating rules to send alerts under specified conditions. Oracle BAM can be configured to monitor an Oracle B2B instance by following the procedures in the remaining sections of this chapter.
Note:
While it is possible to create an Oracle BAM dashboard on an external data source defined on the instance message table, active data is not supported on external data sources, so the resulting report does not display real-time updates.
24.2 Creating a Data Source in Oracle WebLogic Server
You could use an existing data source if it exists or create a new data source following the steps below:
-
Open the Oracle WebLogic Server Administration Console and log in.
http://host_name:port_number/console
The
host_nameis the name of the machine where Oracle BAM is installed, and the defaultport_numberfor Oracle WebLogic Server is 7001. -
Select Data Sources in the JDBC section, and click New.
-
Configure the data source:
-
Enter a Name for the data source (for example,
BAMAQDataSource). -
Enter a JNDI name from the data source (for example,
jdbc/oracle/bamaq). This name is used to configure a foreign JMS server. -
Select Oracle for the Database Type.
-
Select Oracle's Driver (Thin) in the Database Driver field.
-
Click Next.
-
-
Uncheck Support Global Transaction, and click Next.
-
Enter your Database SID into the Database Name field (for example,
ORCL). -
Enter the host name of the machine where the database is installed as the HostName (for example,
localhost). -
Enter the database Port number (for example,
1521). -
Enter the Username and Password, and click Next.
-
Click Test Configuration.
-
Once the test is successful, click Next.
-
Select the server where Oracle BAM is deployed, and click Finish.
24.3 Creating a Foreign JMS Server
To create a foreign JMS server:
-
Add an Oracle WebLogic Server JMS module.
-
In Oracle WebLogic Server Administration Console, on the Home page navigate to the JMS Modules page.
-
Click New to create a new Oracle WebLogic Server JMS module.
-
Enter a name for the JMS module (for example,
BAMAQsystemModule), and click Next. -
Assign the target as the server where Oracle BAM is deployed, click Next, and click Finish.
Note:
It is recommended that you create a Subdeployment. Select JMS Module>SubDeployment>New. Use the subdeployment in the subsequent steps where you have the Subdeployment tab.
-
-
Target the Subdeployment to the JMS Server by selecting it from the list.
-
Add an AQ JMS Foreign Server to the JMS module.
-
Select the JMS module that was previously created.
-
Click New, and go to the list of JMS resources.
-
Select the Foreign Server option, and click Next.
-
Enter a Name for the Foreign Server (for example,
BAMAQForeignServer), and click Finish.
-
-
Configure the AQ JMS Foreign Server.
-
Select the AQ JMS Foreign Server that was previously created.
-
Enter
oracle.jms.AQjmsInitialContextFactoryin the JNDI Initial Context Factory field. -
Enter
datasource=data_source_jndi_locationIn the JNDI Properties field, wheredata_source_jndi_locationis the JNDI location of your data source (for example,jdbc/oracle/bamaq). -
Check the Default Targeting Enabled checkbox.
-
-
Add Connection Factories to the AQ JMS Foreign Server.
-
Select the AQ JMS Foreign Server that was previously created.
-
Select the Connection Factories tab.
-
Enter a name for the connection factory. This is a logical name referenced by Oracle WebLogic Server.
-
Enter the local JNDI name that will be used by Oracle BAM Enterprise Message Source to look up this connection factory in the Local JNDI Name field (for example,
jms/BAMAQQueueCF). -
Enter
QueueConnectionFactoryin the Remote JNDI Name field.Note:
The following are the alternative options available. If you use this connection factory in a global transaction, select an XA-based connection factory, otherwise select a non-XA based connection factory.
-
QueueConnectionFactory
-
ConnectionFactory
-
XAQueueConnectionFactory
-
XATopicConnectionFactory
-
XAConnectionFactory
-
-
Click OK.
-
-
Add Destinations to the AQ JMS Foreign Server.
-
Select the AQ JMS Foreign Server that was previously created.
-
Select the Destinations tab
-
Enter a name for the destination. This is a logical name referenced by Oracle WebLogic Server. It is not related to the destination name.
-
Enter the local JNDI name that will be used by Oracle BAM Enterprise Message Source to look up the destination in the Local JNDI Name field (for example,
jms/BAMAQQueue). -
In the Remote JNDI Name field, enter
Queues/queue_nameif the destination is a queue, or enterTopics/topic_nameif the destination is a topic.For example, the default name for an AQ queue created for the Oracle B2B - Oracle BAM integration is
Queues/B2B_BAM_QUEUE. -
Click OK.
-
-
Restart Oracle WebLogic Server.
24.4 Create a B2B Data Object using Oracle BAM Architect
To create a B2B data object:
-
Log in to Oracle BAM at the following URL:
http://host_name:port_number/OracleBAM
The default port number is 9001.
-
Select Architect to open the Oracle BAM Architect application.
-
Select Data Objects in the drop down list.
-
Select the Samples folder, and create a subfolder named B2B.
-
Click on the Create Data Object link
-
Enter
B2BDOin the Name field. -
Click Add a Field.
-
Enter values for Fields in Data Object.
-
Repeat, clicking Add a Field to add all fields as listed in Table 24-2.
For more information about creating Oracle BAM data objects, see "Defining and Managing Oracle BAM Data Objects" in Oracle Fusion Middleware Developer's Guide for Oracle SOA Suite.
24.5 Define a JMS Message Source Using an Oracle BAM Enterprise Message Source
To define a JMS message source:
-
Log in to Oracle BAM at the following URL:
http://host_name:port_number/OracleBAM
The default port number is 9001.
-
Select Architect to open the Oracle BAM Architect application.
-
Select Enterprise Message Sources in the drop down list.
-
Click Create, and enter the Enterprise Message Source information for AQ JMS Queue as indicated in Table 24-1, leaving unmentioned fields with default or blank entries.
Table 24-1 Enterprise Message Source Properties for AQ JMS Queue
Property Values and Examples Name
Enter a display name for the Enterprise Message Source (for example,
B2B_EMS).Initial Context Factory
Enter weblogic.jndi.WLInitialContextFactory
JNDI Service Provider URL
Enter t3://localhost:9001
Note: If Oracle BAM is installed is on an Administrator Server use port 9001. If Oracle BAM is installed on a managed server use default port 7001, or the port number configured by the system administrator.
Topic/Queue Connection Factory Name
Enter the name of your connection factory (for example, jms/BAMAQQueueCF).
Topic/Queue Name
Enter the name of your JJMS topic (or queue) (for example, jms/BAMAQQueue).
Data Object Name:
Choose the B2B data object to send the values received from AQ JMS server
Operation
Choose the Insert or Upsert operation, depending on the use case.
-
To configure Source Value Formatting, check the DateTime Specification checkbox, and select the MM/dd/yy H:mm:ss format in the drop-down list.
Note:
The incoming XML value for the date, in the format
MM/dd/yy HH24:MI:SS, must be converted into theMM/dd/yy H:mm:ssformat that the Enterprise Message Source expects so that it can be stored correctly in the data object -
Complete the Source to Data Object Field Mapping so that data from the incoming XML can be mapped to an appropriate field in the B2B data object. See Table 24-2 for a list of fields in the incoming XML which will be retrieved from the B2B instance table.
-
Click Save.
-
Select the
B2B_EMSEnterprise Message Source, and click Start. The status changes to Started in a few seconds.
After starting the Enterprise Message Source, any messages that are inserted by the database job into the AQ JMS queue are instantly available in the B2BDO data object.
To view the contents of the B2BDO data object, select Data Objects from the Oracle BAM Architect drop-down menu. Browse and select the B2BDO object. Click Contents to view the contents.
New rows are inserted into B2BDO as the database job reads incoming messages from the B2B instance table and inserts them onto the AQ JMS queue.
For more information on creating Oracle BAM Enterprise Message Sources, see "Creating Oracle BAM Enterprise Message Sources" in Oracle Fusion Middleware Developer's Guide for Oracle SOA Suite.
24.6 Mapping Oracle B2B Instance Messages to Oracle BAM Data Objects
Table 24-2 lists the Oracle B2B instance message fields. These fields can be used to design data objects and Enterprise Message Sources in Oracle BAM to monitor Oracle B2B performance in real time.
Note that the payloads (APP_PAYLOAD, PAYLOAD, WIREPAYLOAD) are not included in the list below. They are not transferred for performance reasons.
Table 24-2 Oracle B2B Instance Message Fields
| Field | Type |
|---|---|
|
ID |
NOT NULL VARCHAR2(256) |
|
REFERTOID |
VARCHAR2(256) |
|
B2BMESSAGEID |
NOT NULL VARCHAR2(256) |
|
ACKNOWLEDGEMODE |
VARCHAR2(256) |
|
MESSAGEDATETIME |
DATE |
|
MESSAGETYPE |
VARCHAR2(256) |
|
STATE |
VARCHAR2(256) |
|
REMAININGRETRY |
NUMBER(10) |
|
DIRECTION |
VARCHAR2(256) |
|
TIMETOACK |
VARCHAR2(256) |
|
TPA_NAME |
VARCHAR2(256) |
|
XPATH_EXPRESSION1 |
VARCHAR2(1024) |
|
XPATH_EXPRESSION2 |
VARCHAR2(1024) |
|
XPATH_EXPRESSION3 |
VARCHAR2(1024) |
|
XPATH_NAME1 |
VARCHAR2(256) |
|
XPATH_NAME2 |
VARCHAR2(256) |
|
XPATH_NAME3 |
VARCHAR2(256) |
|
XPATH_VALUE1 |
VARCHAR2(256) |
|
XPATH_VALUE2 |
VARCHAR2(256) |
|
XPATH_VALUE3 |
VARCHAR2(256) |
|
DOCUMENT_DEFINITION |
VARCHAR2(256) |
|
CREATED |
DATE |
|
MODIFIED |
DATE |
|
SEND_TIMESTAMP |
DATE |
|
RECEIVE_TIMESTAMP |
DATE |
|
NATIVE_MSG_SIZE |
NUMBER(10) |
|
TRANSLATED_MSG_SIZE |
NUMBER(10) |
|
BM_RESUBMIT_COUNT |
NUMBER(10) |
|
ERRORCODE |
VARCHAR2(256) |
|
ERRORTEXT |
VARCHAR2(1024) |
|
ERRORDESCRIPTION |
VARCHAR2(2000) |
|
PROCESSING_TIME |
NUMBER(10) |
|
DOCUMENTTYPE |
VARCHAR2(513) |
|
CORRELATIONID |
VARCHAR2(256) |
|
FABRIC_ECID |
VARCHAR2(512) |
|
FABRIC_COMPOSITE_NAME |
VARCHAR2(512) |
|
AM_RESUBMIT_COUNT |
NUMBER(10) |
|
TRANSACTIONCONTROLNUMBER |
VARCHAR2(256) |
|
GROUPCONTROLNUMBER |
VARCHAR2(256) |
|
INTERCHANGECONTROLNUMBER |
VARCHAR2(256) |
|
PROTOCOLWORKAREA |
CLOB |
|
B2BWIREMESSAGEID |
VARCHAR2(256) |
|
B2BTIMESTAMP |
DATE |
|
CONVERSATIONID |
VARCHAR2(1024) |
|
PROTOCOLMESSAGEID |
VARCHAR2(1024) |
|
URL |
VARCHAR2(1024) |
|
TRANSPORTPROTOCOL |
VARCHAR2(513) |
|
TRANSPORTHEADERS |
VARCHAR2(2000) |
|
WM_RESUBMIT_COUNT |
NUMBER(10) |
|
DOCUMENTPROTOCOL |
VARCHAR2(513) |
|
EXCHANGEPROTOCOL |
VARCHAR2(513) |
|
AGREEMENTID |
VARCHAR2(256) |
|
SENDERNAME |
VARCHAR2(256) |
|
SENDERID |
VARCHAR2(513) |
|
RECEIVERNAME |
VARCHAR2(256) |
|
RECEIVERID |
VARCHAR2(513) |
24.7 Creating a Dashboard to Monitor Oracle B2B
Real-time monitoring dashboards are created using Oracle BAM Active Studio. Create a dashboard to monitor Oracle B2B using the B2BDO data object.
To create a simple report:
-
Log in to Oracle BAM at the following URL:
http://host_name:port_number/OracleBAM
The default port number is 9001.
-
Select Active Studio to open the Oracle BAM Active Studio application.
-
Click Create A New Report.
-
Select a Tiled Report with four quadrants.
-
In the upper left quadrant, select Bar Chart (you may need to click twice).
A sample bar chart is displayed, and the view editor opens at the bottom of the Oracle BAM Active Studio window.
-
In the view editor Data Objects selection, select B2BDO and click Next.
-
In the Group By list, select state.
-
In the Chart Values list, select b2bMessageId and click Next.
-
Click Change View Properties and enter the following information:
Enter
B2B Statein the View Title field.Check the Display Legend checkbox.
-
Click OK.
-
Similarly, follow the instructions in the Oracle Fusion Middleware User's Guide for Oracle Business Activity Monitoring to create display information for the other quadrants in the dashboard.
For example, you could group by
documentProtocol,exchangeProtocolordirectionof the messages in the other three quadrants. -
Once you are finished configuring view for each of the quadrants, save the dashboard.
-
Go to the main Oracle BAM page and select Active Viewer.
-
Select the dashboard that you created to view it in Oracle BAM Active Viewer.
-
The views in the dashboard refresh automatically when any new instances are created in the
b2b_instancemessageview, and the data is pushed into theB2BDOdata object. The changes are reflected instantaneously.
For more information about creating Oracle BAM dashboards, see Oracle Fusion Middleware User's Guide for Oracle Business Activity Monitoring.
24.8 Enabling the Oracle BAM Integration in Oracle B2B
To enable the Oracle BAM integration in Oracle B2B, set the following properties in the Oracle B2B Administration>Configuration tab:
Enable BAM - Set to true. When b2b.enableBAM is set to true, the Oracle B2B user interface automatically starts the database job in the database to monitor new instances in the b2b_instancemessage view. When b2b.enableBAM is set to false, the user interface automatically removes the database job from the database.
BAM Polling Interval – the interval in minutes when the database job polls the Oracle B2B instance table for any updates and puts them on the AQ JMS queue for uptake by Oracle BAM. Values less than a minute can also be specified, for example, 0.5 minutes.
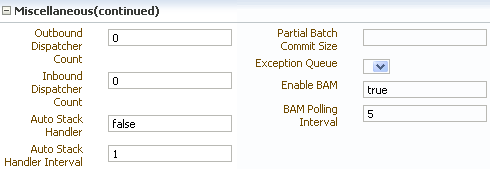
Description of the illustration b2b_bam_enable.gif