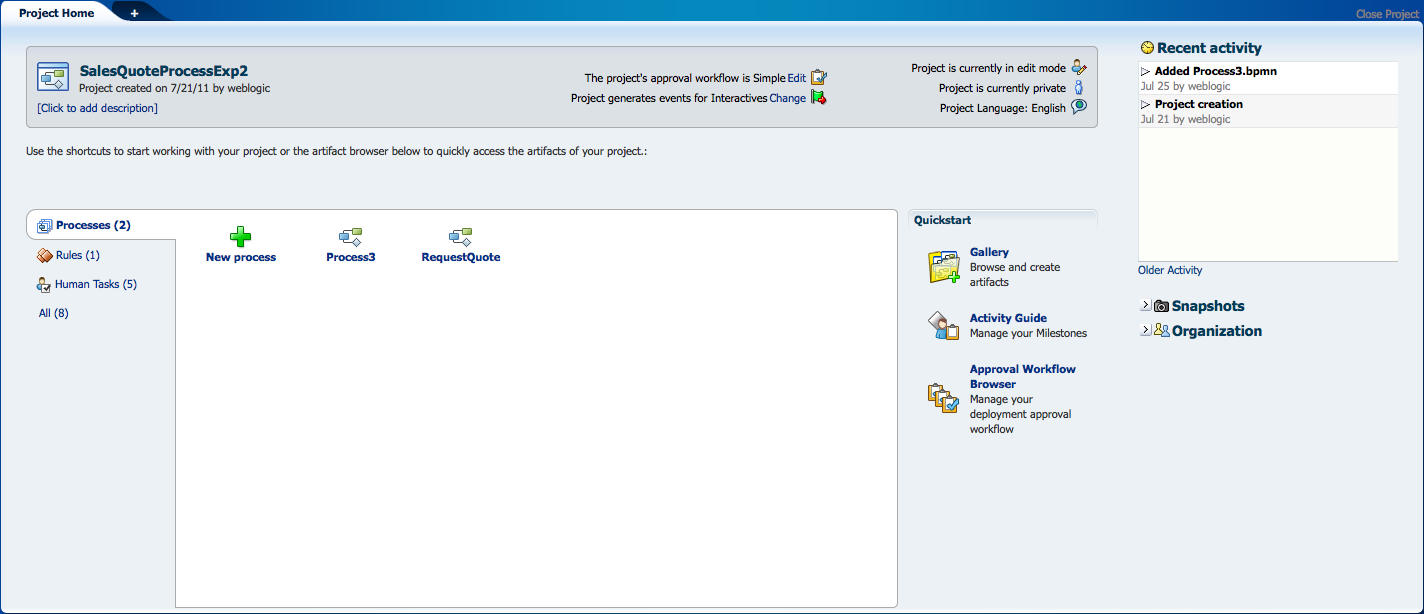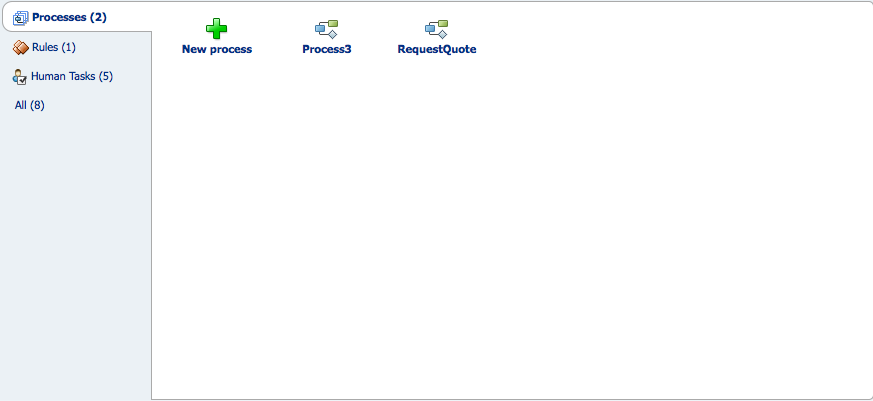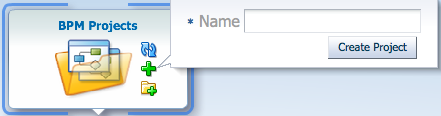4 Working with BPM Projects
This chapter describes how to create and use projects using Oracle Business Process Composer.
This chapter includes the following sections:
4.1 Introduction to Oracle BPM Projects
Projects are the core element of an Oracle BPM application. BPM projects contain the resources used to create and support a business application. These include business processes and components of the business catalog including data objects, services, Business Rules, Human Tasks, and roles.
You can create new projects directly in Business Process Composer or you can create and edit projects based on project templates created using Oracle BPM Studio.
Oracle BPM projects promote collaboration between process analysts and process developers. Projects can be shared between Business Process Composer and Oracle BPM Studio using the BPM MDS repository. See Section 4.2, "Introduction to the Oracle BPM Repository" for more information.
Projects can also be validated and deployed to run time using Oracle Business Process Composer. See Section 7.5, "Deploying a Project" for more information.
See Section 3.2, "Overview of the Application Development Life Cycle" for information on how projects are created, edited and shared within the development life cycle.
4.1.1 Introduction to Project Components and Resources
Each project contains one or more business processes and may include other resources used by the business processes or application. The latter include reusable resources that allow you to connect your application to other applications and systems.
Note:
Oracle BPM Studio enables you to view, create, and edit all elements of an Oracle BPM project. Some of these are not visible from Business Process Composer.
See the Oracle BPM Modeling and Implementation Guide for more information.
4.1.1.1 Editable Project Resources
Using Business Process Composer you can create and edit the following project resources:
-
Processes
Processes are the core element of a business application. A process is a related set of tasks or activities. An Oracle BPM application can contain one or more processes. Business Process Composer enables you to create and edit BPMN processes.
From the BPM Project navigator you can create new processes and edit existing ones. See Chapter 5, "Working with Processes and the Process Editor" for information on creating and working with processes.
-
Human Tasks
Oracle Business Process Composer enables you to create and edit human tasks. Human tasks are used to define how users interact with your process-based applications.
From the BPM Project navigator you can create new human tasks and edit existing ones. See Chapter 11, "Working with Human Tasks" for more information. After creating a human task, they are accessible within the business catalog.
-
Activity Guide
An activity guide is part of Guided Business Processes that enables you to define milestones for a project. Each project contains one activity guide where you can define project milestones. Business Process Composer enables you to use milestones previously defined in a project template or create new milestones.
See Section 4.6, "Using Guided Business Processes to Create Project Milestones" for more information on creating and using project milestones.
-
Oracle Business Rules
Oracle Business Rules are statements that describe business policies or describe key business decisions. In Business Process Composer, Oracle Business Rules are editable components of a project, but they also appear as part of the business catalog.
See Chapter 8, "Using Oracle Business Rules" for information.
Note:
You cannot create new business rules using Business Process Composer. You can only edit business rules that were added to the project using Oracle BPM Studio.
4.1.1.2 The Business Catalog
Project templates may include resources defined in the business catalog. These are reusable services created by process developers using Oracle BPM Studio.
Using Business Process Composer, process analysts can implement these reusable services within a BPM process. Although you cannot create or edit these components in Business Process Composer, you can assign them to specific BPMN artifacts.
Reusable project resources are accessible from the component palette. The reusable resources in the business catalog are:
-
Services
Services are used to connect a BPMN process with other processes, systems, and services, including BPEL processes and databases.
Using Business Process Composer you can create new services based on web services. See Section 9.1, "Working with Services" for more information.
You can also use other types of services that were created as part of the project template.
Within a BPMN process, services are implemented by assigning the service to a service task. See Section 6.4.1, "Introduction to the Service Task" for more information.
-
External references
References are the interfaces that you can use to define the interface of your BPMN processes. References are used for implementing message events and send and receive tasks with an interface.
See Section 6.4, "Communicating With Other Processes and Services" for more information.
-
Human Tasks
Human tasks enable you to define how end users interact with your BPMN processes. You can add human tasks to your business process by using the user task. You can assign a human task from the business catalog to each user task in your business process. See Section 6.3, "Adding User Interaction to Your Process" for information on using human tasks within a BPMN process.
-
Oracle Business Rules
Oracle business rules are statements that describe business policies or describe key business decisions. Business rules are integrated into a process using the business rules task.
See Chapter 8, "Using Oracle Business Rules" for information on working with Oracle Business Rules using Business Process Composer. See Section 6.5.2, "Introduction to the Business Rule Task" for more information on using the business rules task within a BPMN process.
4.1.1.2.1 Components of the Business Catalog that Can Be Edited or Created
Table 4-1 lists the components of the business catalog and shows which components can be created or edited using Oracle Business Process Composer.
4.2 Introduction to the Oracle BPM Repository
The Oracle BPM repository is based on Oracle Metadata Service (MDS). Oracle MDS is a component of Oracle Fusion Middleware that stores information about deployed applications. Oracle BPM uses this repository when applications are deployed to Oracle BPM run time.
Additionally, Oracle BPM also uses a partition in the Oracle MDS Repository to share projects and project templates between Oracle BPM Studio and Business Process Composer. Within the Oracle BPM repository, there are two partitions used to store projects and project templates. These are:
-
Public: used to store Oracle BPM projects.
-
Templates: used to store Oracle BPM project templates.
The Oracle BPM repository is installed and configured by your system administrator when installing Business Process Composer.
See Section 3.2, "Overview of the Application Development Life Cycle" for more information on how the Oracle BPM repository is used to share projects and project templates between Oracle BPM Studio and Business Process Composer.
See Section 4.5, "Creating and Working with Projects" for more information on how to open projects in the Oracle BPM repository. See Section 7.2, "Using BPM Project Templates" for information on creating and working with projects based on project templates.
4.3 Introduction to the Project Welcome Page
The project welcome page provides access to information about a BPM project as well as access to common project-related features. Figure 4-1 shows the project welcome page for the Sales Quote example project.
4.3.1 Introduction to the Project Information Pane
The project information panel displays general information about the project. Figure 4-2 shows an example of the project information pane for the SalesQuote demo process.
This pane displays the following information:
-
Description: provides a general description of the project.
-
Approval workflow: Specifies if an approval workflow has been defined for the project.
-
Generate events: Determines how events are generated for this project.
-
Edit mode: Specifies whether the current project is being edited.
-
Sharing: Lists the users or groups among whom the project is being shared.
-
Project language: Specifies the current language of the project.
4.3.2 Introduction to the Project Component Pane
The project component pane enables you to view and create processes and human tasks and view business rules. Figure 4-3 shows how the project component pane appears in the SalesQuote example project.
4.3.3 Introduction to the Quickstart Menu
The Quickstart menu enables you to quickly access the following common functionality within Business Process Composer:
-
Gallery: enables you to browse and create and browse processes and human tasks. You can also browse business rules.
-
Activity guide: enables you to create and manage milestones within your processes.
-
Approval workflow browser: enables you to view and manage the deployment approval workflow.
4.3.4 Introduction to the Recent Activity Browser
The recent activity browser provides a history of the major changes made to the current BPM project.
See Section 4.5.11, "How to View the History of Changes Made to a Project" for information on how to view recent project activity.
4.3.5 Introduction to the Snapshot Browser
The snapshot browser enables you to create and view project snapshots.
Project snapshots enable you to keep a record of the changes made to a project during the development life-cycle. See Section 7.3, "Using Project Snapshots" for more information,
4.3.6 Introduction to the Organization Browser
The organization browser enables you to create and manage project roles.
4.3.7 Introduction to the Oracle Business Process Composer Editors
Editors enable you to work with various elements of an Oracle BPM project, including processes and components of the business catalog. Editors are displayed in the center of the Business Process Composer application.
Each editor appears as a tabbed pane in the Business Process Composer application, allowing you to open multiple resources at the same time.
The different types of editors available in Business Process Composer are described in the following sections.
4.3.7.1 Process Editor
The process editor enables you to view and edit business processes. You can access the process editor by opening a process from the project navigator.
The editor window also contains a component palette. The exact components available depend on the following:
-
In projects based on project templates, the component palette contains BPMN flow objects and elements from the business catalog. This includes services, Human Tasks, and Oracle Business Rules that are defined by the project template.
-
In new projects created in Business Process Composer, the component palette displays BPMN flow objects as well as business catalog elements that you have created. Services and human tasks can be created directly in Business Process Composer.
See Chapter 5, "Working with Processes and the Process Editor" for more information.
4.3.7.2 Activity Guide Editor
The Activity Guide editor enables you to view, create, and edit milestones within an activity guide. You can access the Activity Guide editor by clicking the Activity Guide link in the Quickstart menu. See Section 4.6, "Using Guided Business Processes to Create Project Milestones".
4.3.7.3 Human Task Editor
The Human Task editor enables you edit human tasks that are included as part of the business catalog. See Chapter 11, "Working with Human Tasks" for more information.
4.3.7.4 Business Rules Editor
The business rules editor enables you to view and edit Oracle Business Rules. You can access the business rules editor by opening a business rule from the project navigator. See Section 8, "Using Oracle Business Rules" for more information.
4.3.7.5 Data Associations Editor
The data associations editor enables you to define the input and output for flow objects that contain implementations. To access the data associations editor, right-click a flow object within your business process and select Data Associations.
See Section 10.2, "Working with Data Objects and Data Associations" for information on using data associations.
4.3.7.6 Expression Editor
The expression editor enables you to define the expressions used within data associations and conditional sequence flows. See Section 10.4, "Introduction to Expressions" for information on using expressions and accessing the expression editor.
4.3.8 Introduction to the Supporting Browsers and Editors
Business Process Composer contains additional editors for viewing and editing other project components. These appear in the lower portion of the application window.
Note:
These editors are not displayed by default. They appear after performing actions related to each window. However, you can display them manually by clicking the Restore Pane icon in the lower right corner of the Business Process Composer application.
4.3.8.1 Project and Process Validation Browser
The project and process browsers display any validation errors for each individual process or the whole project. See Section 4.5.8, "How to Validate a Project" for more information on project validation.
4.3.8.2 Documentation Editor
The documentation editor enables you create and edit documentation for your processes. See Section 5.7, "Documenting Your Process" for more information.
4.3.8.3 Approval Workflow Browser
The approval workflow browser displays the status of a project within the approval workflow. Once all users defined as approvers have responded, the project can be deployed to Oracle BPM run time. See Section 7.5, "Deploying a Project" for more information.
4.4 Sharing Projects with Other Users
Oracle BPM enables you to share projects with other BPC users. Shared projects are stored in the BPM repository. You can also control who has access to view or edit projects.
4.4.1 Private and Public Projects
Private projects are can only be viewed or edited by the project owner. Public projects are viewable or editable by the project owner as well as other users who have the correct permissions.
See Section 4.5.5, "How to Share a Project with Other Users" for information on how to share projects.
4.4.2 Edit Mode
Shared projects have an edit mode that determines whether you can make changes or not. The edit mode has the following values:
-
Read-only: The project is open for viewing only. In this mode, some project functionality is unavailable.
-
Edit: The project is open for editing. In edit mode, you can make changes to the project. When a project is in editing mode, only the user editing the project can make changes. Other users with the correct permissions can view the project, but cannot make changes.
See Section 4.5.6, "How to Edit a Shared Project" for information on how to set the edit mode.
You can determine the current edit mode for a project in the project information pane as shown in Figure 4-2.
4.4.3 Project Roles
Project roles define who has access to view and make changes to a project. There are three types of project roles defined as follows:
-
Owner: When a user creates a project, they become the owner of that project. You can also define another user as the owner of a project. The owner of a project can perform the following:
-
Deploy a project
-
Create a project snapshot
-
Share a project with other users
-
Delete a project
-
-
Editor: An editor can make changes to a project.
-
Viewer: A viewer can view a project, but cannot make any changes to it.
4.5 Creating and Working with Projects
The following sections provide information on how to create and use Oracle BPM projects.
4.5.1 How to Access the Project Welcome Page
The project welcome page is displayed by default when you open a project from the application welcome page. When you are editing a component within a project, you can return to the project welcome page by clicking the Project Home tab.
4.5.2 How to Create a New Project
Using the project navigator, you can create a new Oracle BPM project. Before creating a new project, you should decide whether to create it based on an existing project template or to create a new project.
New projects are not based on project templates. These projects contain only basic business processes created by process analysts. After you create a new project using Business Process Composer, you can use Oracle BPM Studio to finish the project implementation to publish the project or create project templates.
To create a new project using the project navigator:
The project navigator enables you to create a new project quickly. After creating the project, you can edit additional project properties.
-
Start Oracle Business Process Composer.
-
From the project navigator, click New Project as shown in Figure 4-4.
-
Click Next.
-
Enter a name for the project, then click Create Project.
To create a new project using the main menu:
Creating a new project from the main menu enables you to configure project properties as well as select a project template.
-
Start Oracle Business Process Composer.
-
From the main menu, select New then Project.
-
Enter a name for the project.
-
Enter the following optional information:
-
Description: Provides a description of the project.
-
Folder: Enables you to specify a folder in the BPM repository where the project is stored.
-
Use template: Creates the new project based on a project template. Click Choose to select the project template.
-
-
Select an optional deployment option from the drop-down list.
-
Click Finish to create the new project.
If you created a new project based on a template, the project is created with the required processes and business catalog elements. If you created new project without using a template, you must manually add the required processes.
See Chapter 5, "Working with Processes and the Process Editor" for information on creating and editing processes.
4.5.3 How to Open a Project Using the Application Welcome Page
You can open project directly from the application welcome page by clicking on the name of the project.
4.5.4 How to Open a Project Using the Main Menu
You can open a project using the main menu. This enables you to move directly from one project to another, for example, without having to return to the application welcome page.
-
From the main menu, select Open, then Open Project.
-
Select the project you want to open, then click OK.
4.5.5 How to Share a Project with Other Users
You share projects with other Business Process Composer users using the BPM repository.
To share a project publicly with all users:
-
Open the project you want to share.
-
From the main menu, select Share.
-
Select the sharing visibility from the drop-down list.
-
Private
-
Team members only
-
Public
-
-
Click Share.
-
Click OK.
To share a project with specific users or groups:
-
Open the project you want to share.
-
From the main menu, select Share.
-
Specify the users of groups you want to share the project
-
Click Choose.
-
From the drop-down list, select the scope:
All:
Users:
Groups:
-
Click Search.
-
Select an item from the Available column, then click Move.
-
Click OK.
-
-
Select a role from the drop-down list.
-
Owner
-
Editor
-
Viewer
-
-
Click Share.
-
Click Close.
4.5.6 How to Edit a Shared Project
When you open a shared project, by default it is opened in view mode. If you have permissions to edit a project and the project is not locked by another user, you can edit the project.
To begin editing, click Edit at the top of the project welcome page
Once you have enable edit mode for a project, you can begin making changes to it. See Chapter 5, "Working with Processes and the Process Editor" for more information.
4.5.7 How to Save Changes to a Project
You can save changes to your project as you are editing processes and other project components. Changes are saved directly to the BPM repository.
To save changes to the current project:
-
If you want to continue editing, click Save in the process editor toolbar.
All unsaved changes for each project component are saved. The project continues to be locked and you can continue editing
-
If you want to release the lock on the project, click Save and Release in the process editor toolbar.
All unsaved changes for each project component are saved. If project sharing is enabled, other Business Process Composer and Oracle BPM Studio users who have permissions begin editing the project You must switch to edit mode to make changes.
4.5.8 How to Validate a Project
Validating a project enables you to check your project and processes for any errors. Business Process Composer displays these errors in an error browser. Business Process Composer has an error browser for the project and one for each process.
Figure 4-5 shows the types of errors displayed within the project error browser.
-
Open your project.
-
Ensure that you are editing the project.
-
From the main menu, select Validate Project.
After validating your project, any errors found are displayed in the error browsers for the project or process.
Note:
You cannot deploy projects that contain errors. You must correct any errors before the project can be deployed.
4.5.9 How to Discard Changes to a Shared Project
While editing project elements, you can revert your changes and return to the most recent published version of a project.
To discard changes made to the current project:
-
From the main menu, select Cancel.
-
Click OK to confirm discarding changes to the current project.
Note:
After discarding your changes they cannot be recovered.
4.5.11 How to View the History of Changes Made to a Project
You can view the history of major changes made to a project within the recent activity browser. This browser displays changes including the following:
-
Creating the project
-
Modifying resources
-
Creating processes or human tasks
To view the history of a project:
-
Access the project welcome page.
Project changes are displayed in the Recent Activity pane.
-
To view the details of a specific change, click the expand icon next to it.
4.5.12 How to View and Edit Project Properties
You can view and edit project properties in the project information pane of the project welcome page. The project information pane is shown in Figure 4-2.
You can edit the following properties of a project from this pane:
-
Description: enables you to add an optional description of your project. This is useful when sharing your project with other users.
-
Approval workflow: enables you to define the approval workflow for the project. See Section 7.4, "Configuring Approval Workflow for a Project" for more information.
-
Event generation: enables you to configure how sampling points are generated for the project as a whole. Sampling points allow you to generate information about the performance of an flow object within in a running process. The data generated according to this configuration is stored in the Process Analytics Database.
See Appendix A, "Common Properties" for information on setting sampling point generation for individual flow objects. See Oracle Fusion Middleware Business Process Management User's Guide for general information about sampling points.
You can view the following project properties from the project information pane:
-
Edit mode: Displays the edit mode for the project. See Section 4.5.6, "How to Edit a Shared Project" for information on changing the edit mode of a project.
-
Sharing: Displays the sharing configuration of the project.
-
Project Language: Displays the project language.
4.5.13 How to Mark a Project as a Favorite
Marking a project as a favorite enables you to identify important or frequently used projects. In the project browser, you can choose to view only projects flagged as favorites.
To mark a project as a favorite, click the Mark project as favorite button in the upper right-hand corner.
4.6 Using Guided Business Processes to Create Project Milestones
The following sections describe how to use Guided Business processes and project milestones.
4.6.1 Introduction to Guided Business Processes
Guided Business Processes provide a guided visual representation of a process flow, improving the user experience by providing process participants with an encapsulated hierarchical view of the business process.
Guided Business Processes enable process designers to direct process participants to complete a business process through a set of guided steps associated with the process. By following the steps outlined in a Guided Business Process, process participants require less training to complete a business process, and the results of the process are more predictable.
4.6.1.1 Introduction to Activity Guides and Milestones
A Guided Business Process is modeled as an activity guide that is based on a business process. The Activity Guide includes a set of Milestones. A milestone is a contained set of tasks that the process participant must complete. A milestone is complete when the user successfully runs a specific set of tasks in the milestone.
Each milestone is a specific set of human workflow tasks. Each human workflow task is itself a task flow that may require the collaboration of multiple participants in various roles. Depending on the nature of the task flows, a participant may save an unfinished task flow and go back to it at a later time.
4.6.2 How to Configure the Activity Guide and Create Project Milestones
Using Business Process Composer, you can configure Guided Business Processes and add milestones to them.
To configure the activity guide for a project:
-
Open your project.
-
From the Quickstart menu, select Activity Guide.
The activity guide editor is displayed.
-
Enter a title for the activity guide.
-
Configure the following optional properties:
-
Display Mode: Determines how milestones and tasks within the guided business process display links. If the milestone and tasks use another configuration, then the guided business process configuration is ignored.
Possible values are:
-
Always: Always displays the milestone and task links for all the milestones in this guided business process.
-
When Instantiated: Displays the milestone and task links only when one or more of the user tasks in the milestone are instantiated, for all the milestones in the guided business process.
-
-
Task Access: After the task is completed, the guided business process uses this configuration to display the links. If the task mode is active only, the tasks links are grayed out. If the task mode is any state, the tasks links remain enabled and a message appears when you run the task.
Possible values are:
-
Active Only: The link to the task is enabled only when the task is active and the user can update it. When you complete the task the link to the task is grayed out.
-
Any State: The link to the task is always enabled after you instantiate the task, even after you complete the task.
-
-
Root Process: Determines the process used for this Activity Guide. You can only define one guided business process per BPM project. This process is the root process.
-
Description: Provides an optional description for the Activity Guide.
-
-
Click Save in the project toolbar.
-
Click New Milestone.
-
Select the milestone you just created from the list.
-
Configure the milestone as necessary.
-
Click Save in the project toolbar.
To add a user task to a milestone:
-
Open the process where you want to add a milestone.
-
Right-click the user task you want to add to a milestone.
-
Select a milestone from the list, then click OK.
4.7 Defining the Roles Used in a Project
This section describes how to create project roles.
4.7.1 Introduction to Project Roles
Project roles are used within your business processes to model the users or groups that are responsible for performing the work performed by you business process.Roles enable you to define functional categories that correspond to job functions or responsibilities within your organization. Business Process Composer enables you to create and edit the required roles within your process and assign them to swimlanes. When an project is deployed to runtime, project roles are mapped to the real-world users and groups of your organization. More advanced mapping and configuration of project roles can be performed using BPM Studio or Oracle Business Process Management Workspace.
Project roles are defined for the entire project. This enables them to be shared by all the processes in your project. Within a process, roles are assigned to the horizontal swimlanes.
4.7.2 Working with Project Roles
The following procedures describe how to create and delete project roles.
-
Access the project welcome page.
-
Expand Organization, then click the Add icon.
-
Provide a name for the new role, then click Add Role.
-
Access the project welcome page.
-
Expand Organization.
-
Select the role you want to delete, then click the Delete icon.