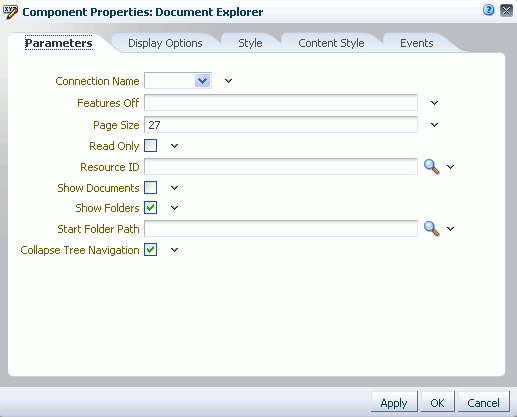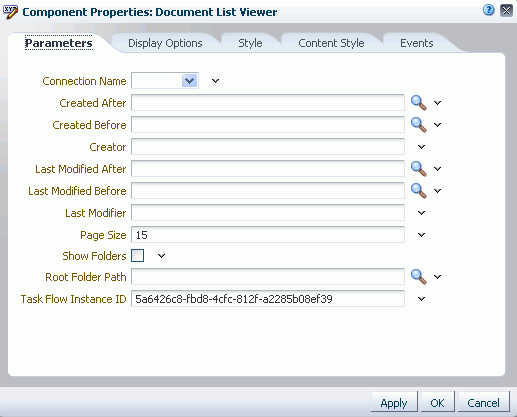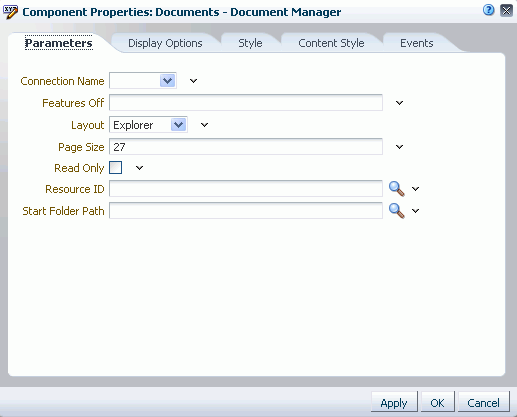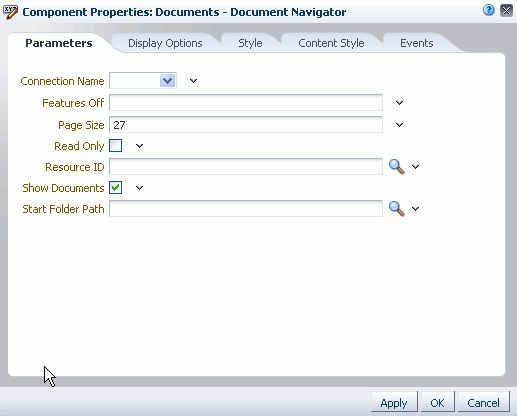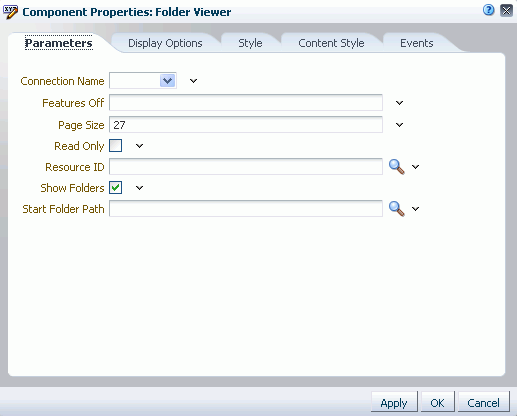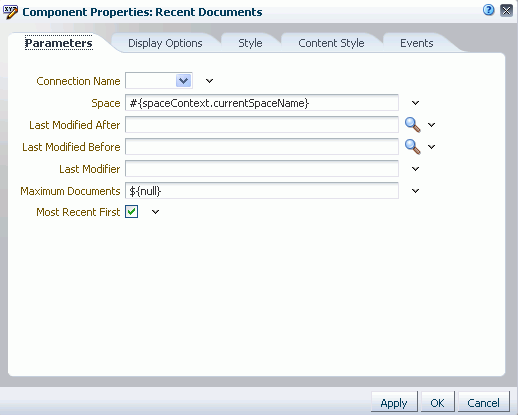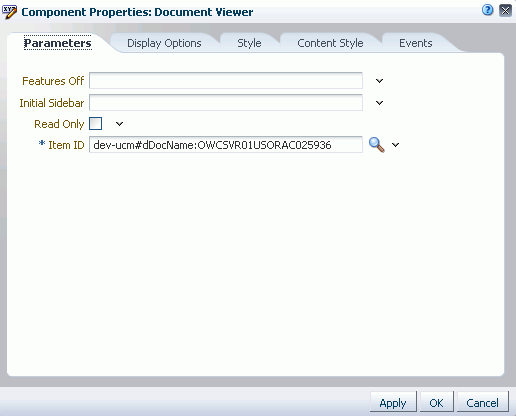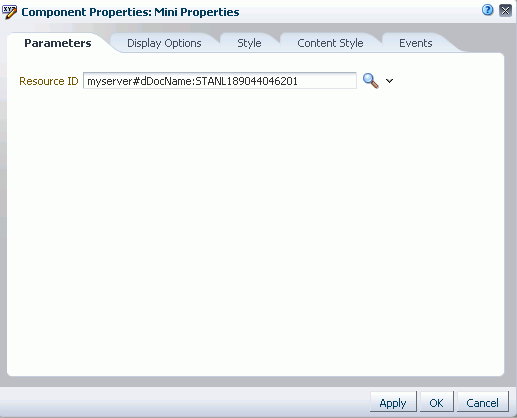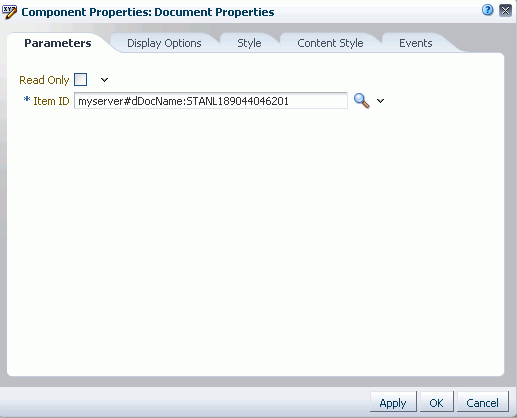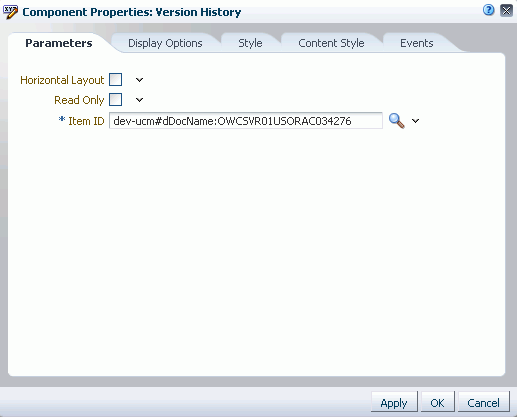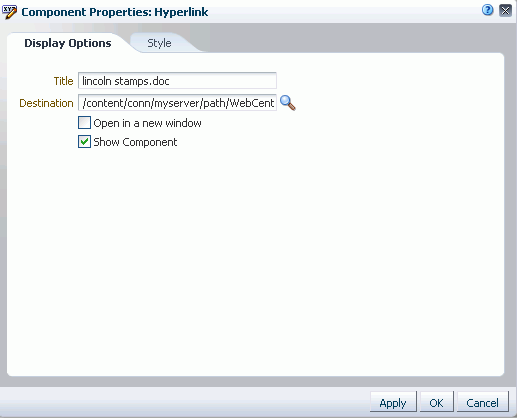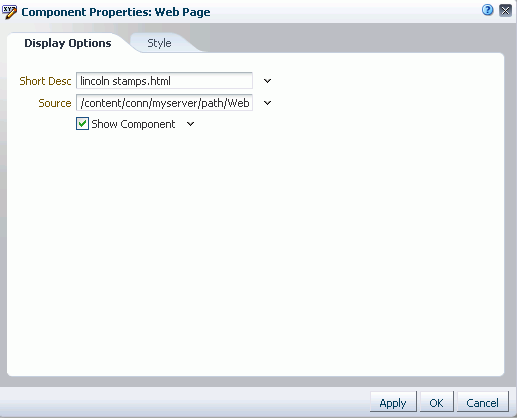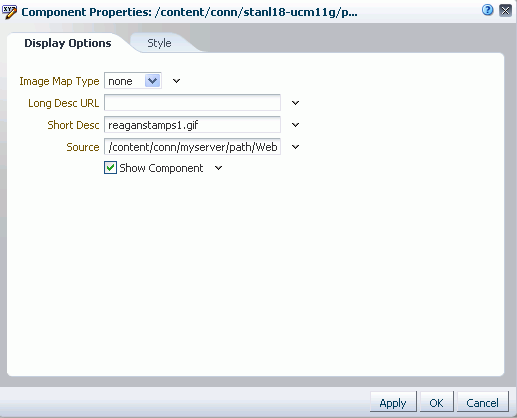42 Setting Documents Service Task Flow and Document Component Properties
All Documents service task flows and individual document components in WebCenter Portal: Spaces have associated properties, which users with sufficient privileges can access through the Component Properties dialog in Composer (Figure 42-1).
For information about accessing the Component Properties dialog, see Section 17.5.2.3, "Setting Component Properties."
The following sections provide information about properties of the Documents service task flows and document components (links, inline frames, and images) and describe the properties on the Parameters tab for each Documents service task flow and document component:
-
Section 42.2, "Setting Document Explorer Task Flow Properties"
-
Section 42.3, "Setting Document List Viewer Task Flow Properties"
-
Section 42.4, "Setting Document Manager Task Flow Properties"
-
Section 42.5, "Setting Document Navigator Task Flow Properties"
-
Section 42.7, "Setting Recent Documents Task Flow Properties"
-
Section 42.8, "Setting Document Viewer Task Flow Properties"
-
Section 42.9, "Setting Document Mini Properties Task Flow Properties"
-
Section 42.10, "Setting Document Properties Task Flow Properties"
-
Section 42.11, "Setting Document Version History Task Flow Properties"
-
Section 42.13, "Setting Document Inline Frame Component Properties"
-
Section 42.14, "Setting Document Image Component Properties"
For the steps to add a Documents service task flow or document item to a page, see Chapter 41, "Working with the Documents Service Task Flows and Document Components."
This chapter is intended for Spaces users who want to change the properties of Documents service task flows and document components (links, inline frames, and images).
42.1 What You Should Know About Documents Service Task Flow and Document Component Properties
The properties on the Parameters tab of the Component Properties dialog control the default task flow content. These properties are unique to the task flow type. For some task flows, parameters on this tab facilitate the wiring of the task flow to page parameters and page definition variables. For more information, see Chapter 19, "Wiring Pages, Task Flows, Portlets, and UI Components."
Changes to the properties on the Display Options, Style, and Content Style tabs affect the appearance and behavior of the task flow for all users. These properties are common to all task flows. For more information, see Section 17.5.2.5, "Working with Component Display Options" and Section 17.5.2.7, "Working with Style and Content Style Properties."
The contents of the Events tab depend on the events supported by the task flow. For more information, see Section 17.5.2.8, "Working with Component Contextual Events."
The Child Components tab displays all of the components contained within the current component. It provides controls for rearranging, showing, and hiding child components. Not all components contain children. So this tab may be omitted. For more information, see Section 17.5.2.6, "Working with Child Components."
All properties on the Parameters and Display Options tabs provide access to an Expression Language (EL) editor, which you can use to select or specify a variable value instead of a constant value. Click the Edit icon next to a property field to open the editor.
Note:
Wherever you enter EL on the generic Display Options tab in the Component Properties dialog, the entry is automatically validated. If the EL is invalid, an error appears and the value is neither applied nor saved. Generic Display Options are those cataloged in Table 17-1.
For more information about using the editor and for descriptions of common EL expressions, see Appendix B, "Expression Language Expressions."
42.2 Setting Document Explorer Task Flow Properties
The Document Explorer task flow displays a list of folders and files in two panes: the left pane shows folders, and the right pane show the contents of the currently selected folder. It is a feature-rich Documents service task flow for viewing, managing, and collaborating on folders and files.
Properties that are unique to the Document Explorer task flow are shown on the Parameters tab of the Component Properties dialog (Figure 42-2).
Tip:
For information about accessing the Component Properties dialog, see Section 17.5.2, "Setting Properties on Page Components."
For information about the properties on the other tabs, which are common to all Spaces components, see Section 17.5.2, "Setting Properties on Page Components."
42.2.1 Document Explorer Task Flow Parameters
Table 42-1 describes the parameters that are unique to the Document Explorer task flow.
Table 42-1 Document Explorer Task Flow Parameters
| Parameter | Description |
|---|---|
|
Specifies whether to collapse the panel containing the tree navigation:
|
|
|
The name of the content repository connection. If no value is selected from the list, the default connection specified by the application developer or administrator is used. For information about configuring content repository connections, see "Registering Content Repositories" in Oracle Fusion Middleware Administrator's Guide for Oracle WebCenter Portal. Default: The connection selected as default in the Create Content Repository Connection dialog box by the application developer, which can be changed by the administrator. |
|
|
A list of disabled features for the task flow. Use commas or spaces to separate items. Valid values are exposed in the JavaDoc: Example:
|
|
|
The maximum number of rows to show in the task flow. If the listing of folders and files in the task flow is larger than the specified number of rows, the task flow displays a scroll bar. Default: Typical scenarios where you may wish to alter this value are:
Note: If you set |
|
|
Specifies whether to disable and hide all content management operations:
|
|
|
The currently focused resource. This value can be a folder ID or a document ID. Click the magnifier icon to open the Pick a Value dialog and navigate to the desired folder or file; select the folder or file to set the The |
|
|
Specifies whether the navigation tree shows documents and folders in the tree (left-side) navigation page, or folders only:
|
|
|
Specifies whether the navigation tree shows documents and folders in the table (right-side) navigation pane, or documents only:
|
|
|
The name of the folder to use as the root folder in the current task flow instance. Click the magnifier icon to open a dialog where you can navigate the connected content repository and select a folder. This is a content-scoping parameter that assists with determining the source and range of content to display in the task flow instance. There is no need to set this value for task flows that display the content of the current space's default root folder. But it is useful, for example, when you want the start folder to be other than a space's default root folder and when you want to display content from another space. Example:
You can specify an EL expression to set this value. See Section B.4.12, "EL Expressions Relevant to the Documents Service" in Appendix B. Default: The root folder of the content repository configured with the specified connection for the current space. |
42.3 Setting Document List Viewer Task Flow Properties
The Document List Viewer task flow displays folders and files in a single pane as a flat listing. In this task flow, users can navigate a folder hierarchy, and customize search queries. While this task flow may be useful for a specific need, its search functionality is replicated and enhanced by using the Content Presenter task flow instead.
Properties that are unique to the Document List Viewer task flow are shown on the Parameters tab of the Component Properties dialog (Figure 42-3).
Tip:
For information about accessing the Component Properties dialog, see Section 17.5.2, "Setting Properties on Page Components."
For information about the properties on the other tabs, which are common to all Spaces components, see Section 17.5.2, "Setting Properties on Page Components."
42.3.1 Document List Viewer Task Flow Parameters
Table 42-2 describes the parameters that are unique to the Document List Viewer task flow.
Table 42-2 Document List Viewer Task Flow Parameters
| Parameter | Description |
|---|---|
|
The name of the content repository connection. If no value is selected from the list, the default connection specified by the application developer or administrator is used. For information about configuring content repository connections, see "Registering Content Repositories" in Oracle Fusion Middleware Administrator's Guide for Oracle WebCenter Portal. Default: The connection selected as default in the Create Content Repository Connection dialog box by the application developer, which can be changed by the administrator. |
|
|
A filtering value to limit the display of task flow content to folders and files created after a specified date and time. Click the magnifier icon to open a dialog where you can select the date from a calendar. The value uses the ISO 8601 format: yyyy-mm-ddThh:mm:ss.sssTZFoot 1 Example: 2010-11-17T18:24:36.000+01:00 This parameter is available for contextual wiring. For more information, see Chapter 19, "Wiring Pages, Task Flows, Portlets, and UI Components". |
|
|
A filtering value to limit the display of task flow content to folders and files created before a specified date and time. Click the magnifier icon to open a dialog where you can select the date from a calendar. The value uses the ISO 8601 format:
yyyy-mm-ddThh:mm:ss.sssTZ1
Example: 2010-11-17T18:24:36.000+01:00 This parameter is available for contextual wiring. For more information, see Chapter 19, "Wiring Pages, Task Flows, Portlets, and UI Components". |
|
|
A filtering value to limit the display of task flow content to folders and files created by a particular user. Enter the user name as specified by the user login credentials. Only one user name may be entered. If no value is entered, then content created by any user is shown. Example: This parameter is available for contextual wiring. For more information, see Chapter 19, "Wiring Pages, Task Flows, Portlets, and UI Components". |
|
|
A filtering value to limit the display of task flow content to folders and files last modified after a specified date and time. If no value is entered, then content modified in the last three months is shown. Click the magnifier icon to open a dialog where you can select the date from a calendar. The value uses the ISO 8601 format:
yyyy-mm-ddThh:mm:ss.sssTZD1
Example: 2010-11-17T18:24:36.000+01.00 This parameter is available for contextual wiring. For more information, see Chapter 19, "Wiring Pages, Task Flows, Portlets, and UI Components". |
|
|
A filtering value to limit the display of task flow content to folders and files modified before a specified date and time. If no value is entered, then no such filtering is applied is applied. Click the magnifier icon to open a dialog where you can select the date from a calendar. The value uses the ISO 8601 format:
yyyy-mm-ddThh:mm:ss.sssTZD1
Example: 2010-11-17T18:24:36.000+01:00 This parameter is available for contextual wiring. For more information, see Chapter 19, "Wiring Pages, Task Flows, Portlets, and UI Components". |
|
Last Modifier |
A filtering value to limit the display of task flow content to folders and files last modified by a particular user. Enter the user name as specified by the user login credentials. Only one user name may be entered. If no value is entered, then all modified documents are shown. Example: This parameter is available for contextual wiring. For more information, see Chapter 19, "Wiring Pages, Task Flows, Portlets, and UI Components". |
|
The maximum number of rows to show in the task flow. If the listing of folders and files in the task flow is larger than the specified number of rows, the task flow displays a scroll bar. Default: Typical scenarios where you may wish to alter this value are:
Note: If you set |
|
|
The name of the folder to use as the root folder in the current task flow instance. Click the magnifier icon to open a dialog where you can navigate the connected content repository and select a folder. This is a content-scoping parameter that assists with determining the source and range of content to display in the task flow instance. There is no need to set this value for task flows that display the content of the current space's default root folder. But it is useful, for example, when you want the start folder to be other than a space's default root folder and when you want to display content from another space. Example:
You can specify an EL expression to set this value. See Section B.4.12, "EL Expressions Relevant to the Documents Service" in Appendix B. Default: The root folder of the content repository configured with the specified connection for the current space. |
|
|
Specifies whether the navigation tree shows documents and folders, or documents only:
|
|
|
The unique identifier for this task flow instance, used internally to maintain the association of the task flow instance with its customization and personalization settings and to manage saved queries. Do not edit this value. |
Footnote 1 "TZ" is the time zone indicator. If the time being described is in UTC (Coordinated Universal Time), then the time zone indicator is "Z". If the time is from any other time zone, then TZ describes the offset from UTC of the time zone. For example, if the time is in California in December (Pacific Standard Time, PST), then the TZ indicator would be "-08:00".
42.4 Setting Document Manager Task Flow Properties
The Document Manager task flow displays folders and files as specified by its layout parameter: it may display folders and files in two panes (Explorer layout), or a single pane showing only the content of the current folder (Table layout), or a single pane showing the folder hierarchy starting from the root folder (Tree-Table layout). The Document Manager task flow provides comprehensive document management functionality, such as copying, moving, pasting, and deleting folders and files.
Properties that are unique to the Document Manager task flow are shown on the Parameters tab of the Component Properties dialog (Figure 42-4).
Tip:
For information about accessing the Component Properties dialog, see Section 17.5.2, "Setting Properties on Page Components."
For information about the properties on the other tabs, which are common to all Spaces components, see Section 17.5.2, "Setting Properties on Page Components."
42.4.1 Document Manager Task Flow Parameters
Table 42-3 describes the parameters that are unique to the Document Manager task flow.
Table 42-3 Document Manager Task Flow Parameters
| Parameter | Description |
|---|---|
|
The name of the content repository connection. If no value is selected from the list, the default connection specified by the application developer or administrator is used. For information about configuring content repository connections, see "Registering Content Repositories" in Oracle Fusion Middleware Administrator's Guide for Oracle WebCenter Portal. Default: The connection selected as default in the Create Content Repository Connection dialog box by the application developer, which can be changed by the administrator. |
|
|
A list of disabled features for the task flow. Use commas or spaces to separate items. Valid values are exposed in the JavaDoc: Example:
|
|
|
A target layout for the task flow. Choose from:
|
|
|
The maximum number of rows to show in the task flow. If the listing of folders and files in the task flow is larger than the specified number of rows, the task flow displays a scroll bar. Default: Typical scenarios where you may wish to alter this value are:
Note: If you set |
|
|
Specifies whether to disable and hide all content management operations:
|
|
|
The currently focused resource. This value can be a folder ID or a document ID. Click the magnifier icon to open the Pick a Value dialog and navigate to the desired folder or file; select the folder or file to set the The |
|
|
The name of the folder to use as the root folder in the current task flow instance. Click the magnifier icon to open a dialog where you can navigate the connected content repository and select a folder. This is a content-scoping parameter that assists with determining the source and range of content to display in the task flow instance. There is no need to set this value for task flows that display the content of the current space's default root folder. But it is useful, for example, when you want the start folder to be other than a space's default root folder and when you want to display content from another space. Example:
You can specify an EL expression to set this value. See Section B.4.12, "EL Expressions Relevant to the Documents Service" in Appendix B. Default: The root folder of the content repository configured with the specified connection for the current space. |
42.5 Setting Document Navigator Task Flow Properties
The Document Navigator task flow displays folders and files in a single pane, with the capability to expand and collapse folders to view folder hierarchy within the current folder. There are no menu options available to the end user for this task flow.
Properties that are unique to the Document Navigator task flow are shown on the Parameters tab of the Component Properties dialog (Figure 42-5).
Tip:
For information about accessing the Component Properties dialog, see Section 17.5.2, "Setting Properties on Page Components."
For information about the properties on the other tabs, which are common to all Spaces components, see Section 17.5.2, "Setting Properties on Page Components."
42.5.1 Document Navigator Task Flow Parameters
Table 42-4 describes the parameters that are unique to the Document Navigator task flow.
Table 42-4 Document Navigator Task Flow Parameters
| Parameter | Description |
|---|---|
|
The name of the content repository connection. If no value is selected from the list, the default connection specified by the application developer or administrator is used. For information about configuring content repository connections, see "Registering Content Repositories" in Oracle Fusion Middleware Administrator's Guide for Oracle WebCenter Portal. Default: The connection selected as default in the Create Content Repository Connection dialog box by the application developer, which can be changed by the administrator. |
|
|
A list of disabled features for the task flow. Use commas or spaces to separate items. Valid values are exposed in the JavaDoc: Example:
|
|
|
The maximum number of rows to show in the task flow. If the listing of folders and files in the task flow is larger than the specified number of rows, the task flow displays a scroll bar. Default: Typical scenarios where you may wish to alter this value are:
Note: If you set |
|
|
Specifies whether to disable and hide all content management operations:
|
|
|
The currently focused resource. This value can be a folder ID or a document ID. Click the magnifier icon to open the Pick a Value dialog and navigate to the desired folder or file; select the folder or file to set the The |
|
|
Specifies whether the navigation tree shows documents and folders, or folders only:
|
|
|
The name of the folder to use as the root folder in the current task flow instance. Click the magnifier icon to open a dialog where you can navigate the connected content repository and select a folder. This is a content-scoping parameter that assists with determining the source and range of content to display in the task flow instance. There is no need to set this value for task flows that display the content of the current space's default root folder. But it is useful, for example, when you want the start folder to be other than a space's default root folder and when you want to display content from another space. Example:
You can specify an EL expression to set this value. See Section B.4.12, "EL Expressions Relevant to the Documents Service" in Appendix B. Default: The root folder of the content repository configured with the specified connection for the current space. |
42.6 Setting Folder Viewer Task Flow Properties
The Folder Viewer task flow displays a listing of the contents of a folder in a single pane as a flat listing.
Properties that are unique to the Folder Viewer task flow are shown on the Parameters tab of the Component Properties dialog (Figure 42-6).
Tip:
For information about accessing the Component Properties dialog, see Section 17.5.2, "Setting Properties on Page Components."
For information about the properties on the other tabs, which are common to all Spaces components, see Section 17.5.2, "Setting Properties on Page Components."
42.6.1 Folder Viewer Task Flow Parameters
Table 42-6 describes the parameters that are unique to the Folder Viewer task flow.
Table 42-5 Folder Viewer Task Flow Parameters
| Parameter | Description |
|---|---|
|
The name of the content repository connection. If no value is selected from the list, the default connection specified by the application developer or administrator is used. For information about configuring content repository connections, see "Registering Content Repositories" in Oracle Fusion Middleware Administrator's Guide for Oracle WebCenter Portal. Default: The connection selected as default in the Create Content Repository Connection dialog box by the application developer, which can be changed by the administrator. |
|
|
A list of disabled features for the task flow. Use commas or spaces to separate items. Valid values are exposed in the JavaDoc: Example:
|
|
|
The maximum number of rows to show in the task flow. If the listing of folders and files in the task flow is larger than the specified number of rows, the task flow displays a scroll bar. Default: Typical scenarios where you may wish to alter this value are:
Note: If you set |
|
|
Specifies whether to disable and hide all content management operations:
|
|
|
The currently focused resource to display in the task flow. This value can be a folder ID or a document ID. Click the magnifier icon to open the Pick a Value dialog and navigate to the desired folder or file; select the folder or file to set the The |
|
|
Specifies whether the navigation tree shows documents and folders, or documents only:
|
|
|
The name of the folder to use as the root folder in the current task flow instance. Click the magnifier icon to open a dialog where you can navigate the connected content repository and select a folder. This is a content-scoping parameter that assists with determining the source and range of content to display in the task flow instance. There is no need to set this value for task flows that display the content of the current space's default root folder. But it is useful, for example, when you want the start folder to be other than a space's default root folder and when you want to display content from another space. Example:
You can specify an EL expression to set this value. See Section B.4.12, "EL Expressions Relevant to the Documents Service" in Appendix B. Default: The root folder of the content repository configured with the specified connection for the current space. |
42.7 Setting Recent Documents Task Flow Properties
The Recent Documents task flow displays a listing of the most recently created or modified files by the current user, when the connected content repository is Content Server.
Properties that are unique to the Recent Documents task flow are shown on the Parameters tab of the Component Properties dialog (Figure 42-7).
Tip:
For information about accessing the Component Properties dialog, see Section 17.5.2, "Setting Properties on Page Components."
For information about the properties on the other tabs, which are common to all Spaces components, see Section 17.5.2, "Setting Properties on Page Components."
42.7.1 Recent Documents Task Flow Parameters
Table 42-6 describes the parameters that are unique to the Recent Documents task flow.
Table 42-6 Recent Documents Task Flow Parameters
| Parameter | Description |
|---|---|
|
The name of the content repository connection. If no value is entered, the default connection specified by the application developer or administrator is used. For information about configuring content repository connections, see "Registering Content Repositories" in Oracle Fusion Middleware Administrator's Guide for Oracle WebCenter Portal. Default: The connection selected as default in the Create Content Repository Connection dialog box by the application developer, which can be changed by the administrator. |
|
|
(Used in Spaces only)
|
|
|
A filtering value to limit the display of task flow content to folders and files last modified after a specified date and time. If no value is entered, then content modified in the last three months is shown. Click the magnifier icon to open a dialog where you can select the date from a calendar. The value uses the ISO 8601 format: yyyy-mm-ddThh:mm:ss.sssTZDFoot 1 Example: 2010-11-17T18:24:36.000+01.00 This parameter is available for contextual wiring. For more information, see Chapter 19, "Wiring Pages, Task Flows, Portlets, and UI Components". |
|
|
A filtering value to limit the display of task flow content to folders and files modified before a specified date and time. If no value is entered, then no such filtering is applied is applied. Click the magnifier icon to open a dialog where you can select the date from a calendar. The value uses the ISO 8601 format:
yyyy-mm-ddThh:mm:ss.sssTZD1
Example: 2010-11-17T18:24:36.000+01:00 This parameter is available for contextual wiring. For more information, see Chapter 19, "Wiring Pages, Task Flows, Portlets, and UI Components". |
|
|
A filtering value to limit the display of task flow content to folders and files last modified by a particular user. Enter the user name as specified by the user login credentials. Only one user name may be entered. If no value is entered, then all modified documents are shown. Example: This parameter is available for contextual wiring. For more information, see Chapter 19, "Wiring Pages, Task Flows, Portlets, and UI Components". |
|
|
The maximum number of files to show.If no value or 0 is entered, then up to 10 of the most recently accessed documents are shown. Example: Note that there is no single quote surrounding the value. Default: |
|
|
Specifies the sort order of files in the task flow:
|
Footnote 1 "TZ" is the time zone indicator. If the time being described is in UTC (Coordinated Universal Time), then the time zone indicator is "Z". If the time is from any other time zone, then TZ describes the offset from UTC of the time zone. For example, if the time is in California in December (Pacific Standard Time, PST), then the TZ indicator would be "-08:00".
42.8 Setting Document Viewer Task Flow Properties
The Document Viewer task flow displays a preview of an individual file in the default template for its file type.
See Also:
Properties that are unique to the Document Viewer task flow are shown on the Parameters tab of the Component Properties dialog (Figure 42-8).
Tip:
For information about accessing the Component Properties dialog, see Section 17.5.2, "Setting Properties on Page Components."
For information about the properties on the other tabs, which are common to all Spaces components, see Section 17.5.2, "Setting Properties on Page Components."
42.8.1 Document Viewer Task Flow Parameters
Table 42-6 describes the parameters that are unique to the Document Viewer task flow.
Table 42-7 Document Viewer Task Flow Parameters
| Parameter | Description |
|---|---|
|
A list of disabled features for the task flow. Use commas or spaces to separate items. Valid values are exposed in the JavaDoc: Example:
|
|
|
Specifies the tabbed pane to have initial focus in the Document Viewer. Valid values are:
Note: Values are case-sensitive. |
|
|
The ID of the document to display in the Document Viewer. |
|
|
Specifies whether to disable and hide all content management operations:
|
42.9 Setting Document Mini Properties Task Flow Properties
The Document Mini Properties task flow displays the basic properties of a selected file in a read-only view. This choice is available for all file types.
See Also:
Properties that are unique to the Document Mini Properties task flow are shown on the Parameters tab of the Component Properties dialog (Figure 42-9).
Tip:
For information about accessing the Component Properties dialog, see Section 17.5.2, "Setting Properties on Page Components."
For information about the properties on the other tabs, which are common to all Spaces components, see Section 17.5.2, "Setting Properties on Page Components."
42.9.1 Document Mini Properties Task Flow Parameters
Table 42-8 describes the parameters that are unique to the Document Mini Properties task flow.
42.10 Setting Document Properties Task Flow Properties
The Document Properties task flow displays both Basic and Advanced properties of a selected file, along with an Edit button to modify property values. This choice is available for all file types.
See Also:
Properties that are unique to the Document Properties task flow are shown on the Parameters tab of the Component Properties dialog (Figure 42-11).
Tip:
For information about accessing the Component Properties dialog, see Section 17.5.2, "Setting Properties on Page Components."
For information about the properties on the other tabs, which are common to all Spaces components, see Section 17.5.2, "Setting Properties on Page Components."
42.10.1 Document Properties Task Flow Parameters
Table 42-8 describes the parameters that are unique to the Document Properties task flow.
Table 42-9 Document Properties Task Flow Parameters
| Parameter | Description |
|---|---|
|
The ID of the document for which to display properties. |
|
|
Specifies whether or not to allow end user to edit document properties:
|
42.11 Setting Document Version History Task Flow Properties
The Document Version History task flow displays a list of versions of a selected file in a read-only view. This choice is available for all file types.
See Also:
Properties that are unique to the Document Version History task flow are shown on the Parameters tab of the Component Properties dialog (Figure 42-11).
For information about the properties on the other tabs, which are common to all Spaces components, see Section 17.5.2, "Setting Properties on Page Components."
42.11.1 Document Version History Task Flow Parameters
Table 42-8 describes the parameters that are unique to the Document Version History task flow.
Table 42-10 Document Version History Task Flow Parameters
| Parameter | Description |
|---|---|
|
Specifies the layout orientation for the version history information:
|
|
|
The ID of the document for which to display version history. |
|
|
Specifies whether to disable and hide all content management operations:
|
42.12 Setting Document Link Component Properties
The Link component displays the file name of a selected file as a link on the page.
Properties that are unique to the Link component are shown on the Display Options tab of the Component Properties dialog (Figure 42-4).
Tip:
For information about accessing the Component Properties dialog, see Section 17.5.2, "Setting Properties on Page Components."
For information about the properties on the Style tab, which is common to all Spaces components, see Section 17.5.2, "Setting Properties on Page Components."
42.12.1 Document Link Component Display Options
Table 42-11 describes the properties that are unique to the link component.
Table 42-11 Link Component Properties: Display Options
| Property | Description |
|---|---|
|
The display name of the selected file. Default: file name. |
|
|
Path to the file relative to the application root. Example:
|
|
|
Specifies where the file opens:
This option is relevant only to files that open in a browser. Some files, such as Microsoft Word files, open in their native applications. |
|
|
Specifies whether to show or hide the link component on the page:
Once you hide a component in this way, any child components are also hidden. You can show the component again through Composer Source view. Right-click the hidden component, and select Show Component from the resulting context menu. |
42.13 Setting Document Inline Frame Component Properties
The Inline Frame component displays a preview of the file content of a selected file. This choice is available for HTML and TXT types.
Properties that are unique to the inline frame component are shown on the Display Options tab of the Component Properties dialog (Figure 42-4).
Tip:
For information about accessing the Component Properties dialog, see Section 17.5.2, "Setting Properties on Page Components."
For information about the properties on the Style tab, which is common to all Spaces components, see Section 17.5.2, "Setting Properties on Page Components."
42.13.1 Document Inline Frame Component Display Options
Table 42-12 describes the properties that are unique to the inline frame component.
Table 42-12 Inline Frame (IFRAME) Component Properties: Display Options
| Property | Description |
|---|---|
|
The The default is the name of the document. |
|
|
The path to the file relative to the Spaces application root. Example:
|
|
|
Specifies whether to show or hide the inline frame component on the page:
Once you hide a component in this way, any child components are also hidden. You can show the component again through Composer Source view. Right-click the hidden component, and select Show Component from the resulting context menu. |
42.14 Setting Document Image Component Properties
The Image component displays a selected file as an image on a page. This choice is available only for image file types (such as JPG, PNG, and GIF).
Properties that are unique to the image component are shown on the Display Options tab of the Component Properties dialog (Figure 42-4).
Tip:
For information about accessing the Component Properties dialog, see Section 17.5.2, "Setting Properties on Page Components."
For information about the properties on the Style tab, which is common to all Spaces components, see Section 17.5.2, "Setting Properties on Page Components."
42.14.1 Document Image Component Display Options
Table 42-13 describes the properties that are unique to the image component.
Table 42-13 Image Component Properties: Display Options
| Property | Description |
|---|---|
|
The map type when the selected file is an image map. Choose from:
|
|
|
A URL to a file containing a description of the image. Example:
|
|
|
The The default is |
|
|
The path to the image file relative to the Spaces application root. Example:
|
|
|
Specifies whether to show or hide the image component on the page:
Once you hide a component in this way, any child components are also hidden. You can show the component again through Composer Source view. Right-click the hidden component, and select Show Component from the context menu. |