| Oracle® Fusion Middleware Oracle Business Intelligence Enterprise Editionメタデータ・リポジトリ作成者ガイド 11g リリース1 (11.1.1) B63028-01 |
|
 前 |
 次 |
| Oracle® Fusion Middleware Oracle Business Intelligence Enterprise Editionメタデータ・リポジトリ作成者ガイド 11g リリース1 (11.1.1) B63028-01 |
|
 前 |
 次 |
この章では、リポジトリ・ファイルの管理(リポジトリの比較ならびにマージ、オブジェクトの等化、およびメタデータの問合せならびに管理など)に関する項目について説明します。
この章の内容は次のとおりです。
この項では、管理ツールの「リポジトリの比較」ダイアログを使用する方法を説明します。この機能を使用すると、2つの異なるリポジトリ内のすべてのリポジトリ・オブジェクトを比較できます。
Oracle BI Applicationsのリポジトリを使用していて、その内容をカスタマイズ済の場合、このオプションを使用してカスタマイズ済のリポジトリをOracle BI Applicationsを使用して受信した新しいバージョンのリポジトリと比較できます。
カスタマイズ済のOracle BI Applicationsのリポジトリを新しいバージョンのリポジトリとマージする方法の詳細は、「リポジトリのマージ」を参照してください。
2つのリポジトリを比較するには:
管理ツールで、リポジトリをオフライン・モードで開きます。
この手順で開くリポジトリは、現行のリポジトリと呼ばれます。リポジトリを開く方法の指示については、「オンラインとオフラインのリポジトリ・モードの使用」を参照してください。
「ファイル」メニューで、「比較」を選択します。
「元のリポジトリの選択」ダイアログで、開いているリポジトリと比較するリポジトリを選択します。
オフラインで開くダイアログで、リポジトリ・パスワードを入力し、「OK」をクリックします。
「リポジトリの比較」ダイアログを使用して、2つのリポジトリの相違点を確認します。図16-1に「リポジトリの比較」ダイアログを示します。
表16-1の「変更」列に値をリストし、説明します。
図16-1 「リポジトリの比較」ダイアログ: 「変更」列
| 変更 | 説明 |
|---|---|
|
作成済 |
オブジェクトは、現行のリポジトリに作成され、元のリポジトリには存在しません。 |
|
削除済 |
オブジェクトは、元のリポジトリには存在しますが、現行のリポジトリからは削除されました。 |
|
変更済 |
オブジェクトは、元のリポジトリには存在しますが、現行のリポジトリでは変更されました。 |
表16-2に、「リポジトリの比較」ダイアログにある一部のボタンをリストし、説明します。
図16-2 「リポジトリの比較」ダイアログ: ボタン
| ボタン | 説明 |
|---|---|
|
フィルタ |
「比較フィルタ」ダイアログを開き、「リポジトリの比較」ダイアログに表示されるオブジェクトを変更のタイプやオブジェクトのタイプでフィルタ処理できるようにします。表示するオブジェクトおよび非表示にするオブジェクトを指定できます。「作成されたグループと削除されたオブジェクト」を選択すると、ツールは作成されたオブジェクトおよび削除されたオブジェクトの子オブジェクトをフィルタ・アウトして、親オブジェクトのみが表示されるようになります。デフォルトでは、すべての項目が表示されます。 |
|
検索 |
オブジェクトの「名前」および「タイプ」で検索します(「初期化ブロック」など)。 |
|
選択 |
現行のリポジトリと比較するリポジトリを選択できるようにします。 |
|
再検索 |
最新の「検索」値を再検索します。 |
|
差異 |
現行のリポジトリと元のリポジトリの相違点です。 |
|
保存 |
2つのリポジトリの相違点のリストを保存します。 |
|
統計 |
変更タイプによる変更数を提供します。 |
|
1つ表示 |
元のリポジトリのオブジェクトを読取り専用モードで開きます。 |
|
編集2 |
現行のリポジトリのオブジェクトを読取り/書込みモードで開きます。 |
|
等化 |
「オブジェクトの等化」ダイアログを開き、オブジェクトのアップグレードIDの変更をモデル化できます。詳細は、「オブジェクトの等化」を参照してください。 |
|
パッチの作成 |
リポジトリ間の相違点を含むパッチ・ファイルを作成します。詳細は、「パッチ・マージの実行」を参照してください。 |
|
マーク |
選択したオブジェクトにマークを付けます。作成済オブジェクトおよび変更済オブジェクトの周りにボックスが表示されます。マークを削除するには、「ファイル」メニューで、「比較モードをオフにする」を選択します。 |
同じ名前だが異なるアップグレードIDを持つ2つのリポジトリにオブジェクトがある場合、これらを同じオブジェクトとして処理する必要がある場合があります。これを実行するには、equalizerpdsユーティリティを使用して、これらのオブジェクト両方に同じアップグレードIDを付けて、これらを等化します。または、マージ・プロセスの一部として、これらのオブジェクトを等化できます。
「オブジェクトの等化」ダイアログ(「リポジトリの比較」ダイアログから使用可能)を使用して、equalizerpdsユーティリティを実行した後のリポジトリの外観をプレビューすることもできます。
この項の項目は次のとおりです。
管理ツールがオブジェクトのアップグレードIDを使用して各リポジトリ・オブジェクトの履歴を追跡するため、オブジェクトを等化する必要がある場合があります。アップグレードIDは、各オブジェクトに一意の識別子です。ときどき、アップグレードIDは、ユーザー・アクションのため、またはマージ中に変更される場合があります。この変更が発生し、続いて比較が行われると、管理ツールは、新しいアップグレードIDを新しいオブジェクトとして処理し、無くなった元のアップグレードIDを削除されたオブジェクトとして処理します。
たとえば、2つの同一のリポジトリがあるとします。一方のリポジトリで、プレゼンテーション列を削除し、これを再作成します。「リポジトリの比較」ダイアログを使用して2つのリポジトリを比較するとき、プレゼンテーション列に2つのエントリがあります。一方は古いオブジェクトを削除済として示し、もう一方は新しいオブジェクトを作成済として示します。「リポジトリの比較」ダイアログを使用しないと、管理ツールは通常オブジェクト名とプロパティのみを表示し、基礎となるアップグレードIDを表示しないため、このアクションが行われたかどうかを判別することは困難です。
リポジトリをマージして変更を等化する前に、リポジトリに対してequalizerpdsユーティリティを実行することは非常に有効です。相反する変更(複製した列を名前変更する場合など)を等化すると、基礎のアップグレードIDがクリーンアップされ、マージ中の意図しない名前変更が防止されます。
オブジェクトを等化するとき、正規のオブジェクト名変更が異なるオブジェクトになるため、オブジェクトの名前変更の追跡が失われる場合があります。つまり、リポジトリ内で実行した意図的な名前変更によって異なるアップグレードIDに変更され、これに続くマージによって、名前変更されたオブジェクトが新しいオブジェクトとして誤って処理される場合があります。この状況を回避するには、意図的に名前変更したオブジェクトの変更前の名前と変更後の名前を名前変更マップ・ファイルに入力し、このファイルをユーティリティに渡します。equalizerpdsユーティリティによってこのファイル内の情報が使用され、名前変更された現行のオブジェクトで元のIDが使用されるようになります。
|
ヒント: 「リポジトリの問合せ」ダイアログを使用して、リポジトリ・オブジェクトのアップグレードIDを表示できます。これを実行するには、次の手順に従います。
|
「オブジェクトの等化」ダイアログを使用すると、リポジトリでequalizerpdsユーティリティを実行した場合のリポジトリの外観をプレビューできます。「オブジェクトの等化」ダイアログは、同じ名前のオブジェクトに関する変更を比較する便利な方法を提供しますが、変更はいずれも永続しません。「オブジェクトの等化」ダイアログを大きなリポジトリに対して使用すると、非常に時間がかかる場合があります。
「オブジェクトの等化」ダイアログを表示して使用するには:
管理ツールで、リポジトリをオフライン・モードで開きます。
「ファイル」メニューで、「比較」を選択します。
「元のリポジトリの選択」ダイアログで、開いているリポジトリ(通常、元のリポジトリ)と比較するリポジトリを選択します。
オフラインで開くダイアログで、リポジトリ・パスワードを入力し、「OK」をクリックします。「リポジトリの比較」ダイアログが表示されます。
「等化」をクリックし、「オブジェクトの等化」ダイアログを表示します。
「オブジェクトの等化」ダイアログに、異なるアップグレードIDを持つオブジェクトを同じオブジェクトとして見なす必要がある変更のリストが表示されます。次のオプションを使用して、変更を等化する方法をモデル化できます。
同じ名前のオブジェクトに関する変更を自動的に等化するには、「自動」をクリックします。この変更は、「等化済」表に表示されます。
等化できる変更がない場合、表には何も表示されず、「OK」ボタンは無効のままになります。
「削除済」リストでオブジェクトを選択し、「作成」リストで対応するオブジェクトを選択し、「追加」または「プラスの追加」をクリックしてオブジェクトを等化します。「プラスの追加」をクリックすると、該当のオブジェクトおよびその子オブジェクトが「等化済」表に追加されます。「追加」をクリックすると、選択したオブジェクトのみが追加されます。たとえば、「サブジェクト・エリア」を選択して、「プラスの追加」をクリックすると、基礎の「プレゼンテーション」表および「プレゼンテーション」列も追加されます。
手動選択すると、「自動」ボタンは無効になります。
「等化済」表で行を選択し、「削除」または「すべて削除」をクリックして、「等化済」表からオブジェクトを削除します。「すべて削除」をクリックすると、該当のオブジェクトおよびその子オブジェクトが削除されます。「削除」をクリックすると、選択したオブジェクトのみが削除されます。
すべての手動選択が削除されると、「自動」ボタンは有効になります。
変更のモデル化を終了したら「OK」をクリックします。変更が「リポジトリの比較」ダイアログに表示されますが、この変更は、ダイアログを閉じた後には存続しません。
equalizerpdsユーティリティを使用して、2つの異なるリポジトリにあるオブジェクトのアップグレードIDを等化できます。複数のオブジェクトが同じアップグレードIDを持っている場合、これらは同じオブジェクトと見なされます。このユーティリティは、第1のリポジトリ(通常、元のリポジトリ)のアップグレードIDを2番目のリポジトリ(通常、変更済リポジトリ)のアップグレードIDと比較します。次に、元のリポジトリのアップグレードIDを使用して、同じ名前のオブジェクトのアップグレードIDを等化します。
equalizerpdsを実行する前に、まずbi-init.cmd(またはUNIXシステム上ではbi-init.sh)を実行し、ご使用のOracleインスタンスに対して初期化されたコマンド・プロンプトを起動する必要があります。このユーティリティは、次の場所にあります。
ORACLE_INSTANCE/bifoundation/OracleBIApplication/coreapplication/setup
次に、結果として得られたコマンド・プロンプトで希望のオプションを指定してequalizerpdsを実行します。このユーティリティは、このディレクトリから引数やパラメータを指定せずに実行し、アップグレード情報を表示できます。
このユーティリティは次のパラメータを取ります。
equalizerpds [-B original_repository_password] -C original_repository_name [-E modified_repository_password] -F modified_repository_name [-J rename_map_file] [-O output_repository_name] [-Y equalStringSet]
説明:
rename_map_fileは、名前変更され、等化するオブジェクトのリストを含むテキスト・ファイルです。形式は、次の列を含むタブ区切りファイルです。
TypeName Name1 Name2
たとえば、Name1からName2に名前変更されたマップ・ファイルに論理列を含めるには、次のように入力します。
ATTRIBUTE "BusinessModel"."Table"."Name1" "BusinessModel"."Table"."Name2"
タブ区切りは正しくコピーされない場合があるため、ご使用のファイルの基盤としてこの例をカット・アンド・ペーストしないでください。正しいタブを指定した新しいファイルを作成してください。
有効なTypeName値の詳細は、「TypeNameの値について」を参照してください。
equalStringSetは、同一として処理する文字のセットです。
original_repository_password引数およびmodified_repository_password引数はオプションです。これらのパスワード引数を入力しないと、コマンドを実行したときにこれらのパスワードの入力を求めるプロンプトが表示されます(password1およびpassword2)。セキュリティ侵害のリスクを最小化するために、パスワード引数をコマンドラインまたはスクリプトで入力しないことをお薦めします。これらのパスワード引数は下位互換性のみがサポートされ、将来のリリースで削除される予定です。
例:
equalizedrpds -C original.rpd -F modified.rpd -O modified_equalized.rpd password1: my_original_rpd_password password2: my_modified_rpd_password
この例では、original.rpdがmodified.rpdと比較され、original.rpdのアップグレードIDを使用してアップグレードIDが等化されます。最終結果は、modified_equalized.rpdに書き込まれます。
|
注意: 完全パス名をリポジトリ・ファイル(入力ファイルと出力ファイルの両方)に入力にしてください(これらが異なるディレクトリにある場合)。 |
表16-3に、使用可能なオブジェクト・タイプおよびTypeName用のこれらに対応する値を示します。
図16-3 TypeNameの値
| オブジェクト・タイプ | TypeNameの値 |
|---|---|
|
データベース |
DATABASE |
|
接続プール |
CONNECTION POOL |
|
物理カタログ |
CATALOG |
|
物理スキーマ |
SCHEMA |
|
物理表示フォルダ |
PHYSICAL DISPLAY FOLDER |
|
物理表 |
TABLE |
|
物理キー |
TABLE KEY |
|
物理外部キー |
FOREIGN KEY |
|
物理列 |
COLUMN |
|
物理複合結合 |
JOIN |
|
物理階層 |
HIERARCHY |
|
物理レベル |
PHYSICAL LEVEL |
|
キューブ列 |
COLUMN |
|
キューブ表 |
CUBE TABLE |
|
LDAPサーバー |
LDAP SERVER |
|
カスタム認証者 |
CUSTOM AUTHENTICATOR |
|
変数 |
VARIABLE |
|
アプリケーション・ロール |
SECURITY ROLE |
|
ユーザー |
USER |
|
ユーザー・データベース・サインオン |
USER DATABASE SIGNON |
|
プロジェクト |
PROJECT |
|
ビジネス・モデル |
SUBJECT AREA |
|
論理ディメンション |
DIMENSION |
|
論理レベル |
LEVEL |
|
論理表示フォルダ |
LOGICAL DISPLAY FOLDER |
|
論理表 |
LOGICAL TABLE |
|
論理ソース・フォルダ |
LOGICAL SOURCE FOLDER |
|
論理表ソース |
LOGICAL TABLE SOURCE |
|
論理列 |
ATTRIBUTE |
|
論理結合 |
ROLE RELATIONSHIP |
|
論理キー |
LOGICAL KEY |
|
論理外部キー |
LOGICAL FOREIGN KEY |
|
プレゼンテーション・カタログ |
CATALOG FOLDER |
|
プレゼンテーション表 |
ENTITY FOLDER |
|
プレゼンテーション列 |
FOLDER ATTRIBUTE |
|
プレゼンテーション階層 |
PRESENTATION HIERARCHY |
|
プレゼンテーション・レベル |
PRESENTATION LEVEL |
|
カタログ・リンク |
CATALOG LINK |
|
ターゲット・レベル |
CUSTOMER TYPE |
|
リスト・カタログ |
LIST CATALOG |
|
修飾項目 |
QUALIFIED ITEM |
|
修飾キー |
QUALIFYING KEY |
|
サンプリング表 |
SAMPLING TABLE |
|
セグメンテーション・カタログ |
SEGMENTATION CATALOG |
管理ツールで「リポジトリ・マージ・ウィザード」を使用して、リポジトリ(RPDファイル)をマージできます。次の3つのタイプのマージがあります。
完全なマージは、一般的に、2つの異なるリポジトリをマージする必要がある開発プロセス中に使用されます。管理ツールは、3方向マージ機能を提供します。この機能を使用すると、両方とも3番目の元のリポジトリから派生した2つのリポジトリをマージできます。完全なマージは、一方のリポジトリから他方のリポジトリにオブジェクトをインポートする場合も使用できます。
パッチ・マージは、同じリポジトリの2つのバージョンの間の差を適用するときに使用されます。たとえば、開発バージョンのリポジトリから本番リポジトリに変更を適用するため、またはOracle BI Applicationsのリポジトリをアップグレードするためにパッチ・マージを使用する必要があります。
マルチユーザー開発マージは、マルチユーザー開発環境を使用してプロジェクトをチェックインする際に使用されます。詳細は「マルチユーザー開発のマージ・プロセスについて」を参照してください。
リポジトリ・オブジェクトのマージ方法の詳細は、付録D「マージ・ルール」も参照してください。
この項の項目は次のとおりです。
管理ツールを使用して、異なるリポジトリをマージできます。この項では、管理ツールで完全な(標準)リポジトリ・マージ機能を使用する方法について説明します。
この項の項目は次のとおりです。
マージ・プロセスには、一般的に次の3つのバージョンのOracle BIリポジトリが関与しています。元の リポジトリ、変更済リポジトリおよび現行のリポジトリです。元のリポジトリは、元の編集されていないファイル(親リポジトリ)です。変更済の現行のリポジトリは、マージする2つの変更されたファイルです。現行のリポジトリは、管理ツールで現在開いているリポジトリです。
マージ・プロセス中、管理ツールは、現行のリポジトリを使用して、元のリポジトリを変更済リポジトリおよび現行のリポジトリと比較します。2つの比較の結果、競合する変更があると、競合が発生します。たとえば、変更済リポジトリでオブジェクトAをBに名前変更したが、現行のリポジトリでオブジェクトAをCに名前変更すると、競合が発生します。
リポジトリのマージ機能を使用すると、オブジェクト・ベースで最終的なマージ・リポジトリで維持する変更を決定できます。競合がない場合、マージは自動的に実行されます。
完全なマージには、次の2つのタイプがあります。
共通の親。このマージは、3方向マージと呼ばれ、共通の親リポジトリおよび2つの派生リポジトリがある場合に便利です(図16-3を参照)。親(元の)RPDおよび2つの派生RPD(ファイル・バージョン1とファイル・バージョン2)があります。マージ後、4番目のマージ済リポジトリ・ファイルが作成されます。
共通の親なし。このマージは、2方向マージとも呼ばれ、一方のリポジトリから他方のリポジトリにオブジェクトをインポートする場合に便利です。この場合、共通の親を持たない2つの異なるリポジトリのオブジェクトがマージされます。これを実行するには、管理ツールで、完全に空白のリポジトリを元のファイルとして指定して3方向マージを実行します(図16-4を参照)。この機能は、以前のリリースで廃止された「リポジトリからのインポート」機能の置換えです。
この項では、管理ツールを使用して、共通の親を使用した完全なリポジトリ・マージを実行する方法について説明します。一般的に、この方法は、元の親リポジトリがあり、変更済の2つのリポジトリ・バージョン(現行のバージョンおよび変更済バージョン)にあるオブジェクトに対して実行された変更をマージする場合に使用されます。現行のリポジトリに存在しないオブジェクトが新しいオブジェクトとして作成されます。
共通の親を使用して、2つのバージョンのOracle BIリポジトリ・ファイルをマージするには:
管理ツールで、現行のリポジトリをオフライン・モードで開きます。
管理ツールのメニューで、「ファイル」→「マージ」を選択します。「リポジトリ・マージ・ウィザード」が表示されます。
図16-5に「リポジトリ・マージ・ウィザード」を示します。
「入力ファイルの選択」画面で、「マージ・タイプ」に「完全なリポジトリ・マージ」を選択します。
「元のマスター・リポジトリ」の横にある「選択」をクリックして元の親リポジトリを選択します。元のリポジトリを参照して選択し、「開く」をクリックします。
適切な「リポジトリ・パスワード」フィールドに元のリポジトリのパスワードを入力します。
「修正済リポジトリ」の横にある「選択」をクリックして変更済リポジトリを選択します。変更済リポジトリを参照して選択し、「開く」をクリックします。
適切な「リポジトリ・パスワード」フィールドに変更済リポジトリのパスワードを入力します。
オプションで、「マージ済リポジトリに名前を付けて保存」の横にある「選択」をクリックして、保存済(マージ済)ファイルのデフォルトの名前および場所を変更できます。新しい名前および場所を入力して、「保存」をクリックします。
マージする前に、変更を等化して基礎のオブジェクトIDをクリーンアップすることをお薦めします。変更を等化していない場合、「マージ中に等化」を選択して、マージ・プロセスの一部としてオブジェクトを等化します。このオプションを選択すると、マージのパフォーマンスに影響する場合があります。
等化の詳細は、「オブジェクトの等化」を参照してください。
「次へ」をクリックします。競合がある場合、「リポジトリ・マージ・ウィザード」の「マージ戦略の定義」画面が表示されます。競合がない場合、「リポジトリ・マージ・ウィザード」は閉じます。
図16-6 に、「マージ戦略の定義」画面を示します。
「マージ戦略の定義」画面には、このマージの競合を示すデシジョン表が表示されます。この画面の要素の詳細は、表16-4を参照してください。
マージ済リポジトリにオブジェクトを含めるか、またはここからオブジェクトを除外するかを決定するには、「デシジョン」リストで、「現行」または「変更済」を選択します。「現行」を選択して現行のリポジトリにある選択したオブジェクトに対する変更を保持するか、または「変更済」を選択して変更済リポジトリにある選択したオブジェクトに対する変更を保持します。
デシジョン表でオブジェクトを選択すると、デシジョン表の下の読取り専用のテキスト・ボックスに、現行のリポジトリでそのオブジェクトに対して行われた変更の説明が表示されます。さらに、ダイアログの下部のツリー・パネルに、選択した行に関して影響を受けるオブジェクトが表示されます。また、ツリー・ビューの1つでオブジェクトを選択して、デシジョン表の対応する行を自動的にハイライト表示にできます。
「デシジョン」リストの「変更済」オプションには、問題のオブジェクトをマージ済リポジトリに追加するか、またはマージ済リポジトリから削除するかを示す接尾辞が表示されます。「変更済(A)」はこのオブジェクトが追加されることを示し、「変更済(D)」はこのオブジェクトが削除されることを示します。
競合のタイプは、「競合」表の「説明」列に表示されます。選択できる決定は、この列に表示される競合のタイプによって異なります。次のリストに、様々なタイプの競合に対する結果の例を示します。
現行に追加されました: 「現行」を選択すると、新しいオブジェクトがマージ済リポジトリに保持されます。「変更済(D)」を選択すると、新しいオブジェクトがマージ済リポジトリから削除されます。
現行から削除: 「現行」を選択すると、リポジトリはそのままです(オブジェクトはマージ済リポジトリに追加されません)。「変更済(A)」を選択すると、オブジェクトがマージ済リポジトリに戻されます。
両方で変更(異なる): オブジェクトは、追加も削除もされませんでしたが、少なくともプロパティの1つが変更されました。行の左側のプラス記号(+)をクリックして、変更されたプロパティ、および元のバージョン、現行バージョン、ならびに変更済バージョンのリポジトリにおける変更されたプロパティの値を表示します。プロパティの値は、短い文字列のみで表示されます。説明、機能、init文字列などの長い文字列は表示されません。
マージ済バージョンのリポジトリに保持する値のオプションをクリックします。エイリアスなど一部のプロパティでは、「選択内容のマージ」オプションを選択して、1つずつ選択するのではなくプロパティをマージできます。このオプションは、プロパティをマージできる場合のみ使用できます。
|
注意: 通常、「変更済」リポジトリに追加したオブジェクトまたはここから削除したオブジェクトに関して、マージ・デシジョンを行う必要はありません。ただし、このマージの変更統計を表示して、「変更済」に追加したオブジェクトやここから削除したオブジェクトなどの変更のサマリーを確認できます。この機能の詳細は、表16-4を参照してください。 |
マージ・デシジョンを行うと、表内のそのデシジョンの行が赤から黒に変わります。すべての行に「デシジョン」フィールドの値が含まれると、「終了」ボタンが有効になります。
マージ・デシジョンの実行に加えて、「マージ戦略の定義」画面では別の操作を実行できます。詳細は、表16-4を参照してください。
「終了」をクリックします。
図16-4に、「マージ戦略の定義」画面の要素をリストし、説明します。
図16-4 「マージ戦略の定義」画面の要素
| 要素 | 説明 |
|---|---|
|
「競合」表 |
「競合」表には、次の列があります。
各リポジトリで変更されるプロパティを持つオブジェクトの場合、変更されるプロパティの詳細を含むサブ表(グリッド)が表示されます。このグリッドには、次の列が含まれます。
|
|
修飾名の表示 |
これを選択すると、デシジョン表にあるオブジェクトの完全修飾名が表示されます(「Paint」...「Month Year Ago fact」など)。 注意: 「修飾名の表示」オプションが選択されている場合、オブジェクト名の一部が長すぎて、デシジョン表のセルに入らない場合があります。省略された名前の上にマウスを移動して、オブジェクトまたはプロパティの完全な名前を表示します。あるいは、手動で列のサイズを変更するか、または列セパレータをダブルクリックして列をオブジェクト名の幅に広げます。 |
|
マージされたRPDの整合性のチェック |
これを選択すると、マージ済ファイルが保存される前に整合性のチェックが実行されます。 |
|
|
リポジトリ・サブディレクトリにある一時的な変更を含むファイルを保存し、マージに関する作業を停止し、後で継続できるようにします。変更(デシジョン)を保存した後、「取消」をクリックして、リポジトリのマージダイアログを閉じます。 注意: デシジョンの数が多い場合、マージ・デシジョンをCSVファイルに保存し、このファイルをExcelまたはテキスト・エディタで開き、マージ・デシジョンを手動で変更することにより、時間を節約できます。次に、更新したマージ・デシジョン・ファイルを「マージ戦略の定義」画面でロードできます。 |
|
|
保存したデシジョン・ファイルをリポジトリ・サブディレクトリからロードし、リポジトリのマージ処理を続行できるようにします。 |
|
名前またはタイプによる検索 |
オブジェクトの「名前」および「タイプ」で検索します(「初期化ブロック」など)。 |
|
再検索 |
最新の「検索」値を再検索します。 |
|
変更統計の表示 |
このマージの統計(変更済リポジトリから削除されたオブジェクトの数、両方のリポジトリで変更されたオブジェクトの数など)を表示します。 |
|
Details |
別のウィンドウのデシジョン表の下の読取り専用のテキスト・ボックスにテキストを表示します。 |
|
元の/変更済/現行のリポジトリの表示 |
選択したリポジトリで影響を受けるオブジェクトのプロパティを表示します。 |
この項では、管理ツールを使用して、共通の親を使用せずに完全なリポジトリ・マージを実行する方法について説明します。この方法は、あるリポジトリ(変更済リポジトリ)から別のリポジトリ(現行のリポジトリ)にオブジェクトをインポートする場合に使用します。
|
注意: 現行のとして定義することを選択したリポジトリでは、「プレゼンテーション」レイヤーは、「物理」レイヤーまたは「ビジネス・モデルとマッピング」レイヤーの、保持するオブジェクトを参照します。「プレゼンテーション」レイヤーのオブジェクトによって参照されない現行のリポジトリのビジネス・モデル、データベースや接続プールなどのオブジェクトは、マージ中に廃棄されます。必要に応じて、マージを実行する前に、これらのオブジェクトを参照するプレースホルダ・サブジェクト・エリアを追加して、必要なオブジェクトが保持されるようにする必要がある場合があります。マージ・プロセス中にどのオブジェクトが保持され、どのオブジェクトが廃棄されるかに関する詳細は、付録D「マージ・ルール」を参照してください。 |
共通の親を使用せずに、2つのバージョンのOracle BIリポジトリ・ファイルをマージするには:
マージで元のリポジトリとして使用する空のリポジトリ・ファイルがない場合、次のように作成します。
空のリポジトリを閉じます。
現行のリポジトリをオフライン・モードで開きます。これは、インポートするオブジェクトを含むリポジトリです。
「入力ファイルの選択」画面で、「マージ・タイプ」に「完全なリポジトリ・マージ」を選択します。
「元のマスター・リポジトリ」の横にある「選択」をクリックします。次に、元のリポジトリとして空のリポジトリ・ファイルを参照して選択し、「開く」をクリックします。パスワード・フィールドは空のままにします。
「修正済リポジトリ」の横にある「選択」をクリックして宛先リポジトリを選択します。変更済リポジトリを参照して選択し、「開く」をクリックします。これは、オブジェクトのインポート先のリポジトリです。
適切な「パスワード」フィールドに変更済リポジトリのパスワードを入力します。
オプションで、「マージ済リポジトリに名前を付けて保存」の横にある「選択」をクリックして、保存済(マージ済)ファイルのデフォルトの名前および場所を変更できます。新しい名前および場所を入力して、「保存」をクリックします。
「次へ」をクリックします。競合がある場合、「リポジトリ・マージ・ウィザード」の「マージ戦略の定義」画面が表示されます。競合がない場合、「マージ」ウィザードによってマージ・プロセスが継続され、終了すると自動的に閉じます。
「マージ戦略の定義」画面には、このマージに関する競合を示すデシジョン表が表示されます。マージ済リポジトリにオブジェクトを含めるか、ここからオブジェクトを除外するかを決定するには、「デシジョン」リストで「現行」または「変更済」を選択します。デシジョン表でオブジェクトを選択すると、デシジョン表の下の読取り専用のテキスト・ボックスに、現行のリポジトリにあるそのオブジェクトに対して行われた変更の説明が表示されます。
「マージ戦略の定義」画面を確認するには、図16-6を参照してください。「マージ戦略の定義」画面の追加オプション(マージ・デシジョンのカンマ区切り形式(.csv)ファイルへの保存など)の詳細は、表16-4を参照してください。
マージ・デシジョンを行うと、表内のそのデシジョンの行が赤から黒に変わります。すべての行に「デシジョン」フィールドの値が含まれると、「終了」ボタンが有効になります。
「終了」をクリックします。
Oracle Business Intelligenceでは、リポジトリに対して行われた変更のみを含むXMLパッチ・ファイルを生成する機能が提供されています。このパッチを古い(元の)バージョンのリポジトリに適用し、新しいバージョンを作成できます。これは、開発から本番へのシナリオに関して非常に便利であり、Oracle BI Applicationsの顧客がリポジトリをアップグレードする場合にも使用できます。
この項では、2つのリポジトリ間の相違点を含むパッチを生成し、このパッチをリポジトリ・ファイルに適用する方法について説明します。
この項の項目は次のとおりです。
パッチ・マージでは、現行のリポジトリ・ファイルと元のリポジトリ・ファイルの間の相違点を含むパッチを作成します。次に、このパッチ・ファイルを変更済リポジトリ・ファイルに適用します。
開発から本番へのシナリオ。元の親ファイル、開発の最新変更が組み込まれた現行ファイル、および元のファイルのデプロイ済コピーである変更済ファイルが存在します。
パッチを生成するには、現行のファイルを開き、元のファイルを選択し、次にパッチを作成します。図16-7に、開発から本番へのシナリオでパッチを作成する方法を示します。
パッチを適用するには、変更済ファイルを開き、元のファイルを選択し、次にパッチを適用します。図16-8に、開発から本番へのシナリオでパッチを適用する方法を示します。
Oracle BIアプリケーション・リポジトリのアップグレード・シナリオ。現行ファイルはOracleから出荷された最新バージョンのリポジトリで、元のファイルはOracleから出荷された元のリポジトリです。変更済ファイルは元のファイルにユーザーによるカスタマイズが加えられたものです。
パッチを生成するには、現行のファイルを開き、元のファイルを選択し、次にパッチを作成します。図16-7に、Oracle BI Applicationsのリポジトリ・アップグレード・シナリオでパッチを作成する方法を示します。
図16-9 Oracle BI Applicationsのリポジトリ・アップグレード: パッチの作成
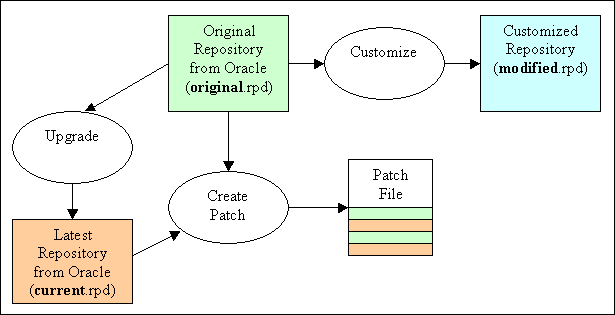
パッチを適用するには、変更済ファイルを開き、元のファイルを選択し、次にパッチを適用します。図16-10に、Oracle BI Applicationsのリポジトリ・アップグレード・シナリオでパッチを適用する方法を示します。
図16-10 Oracle BI Applicationsのリポジトリ・アップグレード: パッチの適用
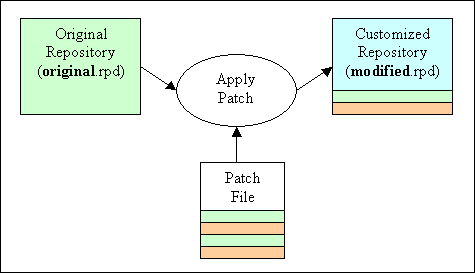
管理ツールを使用して2つのリポジトリ間の相違点を含むパッチを生成します。
管理ツールを使用してパッチを生成するには:
管理ツールで、現行のOracle BIリポジトリをオフライン・モードで開きます。つまり、パッチに入れる変更を含む更新済リポジトリを開きます。
「ファイル」→「比較」を選択します。
元の Oracle BIリポジトリを選択します。プロンプトが表示されたら適切なパスワードを入力します。「リポジトリの比較」ダイアログが表示されます。
パッチを生成する前に、変更を等化して基礎のオブジェクトIDをクリーンアップすることをお薦めします。詳細は、「オブジェクトの等化」を参照してください。
「リポジトリの比較」ダイアログで、リポジトリ間の変更を確認します。次に、「パッチの作成」をクリックします。
「パッチの作成」ダイアログで、パッチ・ファイルの名前(たとえば、my_patch.xml)を入力し、「保存」をクリックします。
管理ツールを使用して2つのリポジトリ間の相違点を含むパッチを適用します。
大きなマルチユーザー・リポジトリから小さなサブセット抽出リポジトリにパッチを適用できます。この場合、サブセット内の変更のみがパッチから適用されます。
パッチを適用するには、次の手順に従います。
管理ツールで、変更済のOracle BIリポジトリをオフライン・モードで開きます。つまり、パッチを適用するリポジトリを開きます。
「ファイル」→「マージ」を選択します。「リポジトリ・マージ・ウィザード」が表示されます。
図16-11に「リポジトリ・マージ・ウィザード」を示します。
図16-11 「リポジトリ・マージ・ウィザード」: 「入力ファイルの選択」画面(パッチ・マージ)
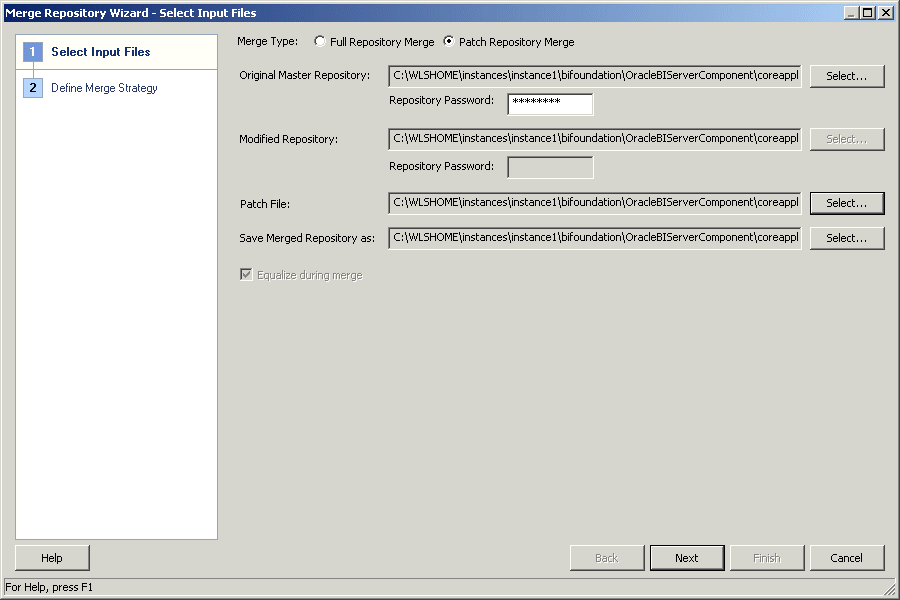
「マージ・タイプ」で、「パッチ・リポジトリ・マージ」を選択します。
「元のマスター・リポジトリ」の横にある「選択」をクリックします。元のリポジトリを参照して選択し、「開く」をクリックします。元のリポジトリは変更済(現在開いている)リポジトリと同じにはできません。
元のリポジトリのリポジトリ・パスワードを入力します。
「パッチ・ファイル」の横にある「選択」をクリックします。適用するパッチ・ファイルを参照して選択し、「開く」をクリックします。
オプションで、「マージ済リポジトリに名前を付けて保存」の横にある「選択」をクリックします。パッチ済のリポジトリを保存するファイル名を入力し、「保存」をクリックします。
「終了」をクリックします。
patchrpdユーティリティを使用してパッチを適用することもできます。この機能は、管理ツールを使用できないLinuxシステムおよびUNIXシステムでリポジトリのパッチ適用を行う場合に特に便利です。
管理ツールのパッチ機能と異なり、patchrpdは競合の表示や解決を行いません。競合が検出されると、patchrpdは警告を表示し、終了します。
patchrpdを実行する前に、まずbi-init.cmd(またはUNIX上ではbi-init.sh)を実行し、ご使用のOracleインスタンスに対して初期化されたコマンド・プロンプトまたはシェル・ウィンドウを起動する必要があります。このユーティリティは、次の場所にあります。
ORACLE_INSTANCE/bifoundation/OracleBIApplication/coreapplication/setup
次に結果として得られたシェル・ウィンドウで希望のオプションを指定してpatchrpdを実行します。たとえば次のようにします。
patchrpd [-P modified_rpd_password] -C modified_rpd_pathname [-W original_rpd_password] -G original_rpd_pathname -I xml_patch_file_pathname -O output_rpd_pathname [-S schema_location] [-8]
説明:
modified_rpd_passwordは、変更済リポジトリのリポジトリ・パスワードで、カスタマ・リポジトリまたはカスタマイズ済リポジトリとも呼ばれます。
変更済リポジトリのパスワード引数はオプションです。変更済リポジトリのパスワード引数を入力しないと、コマンドを実行したときにパスワードの入力を求めるプロンプトが表示されます。セキュリティ侵害のリスクを最小化するために、パスワード引数をコマンドラインまたはスクリプトで入力しないことをお薦めします。このパスワード引数は下位互換性のみがサポートされ、将来のリリースで削除される予定です。
modified_rpd_pathnameは、変更済リポジトリの名前および場所です。
original rpd_passwordは、元のリポジトリのリポジトリ・パスワードです。
元のリポジトリのパスワード引数はオプションです。元のリポジトリのパスワード引数を入力しないと、コマンドを実行したときにパスワードの入力を求めるプロンプトが表示されます。セキュリティ侵害のリスクを最小化するために、パスワード引数をコマンドラインまたはスクリプトで入力しないことをお薦めします。このパスワード引数は下位互換性のみがサポートされ、将来のリリースで削除される予定です。
original_rpd_pathnameは、元のリポジトリの名前および場所です。
xml_patch_file_pathnameは、適用するXMLパッチ・ファイルの名前および場所です。
output_rpd_pathnameは、生成するRPD出力ファイルの名前および場所です。
schema_locationは、Oracle BIサーバーのXMLスキーマの名前および場所です。場所を指定しないと、patchrpdは、スキーマ・ファイルがデフォルトの場所であるORACLE_HOME/bifoundation/server/bin/xudml1.xsdにあると想定します。
-8は、UTF-8エンコーディングを指定します。
例:
patchrpd -C customer.rpd -G original.rpd -I patch.xml -O patched.rpd Give password for customer repository: my_modified_rpd_password Give password for original repository: my_original_rpd_password
この例では、patch.xmlというパッチがcustomer.rpdリポジトリに適用され、patched.rpdという出力リポジトリが生成されます。
リポジトリ問合せを使用して、次の方法でリポジトリ・メタデータを管理できます。
リポジトリの内部構造を調査して更新します。たとえば、名前、タイプ(「論理列」や「プレゼンテーション階層」など)、または名前とタイプの組合せに基づいて、リポジトリ内のオブジェクトを問い合せできます。次に、「結果」リストに表示されたオブジェクトを編集または削除できます。また、新しいオブジェクトを作成し、親階層を表示することもできます。
リポジトリを問い合せ、論理ソースにマップされたすべての表、特定の物理列へのすべての参照、論理ソース用のコンテンツ・フィルタ、初期化ブロック、セキュリティ権限、ユーザー権限などの項目を示すレポートを表示します。
たとえば、リポジトリに影響を及ぼす可能性があるデータベース内の物理変更を行う前にレポートを実行する必要がある場合があります。レポートは、ファイルにカンマ区切り形式(CSV)またはタブ区切り形式で保存できます。
問合せを保存し、後で再実行できます。また、問合せ結果を外部ファイルに保存できます。外部ファイルに保存する場合、エンコーディング・オプションはANSI、UnicodeまたはUTF-8です。
この項の項目は次のとおりです。
「リポジトリの問合せ」ツールを使用してリポジトリのオブジェクトを問い合せできます。フィルタを作成して、結果のフィルタ処理、問合せの保存、以前に保存した問合せの実行、または新しいリポジトリ・オブジェクトの作成も実行できます。
リポジトリを問い合せるには:
管理ツールで、リポジトリを開きます。
「ツール」→「リポジトリの問合せ」を選択します。
「リポジトリの問合せ」ダイアログで、表16-5をガイドとして使用して、問合せ情報をすべて入力します。
「問合せ」をクリックします。
表16-5に、「リポジトリの問合せ」ダイアログで使用できるオプションをリストします。
表16-5 「リポジトリの問合せ」オプション
| オプション | 説明 |
|---|---|
|
名前 |
オブジェクト名で検索する場合にこのオプションを使用します。アスタリスク( * )ワイルドカード文字を使用して、任意の文字を指定できます。このワイルドカード文字は、検索文字列の最初または最後の文字を表すことができます。検索では、大文字と小文字は区別されません。 |
|
タイプ |
リストからタイプを選択して、特定のタイプのオブジェクトに検索対象を絞り込むか、「すべてのタイプ」を選択して、すべてのオブジェクトを問い合せます。リストには、集計ルール、論理ソース・フォルダ、権限パッケージ、内部オブジェクトと見なされるその他のオブジェクトなどのオブジェクトは含まれていません。 |
|
フィルタ |
問合せに対するフィルタを作成または編集するには、「フィルタ」をクリックします。フィルタを作成すると、このボタンの左側のボックスにフィルタ基準が表示されます。詳細は、「問合せ結果に対するフィルタの作成」を参照してください。 |
|
問合せ |
問合せを送信する準備ができたら「問合せ」をクリックします。 |
|
問合せに名前を付けて保存 |
後で再実行するために問合せを保存するには、「問合せに名前を付けて保存」をクリックします。「問合せに名前を付けて保存」フィールドに保存する問合せの名前を入力し、「保存」をクリックします。 |
|
保存済問合せ |
前に保存した問合せを表示または実行するには、「保存済問合せ」をクリックします。保存した問合せの削除も可能です。前に保存した問合せを実行するには、実行する問合せを含む行を選択し、「選択」をクリックするか、この行をダブルクリックします。 「保存済問合せ」オプションは、前に保存した問合せがある場合のみ使用できます。 |
|
編集 |
問合せの実行後、問合せ結果のリストにあるオブジェクトを編集するには、「結果」リストからオブジェクトを選択し、「編集」をクリックします。結果リストのすべてのリポジトリ・オブジェクトを編集できるわけではありません(たとえば、権限オブジェクトやユーザー・データベース・サインオン・オブジェクト)。結果リストのオブジェクトを編集できない場合、「編集」は使用できません。 |
|
削除 |
問合せの実行後、オブジェクトを削除するには、「結果」リストから1つ以上のオブジェクトを選択して「削除」をクリックします。削除の確認を行うと、メタデータ・リポジトリから該当のオブジェクトが削除されます。 |
|
新規 |
新しいリポジトリ・オブジェクトを作成するには、このオプションを使用します。まず、「タイプ」リストから作成するオブジェクトのタイプを選択し、次に「新規」をクリックします。このオプションは、「すべてのタイプ」を選択していると使用できません。 表示されるダイアログは、選択したオブジェクト・タイプによって異なります。詳細は、選択したオブジェクトを作成する方法について説明している各項を参照してください。 新しい論理ディメンションの作成を選択した場合、レベル・ベース階層でディメンションを作成するか、または親子階層でディメンションを作成するかを選択する必要があります。同様に、新しいOracle OLAP階層の作成を選択した場合、レベル・ベース階層の作成または値ベース階層の作成を選択する必要があります。 |
|
親の表示 |
問合せの実行後、オブジェクトの親階層を表示するには、「結果」リストでオブジェクトを選択し、「親の表示」をクリックします。オブジェクトに親がない場合、メッセージが表示されます。「親の表示」は、ユーザーまたはアプリケーション・ロールとともには使用できません。 「親階層」ダイアログでは、オブジェクトを編集または削除できます。このダイアログでオブジェクトを削除すると、選択したオブジェクトの子オブジェクトもすべて削除されます。 |
|
マーク |
問合せの実行後、選択したオブジェクトにマークを付けるには、「結果」リストで1つ以上のオブジェクトを選択し、「マーク」をクリックします。オブジェクトのマークを取るには、オブジェクトを選択し、「マーク」を再クリックします。オブジェクトにマークを付けると、メタデータを作成するときに、視覚的な識別が簡単になります。 |
|
アイコンの設定 |
問合せを実行した後、オブジェクトに別のアイコンを選択するには、「結果」リストで1つ以上のオブジェクトを選択し、「アイコンの設定」をクリックします。オブジェクトに特定のアイコンを設定すると、共通の特性を持つオブジェクトを視覚的に識別できます。たとえば、特定のアイコンを選択し、特定のユーザー・グループのみが使用する列を識別できます。 元のアイコンに戻すには、オブジェクトを選択し、「アイコンの設定」を再クリックします。次に、「関連アイコンの削除」を選択し、「OK」をクリックします。 |
|
移動 |
問合せの実行後、リポジトリの管理ツール・ビューのオブジェクトに移動するには、「結果」リストで1つ以上のオブジェクトを選択して、「移動」をクリックします。選択したオブジェクトは、「物理」レイヤー、「ビジネス・モデルとマッピング」レイヤーまたは「プレゼンテーション」レイヤーにハイライト表示されます。 このオプションを選択すると、「リポジトリの問合せ」ダイアログは閉じます。 |
|
保存 |
問合せの実行後、問合せ結果を外部ファイルに保存するには、「保存」をクリックします。次に、「名前を付けて保存」ダイアログで、ファイルの名前、ファイル・タイプおよびエンコーディング値を入力し、「保存」をクリックします。 |
|
列 |
結果に情報の列を追加するには、「列」をクリックします。次に、リストから追加する列を選択し、「OK」をクリックします。「列の選択」ダイアログでは、チェックした列を選択し、「上へ」または「下へ」をクリックして、列を再順序付けできます。 |
|
修飾名の表示 |
問合せで検出されたオブジェクトの完全修飾名を表示するには、このオプションを使用します。 たとえば、論理列の問合せを行う場合、「結果」リストの「名前」列のデフォルト値は列名ですが、「修飾名の表示」を選択すると、「名前」リストの値は |
「リポジトリ・フィルタの問合せ」ダイアログを使用して、「リポジトリの問合せ」ダイアログの「結果」リストにある結果をフィルタ処理します。
「リポジトリ・フィルタの問合せ」ダイアログには、次の5つの列が含まれています。「項目」列およびその演算子列または選択列、「値」列およびその演算子列または選択列、ならびに選択したフィルタを削除する「削除」列です。
フィルタを作成するには:
管理ツールで、「ツール」→「リポジトリの問合せ」を選択します。
「リポジトリの問合せ」ダイアログで、「結果」リストの項目を選択するか、または「タイプ」リストから項目を選択し、「フィルタ」をクリックします。
「リポジトリ・フィルタの問合せ」ダイアログで、「項目」フィールドをクリックします。「項目」リストには、フィルタ処理できる項目が含まれています。
「項目」リストで、ステップ2で選択した「結果」または「タイプ」オブジェクトに適用するフィルタを選択します。必要に応じて、「値」列の情報を調整するか、またはこの列に情報を入力します。
複数のフィルタを作成できます。複数のフィルタを作成すると、「演算子」フィールドがアクティブになります。「演算子」フィールドがアクティブのとき、「AND」条件および「OR」条件を設定できます。
「OK」をクリックして、「リポジトリの問合せ」ダイアログに戻ります。「フィルタ」ボタンの左側のボックスにフィルタが表示されます。
|
注意: 複雑なフィルタを作成している場合、各制約を追加してフィルタ構造が各制約に対して有効であることを確認してから「OK」をクリックする必要がある場合があります。 |
例16-1および例16-2に、異なる種類のフィルタを作成する方法を示します。
例16-1 ビジネス・モデルで参照されるデータベースをすべて表示
次の例は、特定のビジネス・モデルで参照されるデータベースをすべて表示するフィルタの作成方法を示します。
「リポジトリの問合せ」ダイアログで、「タイプ」リストから「データベース」を選択し、「フィルタ」をクリックします。
「リポジトリ・フィルタの問合せ」ダイアログで、「項目」フィールドをクリックし、「関連先」を選択します。
「値」フィールドの右側の省略記号ボタンをクリックし、このリストで「オブジェクトの選択」を選択します。
「選択」ダイアログで、フィルタ処理するビジネス・モデルを選択し、「選択」をクリックします。選択項目が「値」フィールドに表示されます。
「OK」をクリックして、「リポジトリの問合せ」ダイアログに戻ります。「フィルタ」ボタンの左側のボックスにフィルタが表示されます。
「問合せ」をクリックします。「結果」リストに、選択したビジネス・モデルが参照するデータベースが表示されます。
例16-2 論理列にマップされるプレゼンテーション列をすべて表示
次の例は、特定の論理列にマップされるプレゼンテーション列をすべて表示するフィルタの作成方法を示します。
「リポジトリの問合せ」ダイアログで、「タイプ」リストから「プレゼンテーション列」を選択し、「フィルタ」をクリックします。
「リポジトリ・フィルタの問合せ」ダイアログで、「項目」フィールドをクリックし、「列」を選択します。
「値」フィールドの右側の省略記号ボタンをクリックし、このリストで「オブジェクトの選択」を選択します。
「選択」ダイアログで、フィルタ処理する列を選択し、「選択」をクリックします。選択項目が「値」フィールドに表示されます。
「OK」をクリックして、「リポジトリの問合せ」ダイアログに戻ります。「フィルタ」ボタンの左側のボックスにフィルタが表示されます。
「問合せ」をクリックします。「結果」リストに、選択した論理列にマップされるプレゼンテーション列が表示されます。
例16-3 ネストされた問合せ
次の例は、フィルタ自身が別の問合せであるネストされた問合せを示します。
「リポジトリの問合せ」ダイアログで、「タイプ」リストから「論理列」を選択し、「フィルタ」をクリックします。
「リポジトリ・フィルタの問合せ」ダイアログで、「項目」フィールドをクリックし、「関連先」を選択します。
「値」フィールドの右側の省略記号ボタンをクリックし、このリストで「物理列の条件の設定」を選択します。
新しい「リポジトリ・フィルタの問合せ」ダイアログで、「項目」フィールドをクリックし、「ソース列」を選択します。
「値」フィールドの右側の省略記号ボタンをクリックし、このリストで「オブジェクトの選択」を選択します。
「参照」ダイアログで、ソース物理列(たとえば、列A)を選択し、「選択」をクリックします。
サブ問合せ条件の「リポジトリ・フィルタの問合せ」ダイアログで「OK」をクリックします。サブ問合せは、選択したソース列に対してすべてのエイリアスを問い合せます。
メイン問合せの「リポジトリ・フィルタの問合せ」ダイアログで、次の行の「項目」フィールドをクリックし、「関連先」を選択します。
「値」フィールドの右側の省略記号ボタンをクリックし、このリストで「オブジェクトの選択」を選択します。
「参照」ダイアログで、同じソース物理列(たとえば、列A)を選択し、「選択」をクリックします。
「演算子」リストから、「OR」を選択します。
「OK」をクリックして、「リポジトリの問合せ」ダイアログに戻ります。「フィルタ」ボタンの左側のボックスにフィルタが表示されます。
「問合せ」をクリックします。「結果」リストに、列Aまたは列Aのエイリアスのいずれかに関連する論理列のリストが表示されます。
「問合せ関連オブジェクト」機能を使用すると、「物理」レイヤー、「ビジネス・モデルとマッピング」レイヤーまたは「プレゼンテーション」レイヤーから選択した1つ以上のオブジェクトと関連するオブジェクトの問合せを実行できます。
この機能は、同じレイヤーから選択したオブジェクトでのみ使用できます。たとえば、「物理」レイヤーのオブジェクトと「ビジネス・モデルとマッピング」レイヤーのオブジェクトの両方と関連するオブジェクトの問合せは実行できません。
選択したオブジェクトに関連するオブジェクトの問合せを実行するには:
管理ツールで、リポジトリを開きます。
単一のレイヤーから1つ以上の論理列を選択します(たとえば、「ビジネス・モデルとマッピング」レイヤーから一連の論理列)。選択したオブジェクトは、すべて同じタイプである必要があります。
オブジェクトを右クリックし、「問合せ関連オブジェクト」を選択します。
右クリック・サブメニューから、オブジェクト・タイプを選択して特定のタイプのオブジェクトに検索を絞り込むか、または「すべてのタイプ」を選択してソース・オブジェクトに関連するオブジェクトすべての問合せを実行します。このソース・オブジェクト・タイプに対する問合せを前に行ったことがある場合、サブメニューの上部で、最近行った3つの問合せを使用できます。
オブジェクト・タイプを選択すると、「問合せ関連オブジェクト」ダイアログが表示され、「名前」リストにソース・オブジェクトに関連するオブジェクトが表示されます。
表16-6に、「リポジトリの問合せ」ダイアログで使用できるオプションをリストします。
図16-6 「問合せ関連オブジェクト」オプション
| オプション | 説明 |
|---|---|
|
マーク |
選択したオブジェクトにマークを付けるには、「名前」リストで1つ以上のオブジェクトを選択し、「マーク」をクリックします。オブジェクトのマークを取るには、オブジェクトを選択し、「マーク」を再クリックします。オブジェクトにマークを付けると、メタデータを作成するときに、視覚的な識別が簡単になります。 |
|
アイコンの設定 |
オブジェクトに別のアイコンを選択するには、「名前」リストで1つ以上のオブジェクトを選択し、「アイコンの設定」をクリックします。オブジェクトに特定のアイコンを設定すると、共通の特性を持つオブジェクトを視覚的に識別できます。たとえば、特定のアイコンを選択し、特定のユーザー・グループのみが使用する列を識別できます。 元のアイコンに戻すには、オブジェクトを選択し、「アイコンの設定」を再クリックします。次に、「関連アイコンの削除」を選択し、「OK」をクリックします。 |
|
修飾名の表示 |
問合せで検出されたオブジェクトの完全修飾名を表示するには、このオプションを使用します。 たとえば、論理列の問合せを行う場合、「名前」リストのデフォルト値は列名ですが、「修飾名の表示」を選択すると、「名前」リストの値は |
|
親の表示 |
オブジェクトの親階層を表示するには、「名前」リストでオブジェクトを選択し、「親の表示」をクリックします。オブジェクトに親がない場合、メッセージが表示されます。「親の表示」は、ユーザーまたはアプリケーション・ロールとともには使用できません。 「親階層」ダイアログでは、オブジェクトを編集または削除できます。このダイアログでオブジェクトを削除すると、選択したオブジェクトの子オブジェクトもすべて削除されます。 |
|
移動 |
リポジトリの管理ツール・ビューのオブジェクトに移動するには、「名前」リストで1つ以上のオブジェクトを選択して、「移動」をクリックします。選択したオブジェクトは、「物理」レイヤー、「ビジネス・モデルとマッピング」レイヤーまたは「プレゼンテーション」レイヤーにハイライト表示されます。 このオプションを選択すると、「問合せ関連オブジェクト」ダイアログは閉じます。 |
各リポジトリには、その内容を暗号化するために使用するパスワードがあります。新しいリポジトリ・ファイルを作成するとき、または以前のリリースのOracle Business Intelligenceからリポジトリをアップグレードするときにリポジトリ・パスワードを作成します。
管理ツールをオフライン・モードで使用して、リポジトリ・パスワードを変更できます。リポジトリをオンライン・モードで開いているときには、リポジトリ・パスワードを変更できません。
管理ツールでリポジトリ・パスワードを変更した後、更新済リポジトリを公開し、Fusion Middleware Controlで新しいパスワードを指定する必要もあります。Fusion Middleware Controlでリポジトリ・パスワードを指定すると、パスワードを外部資格証明ストアにし、Oracle BIサーバーでそのパスワードを取得してリポジトリをロードできるようになります。
|
注意: SampleAppLite.rpdサンプル・リポジトリを使用している場合、セキュリティ上の理由により、管理ツールでこのリポジトリを最初に開くときに、デフォルトのパスワードを変更する必要があります。サンプル・リポジトリの詳細は、「SampleApp.rpdデモ・リポジトリについて」を参照してください。 |
管理ツールおよびFusion Middleware Controlでリポジトリ・パスワードを変更するには:
管理ツールで、リポジトリをオフライン・モードで開きます。
「ファイル」→「パスワードの変更」を選択します。
現在の(古い)パスワードを入力します。
新しいパスワードを入力し、これを確認します。リポジトリ・パスワードは5文字より長い必要があり、空にはできません。
「OK」をクリックします。
リポジトリを保存して閉じます。
Webブラウザを開き、更新済リポジトリがあるコンピュータからFusion Middleware Controlにログインします。
ナビゲーション・ツリーでBusiness Intelligenceを開き、coreapplicationをクリックして、Business Intelligence概要ページを表示します。
「デプロイメント」ページの「リポジトリ」タブが表示されます。
「構成をロックして編集」をクリックします。
リポジトリ・ファイルの横にある「参照」をクリックします。次に、更新済リポジトリ・ファイルを選択し、「開く」をクリックします。
新しい(更新済)リポジトリ・パスワードを「リポジトリ・パスワード」フィールドおよび「パスワードの確認」フィールドに入力します。
リポジトリで設定したパスワードを指定してください。パスワードが一致しないと、Oracle BIサーバーは起動せず、エラーがnqserver.logに記録されます。
「適用」をクリックしてから、「変更のアクティブ化」をクリックします。
Business Intelligence概要ページに戻り、「再起動」をクリックします。
Fusion Middleware Controlのリポジトリ・オプションの詳細は、『Oracle Fusion Middleware Oracle Business Intelligence Enterprise Editionシステム管理者ガイド』のリポジトリの構成に関する項を参照してください。