| Oracle® Fusion Middleware Oracle Business Intelligence Discoverer Viewerユーザーズ・ガイド 11gリリース1 (11.1.1) E51911-01 |
|
 前 |
 次 |
| Oracle® Fusion Middleware Oracle Business Intelligence Discoverer Viewerユーザーズ・ガイド 11gリリース1 (11.1.1) E51911-01 |
|
 前 |
 次 |
この章では、Discoverer Viewerの起動方法について説明します。次のトピックがあります。
Discoverer接続にはログインの詳細が保存され、これによりDiscoverer Viewerへの接続が可能になります。各接続に保存される情報は次のとおりです。
データベース・ユーザー名
データベース・パスワード(Oracle Applications SSOユーザーの場合は不要)
データベース名
Oracle Applicationsの職責(オプション)
言語
EUL (リレーショナル・データのみ)
Discovererへのログインの詳細は、接続を作成すると自動保存されます。以後、Discoverer Viewerを実行すると表示されるDiscoverer接続のリストで接続名をクリックするだけで、Discoverer Viewerを起動できるようになります。
Discovererマネージャは、パブリック接続も作成できます。パブリック接続を使用すると、ユーザー固有の接続を作成せずに、Discovererを起動してワークブックにアクセスできます。ユーザーはパブリック接続を編集または削除できません。パブリック接続を作成、編集および削除できるのは、Discovererマネージャのみです。
注意
接続を作成せず、直接接続することによってDiscoverer Viewerを起動することもできます(詳細は、「直接接続によるDiscovererの開始方法」を参照してください)。
プライベート接続にログイン情報を保存する方法の詳細は、「ログイン情報を作成し、Discoverer接続に保存する方法」を参照してください。
ユーザー固有のDiscoverer Viewer接続を作成するためにログインの詳細が必要な場合は、Discovererマネージャに連絡してください。
次の表に示すように、Discoverer Viewerには複数の起動方法があります。
| Discoverer Viewerの起動方法 | 使用する状況 |
|---|---|
| Discovererマネージャが作成した既存の事前定義済接続(パブリック接続)を使用 | Discovererマネージャがユーザー用のログイン詳細を作成しているため、自分で用意する必要がない場合(詳細は、「既存の接続を使用したDiscoverer Viewerの起動方法」を参照) |
| ユーザーが自分で作成した既存のユーザー定義接続(プライベート接続)を使用 | ユーザーが以前に保存したログインの詳細を使用してDiscoverer Viewerに接続する場合(詳細は、「既存の接続を使用したDiscoverer Viewerの起動方法」を参照) |
| ユーザー定義接続(プライベート接続としても知られています)を作成 | 新規ログインを使用してDiscoverer Viewerに接続する場合(詳細は、「ログイン情報を作成し、Discoverer接続に保存する方法」を参照) |
| ログインの詳細を入力して直接接続(ログインの詳細は接続に保存されない) | Discoverer Viewerに接続しても、ログインの詳細を後で使用するために保存しない場合(詳細は、「直接接続によるDiscovererの開始方法」を参照) |
使用しているインターネット・ブラウザとネットワーク・サーバーの構成によっては、最初にDiscoverer Viewerを起動したときにセキュリティに関するダイアログが表示される場合があります。このセキュリティ・ダイアログが表示されるのは、Discoverer ViewerがDiscovererサーバーまたはローカル・デバイス(プリンタなど)にアクセスするために追加権限をリクエストした場合です。このダイアログが接続のたびに表示されないようにするには、「オラクル社からの内容を常に信頼」オプションを選択します。「はい」(ブラウザによっては「OK」または「権限付与」)をクリックし、Discoverer Viewerの起動を続行します。
Discoverer Viewerを起動する際に、複数のブラウザ・ウィンドウを開き(Internet Explorerの場合など)、新しいブラウザ・ウィンドウで続けてDiscoverer Viewerを使用できます。Webブラウザの多くは、複数のブラウザ・ウィンドウを同時に開くことができます(たとえば、[Ctrl]キーを押しながら[N]キーを押す)。Discoverer Viewerを複数のブラウザ・ウィンドウで使用するには、新しいブラウザ・ウィンドウごとに新しい接続を使用する必要があります。
注意: [Ctrl]キーを押しながら[N]キーを押して別のブラウザ・ウィンドウを起動する場合、新しいブラウザ・ウィンドウでは同じセッション情報が使用されます。セッションを共有することはできないため、新しいブラウザ・プロセスを起動することをお薦めします。
Discoverer Viewerを起動する接続(保存されたデータベース・ログイン詳細セット)を選択したりDiscoverer Viewerに直接接続するために、「Discoverer Viewer」接続ページを表示します。「Discoverer Viewer」接続ページは、Discoverer接続の編集および削除にも使用できます。
「Discoverer Viewer」接続ページを表示する手順は、次のとおりです。
Webブラウザを起動します。
Discovererマネージャが指示したDiscoverer Webアドレスに移動します。
ヒント: Discoverer Webアドレスは、次のいずれかの可能性があります。
ユーザーがブラウザを起動したときにアクセスするデフォルトのWebページ
ブラウザのアドレス・フィールドに入力するインターネット・アドレス(URL) (典型的なURLは、http://machinename.myorganization.com:7777/discoverer/viewerなどの場合があります)
ユーザーが使用しているポータルなどのインターネットまたはイントラネットのサイトからのリンク
「Oracle BI Discovererに接続」ページが表示されます。
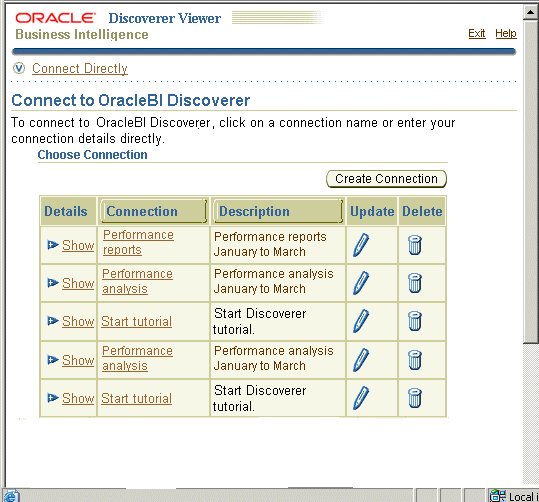
「接続」列に既存のDiscoverer接続のリストが表示されます。
注意
Discovererのプライベート接続の作成および保存方法の詳細は、「ログイン情報を作成し、Discoverer接続に保存する方法」を参照してください。
このページに接続や「接続の作成」ボタンが表示されない場合は、次のいずれかに該当します。
「直接接続」領域に接続の詳細を入力することにより、Discovererに接続できます(詳細は、「直接接続によるDiscovererの開始方法」を参照してください)。
Discovererが、Oracle Internet DirectoryおよびDiscovererで必要な2つのデータベース・スキーマ(PStoreスキーマおよびPortlet Providerスキーマ)と関連付けられていません。詳細は、Discovererマネージャに問い合せてください。
既存の接続を使用してDiscoverer Viewerを起動する場合は、次のいずれかの接続が使用できます。
Discovererマネージャが作成した既存のパブリック接続
ユーザーが以前に作成した既存のプライベート接続
既存の接続を使用してDiscoverer Viewerを起動する手順は、次のとおりです。
「Discoverer Viewer」接続ページを表示します(詳細は、「「Discoverer Viewer」接続ページの表示方法」を参照してください)。
「接続」列で接続名を選択し、Discoverer Viewerを起動します。
ヒント: 適切な接続を使用しているかどうかを確認するには、「詳細」列の「表示」をクリックし、接続についての詳細情報を表示します。追加情報を非表示にするには、「非表示」をクリックします。
注意: Oracleのシングル・サインオン機能を使用してデータベースに接続している場合は、Discoverer Viewerの起動時にパスワード情報の入力を求められません。
Discoverer Viewerが起動し、「ワークシート・リスト」ページが表示されます。ここで、開くワークシートを特定して選択できます。
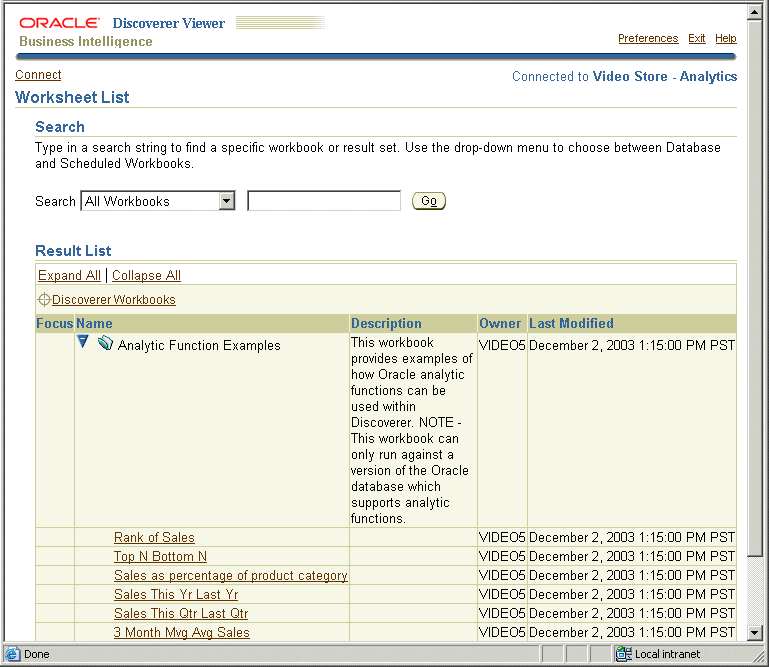
現在の接続で使用されているデータベース・ユーザー名でアクセス可能な任意のワークシートを開くことができます。開くワークシートを表示できない場合は、別の接続を使用する必要がある場合があります。
ワークブックの横にあるプラス(+)アイコンを使用し、そのワークブックに含まれるワークシートを表示します(または、ワークブックの横の「フォーカス」列にあるアイコンを選択します)。
「名前」列から分析するワークシートの名前を選択します。
選択したワークシートが表示されます。
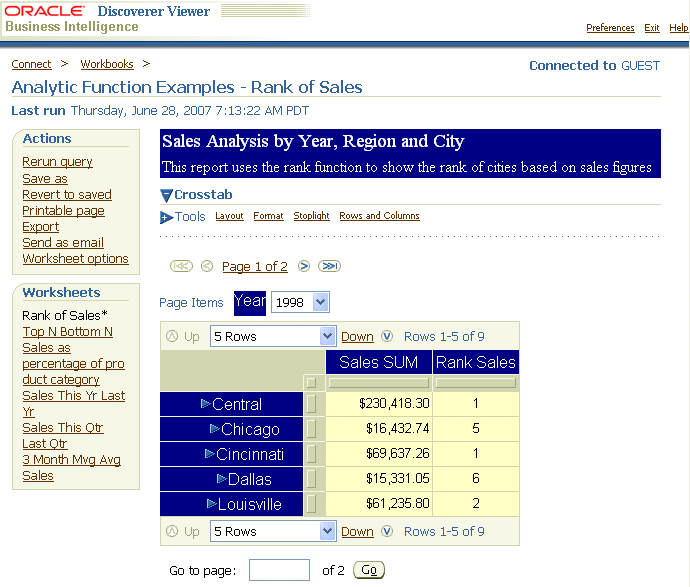
Discoverer Viewerの強力な分析ツールを使用してデータの分析を開始できます。
注意
Discovererのプライベート接続の作成および保存方法の詳細は、「ログイン情報を作成し、Discoverer接続に保存する方法」を参照してください。
Discovererに接続するが、ログイン詳細を後で使用するために保存しない場合は、直接接続によってDiscovererを開始します。
直接接続でDiscovererを開始する手順は、次のとおりです。
「Discoverer Viewer」接続ページを表示します(詳細は、「「Discoverer Viewer」接続ページの表示方法」を参照してください)。
「直接接続」リンクを選択して「直接接続」領域を表示します。
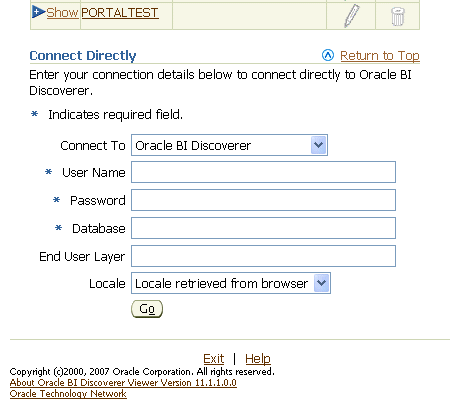
表示されるフィールド(「ユーザー名」、「パスワード」、「データベース」など)にログインの詳細を入力します。
Oracleデータベース(Enterprise Editionリリース11.1以降)では、パスワードは大/小文字を区別します。
「実行」をクリックしてDiscovererを開始します。
Discoverer Viewerが起動し、「ワークシート・リスト」ページが表示されます。ここで、開くワークシートを特定して選択できます。
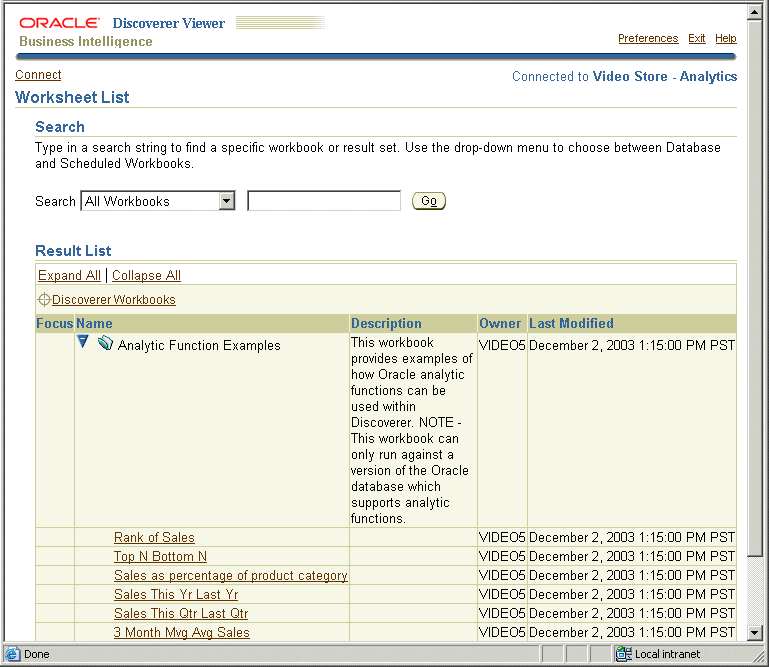
ワークブックの横にあるプラス(+)アイコンを使用し、そのワークブックに含まれるワークシートを表示します(または、ワークブックの横の「フォーカス」列にあるアイコンを選択します)。
「名前」列から分析するワークシートの名前を選択します。
選択したワークシートが表示されます。
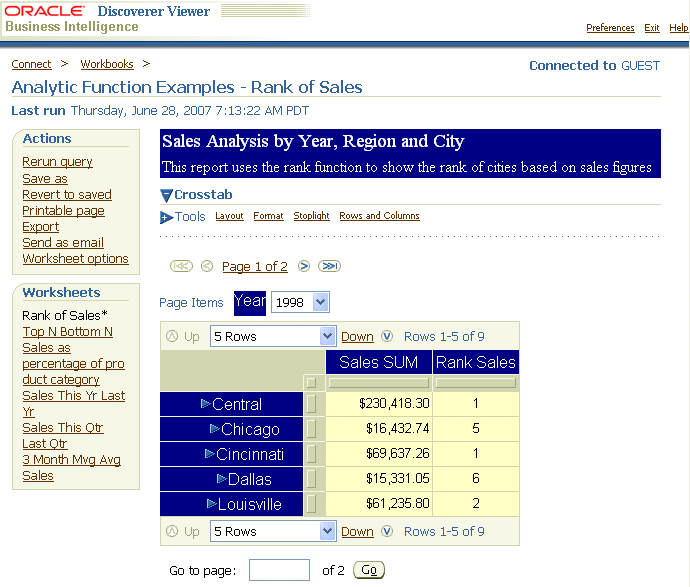
Discoverer Viewerの強力な分析ツールを使用してデータの分析を開始できます。
Discoverer Viewerでのデータ分析が終了した後、Discoverer Viewerを終了します。
Discoverer Viewerを終了する手順は、次のとおりです。
Discoverer Viewerのページのヘッダー領域またはフッター領域で「終了」リンクを選択します。
この項は、Discoverer Viewerの起動に関するよくある質問への回答です。次のトピックがあります。
EULは、業務に焦点を当てた、リレーショナル・データベースの直観的なビューであり、ユーザーに親しみのあるわかりやすい用語が使用されています。EULは、データベースにありがちな複雑さからユーザーを遮断します。EULにより、ユーザーはデータ・アクセスの問題に煩わされることなく、業務上の問題に集中できます。
Discovererマネージャは、ユーザーがDiscovererを起動したときにデータベースのユーザー・フレンドリなビューが表示されるように、EULを作成します。
パブリック接続を使用してDiscovererを起動する場合は、DiscovererマネージャがユーザーのためにEULを指定します。ユーザー固有の接続を作成する場合は、ユーザーが自分でEULを選択するか、または割り当てられたデフォルトのEULを受け入れます(詳細は、「ログイン情報を作成し、Discoverer接続に保存する方法」を参照してください)。
Discovererを使用するには、Discovererへの接続を可能にするデータベース・アカウントが必要です。データベース・アカウントの詳細は、EULおよび言語設定とともにDiscoverer接続に保存します。
注意: 組織でシングル・サインオン(ユーザーが1回ログインするだけで多くの異なるアプリケーションにアクセスできる仕組み)を使用している場合は、シングル・サインオン・アカウントも必要になります。シングル・サインオンを使用しているかどうかが不明の場合は、Discovererマネージャに問い合せてください。詳細は、「シングル・サインオンとは」を参照してください。
データベース・アカウントは、次の2つの情報で構成されています。
ユーザー名: データベースがユーザーを識別するための短い名前。video5、marketingなどがその例です。
パスワード: ユーザーがユーザー名の認証に使用するシークレット・キー。データベース管理者がユーザーの初期パスワードを作成します。組織のデータを保護するため、パスワードを他人に教えたり、書き留めたものを他人に読まれないようにしてください(詳細は、「パスワードの変更が必要な時期と理由」を参照)。
保存していないログイン詳細を使用してDiscovererを開始する場合は、ログイン情報を作成し、Discovererの新しいプライベート接続に保存します。
Discoverer接続でログイン情報を作成および保存する手順は、次のとおりです。
「Discoverer」接続ページを表示します(詳細は、「「Discoverer Viewer」接続ページの表示方法」を参照してください)。
「接続の作成」をクリックし、「接続の作成: 接続の詳細」ページを表示します。
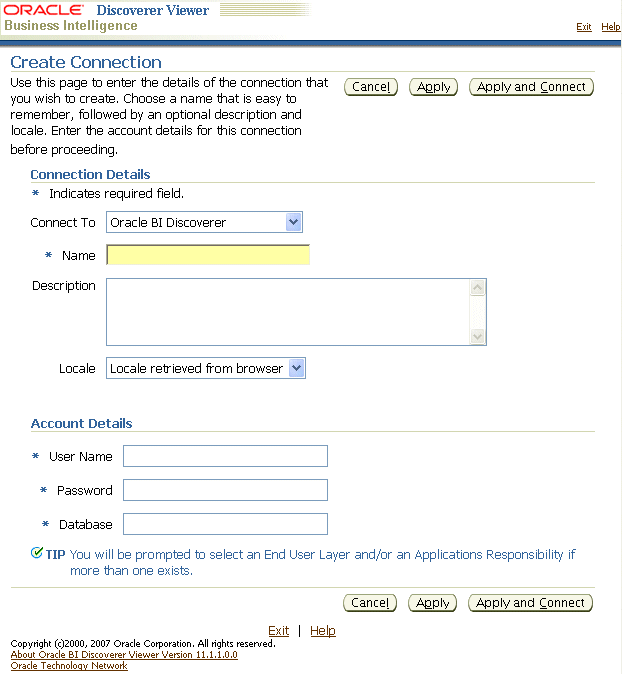
接続するユーザーのタイプを次のように選択します。
リレーショナル接続を作成するには、「接続先」ドロップダウン・リストから「Oracle BI Discoverer」を選択します。
マルチディメンショナル接続を作成するには、「接続先」ドロップダウン・リストから「Oracle BI Discoverer」を選択します。
Discoverer for OLAPはOracle11g Databaseに対する動作保証がされていないことに注意してください。
Oracle Applications環境のデータにアクセスする接続を作成するには、「接続先」ドロップダウン・リストから「Oracle Applications」を選択します。
「接続名」フィールドに、新しい接続を識別する接続名を入力します。
この接続名は、「Oracle BI Discovererに接続」ページの「接続」列に表示されます。
(オプション)「接続の説明」フィールドに、この接続の説明を入力します。
たとえば、この接続を使用してアクセスするワークブックの名前を追加できます。
「ロケール」ドロップダウン・リストから、使用する言語を選択します。
作成する接続のユーザー名、パスワードおよびデータベースの詳細を指定します。
ヒント: 入力するユーザー名、パスワードおよびデータベースの詳細が不明の場合は、Discovererマネージャに問い合せてください。
注意: 「接続先」ドロップダウン・リストで「Oracle Applications」を選択した場合(シングル・サインオン・ユーザーでログインして)、「データベース」フィールドのみが表示されます。後続のページで(必要に応じて)ユーザー名とパスワードを指定します。
次のいずれかの方法で詳細を保存します。
「適用」をクリックして、指定した詳細を保存し、「接続」リストに戻ります。
「適用して接続」をクリックして指定した詳細を保存し、指定したログインの詳細を使用してDiscoverer Viewerを起動します。
注意: 「接続先」ドロップダウン・リストで「Oracle Applications」を選択した場合(シングル・サインオン・ユーザーでログインして)、「ユーザー名の選択」ページまたは「ユーザー名とパスワードの入力」ページが表示されます。
「接続先」ドロップダウン・リストで「Oracle Applications」を選択した場合は、次の作業を行います。
ユーザー名を選択するか(懐中電灯アイコンが表示されている場合)、「ユーザー名」フィールドにユーザー名を入力します。
注意: 「ユーザー名」フィールドは、関連するOracle Applicationsユーザー名が複数あるSSOユーザーまたは非SSO Oracle Applicationsユーザーに対してのみ表示されます。
「パスワード」フィールドにパスワードを入力します(このフィールドは、懐中電灯のアイコンを使用してユーザー名を選択した場合、SSOユーザーには表示されません)。
Oracleデータベース(Enterprise Editionリリース11.1以降)では、パスワードは大/小文字を区別します。
「適用」をクリックし、指定した詳細を保存します。
「接続先」ドロップダウン・リストで「Oracle Applications」を選択し、複数のOracle Applications職責を所有している場合は、「Oracle Applications職責の選択」ページが表示されます。次の作業を行ってください。
「Oracle Applications」ドロップダウン・リストから職責を選択します。
「適用」をクリックし、指定した詳細を保存します。
(リレーショナル・データのみ)このユーザー名で複数のEnd User Layerにアクセスできる場合は、「接続の作成: End User Layer」ページが表示されます。次の作業を行ってください。
「End User Layer」ドロップダウン・リストからEnd User Layerを選択します。
「適用」をクリックし、指定した詳細を保存します。
「適用」をクリックすると「Oracle BI Discovererに接続」ページが表示されます。新しく作成した接続が接続のリストに追加されます。作成した接続を使用してDiscoverer Viewerを起動するには、「接続」リストでその新しい接続名をクリックします。
「適用して接続」をクリックした場合はDiscoverer Viewerが起動し、開くワークブックとワークシートを選択するように求めるプロンプトが表示されます。
Discoverer接続に保存されているログインの詳細を変更する場合に、接続を編集します。たとえば、Discoverer Viewerの起動に使用するユーザー名を変更する場合などです。
Discoverer接続を編集する手順は、次のとおりです。
「Discoverer Viewer」接続ページを表示します(詳細は、「「Discoverer Viewer」接続ページの表示方法」を参照してください)。
編集する接続名の横にある「更新」列の鉛筆アイコンを選択します。
ヒント: 適切な接続を使用しているかどうかを確認するには、「詳細」列の「表示」をクリックし、接続についての詳細情報を表示します。追加情報を非表示にするには、「非表示」をクリックします。
「接続の更新」ページが表示されます。
必要に応じて、接続の詳細を変更します。
次のいずれかの方法で詳細を保存します。
「適用」をクリックして入力した詳細を保存し、「接続」リストに戻る。
「適用して接続」をクリックして入力した詳細を保存し、指定したログインの詳細を使用してDiscoverer Viewerを起動する。
このユーザー名で複数のEnd User Layerにアクセスできる場合は、「接続の作成: End User Layer」ページが表示されます。次の作業を行ってください。
「End User Layer」ドロップダウン・リストからEnd User Layerを選択します。
「適用」をクリックし、指定した詳細を保存します。
「適用」をクリックすると「Oracle BI Discoverer Viewerに接続」ページが表示されます。新しく作成した接続が接続のリストに追加されます。作成した接続を使用してDiscoverer Viewerを起動するには、「接続」リストでその新しい接続名をクリックします。
「適用して接続」をクリックした場合はDiscoverer Viewerが起動し、開くワークブックとワークシートを選択するように求めるプロンプトが表示されます。
注意
ユーザーは、自分で作成したプライベート接続のみを編集できます。Discovererマネージャが作成したパブリック接続は編集できません。
ログインの詳細を永久に削除する場合は、Discoverer接続を削除します。たとえば、不要になった接続を削除できます。
Discoverer接続を削除する手順は、次のとおりです。
「Discoverer Viewer」接続ページを表示します(詳細は、「「Discoverer Viewer」接続ページの表示方法」を参照してください)。
削除する接続名の横にある「削除」列のごみ箱アイコンを選択します。「確認」ダイアログが表示されます。
ヒント: 適切な接続を削除しているかどうかを確認するには、「詳細」列の「表示」をクリックし、接続についての詳細情報を表示します。追加情報を非表示にするには、「非表示」をクリックします。
「確認」ページで「はい」をクリックして接続を削除し、「Oracle BI Discovererに接続」ページに戻ります。
注意
ユーザーは、自分で作成したプライベート接続のみを削除できます。Discovererマネージャが作成したパブリック接続は削除できません。
パブリック接続は、Discovererマネージャが作成するDiscovererログインです。パブリック接続を使用すると、ユーザー固有の接続を作成せずに、Discoverer Viewerを起動してワークブックにアクセスできます。
ユーザーはパブリック接続を編集または削除できません。パブリック接続を作成、編集および削除できるのは、Discovererマネージャのみです。
ユーザー定義接続(プライベート接続とも呼びます)は、ユーザーが自分で作成するDiscovererログインです。プライベート接続は、ユーザーが編集および削除できます。アクセス、編集、追加および削除できるのは、自分で作成したプライベート接続のみです。
データのセキュリティを保つために、パスワードは定期的に変更する必要があります。
同じパスワードを期限切れになるまで使用できる期間は、システム管理者が指定します。これは、変更が必要になるまでそのパスワードを使用できる期間の長さです。
パスワードの期限切れは、Discovererを起動したときに新しいパスワードの入力を求めるプロンプトが表示されることでわかります。Discoverer Viewerに接続すると、何日後にパスワードが切れるという警告が表示される場合があります。この期間内にパスワードを変更しなかった場合にパスワードが期限切れになると、新しいパスワードを入力するように求めるプロンプトが表示されます。
また、他人にパスワードを知られた危険性がある場合にも、パスワードを変更することが重要です。
接続用のパスワードが次の状態になった場合は、パスワードを変更します。
期限切れ
期限切れが近い
他のユーザーに知られた
接続用のパスワードを変更する手順は、次のとおりです。
「Discoverer Viewer」接続ページを表示します(詳細は、「「Discoverer Viewer」接続ページの表示方法」を参照してください)。
パスワードを変更する接続の横にある「更新」アイコンを選択します。
「データベースのパスワードを変更」をクリックします。
「パスワード」フィールドに、現在のユーザー名の現行データベース・パスワードを入力します。
「新規パスワード」フィールドに、現在のユーザー名の新規データベース・パスワードを入力します。
Oracleデータベース(Enterprise Editionリリース11.1以降)では、パスワードは大/小文字を区別します。
「新規パスワードの確認」フィールドに、現在のユーザー名の新規データベース・パスワードを再入力します。
「終了」をクリックします。
「Oracle BI Discovererに接続」ページが表示されます。この接続を使用してDiscoverer Viewerを起動できます。
注意
入力したパスワードの詳細に無効な値があった場合は、エラー・メッセージと変更が必要な値に関するアドバイスが表示されます。
異なるEnd User Layer (EUL)を使用してDiscovererを開始する接続が必要な場合は、Discoverer接続のEULを変更します(詳細は、「 End User Layer (EUL)の概要」を参照)。
Discoverer用のEULを変更する手順は、次のとおりです。
「Discoverer Viewer」接続ページを表示します(詳細は、「「Discoverer Viewer」接続ページの表示方法」を参照してください)。
End User Layerを変更する接続の横にある「更新」アイコンを選択します。
「パスワード」フィールドに、Discoverer接続用の有効なパスワードを入力します。
Oracleデータベース(Enterprise Editionリリース11.1以降)では、パスワードは大/小文字を区別します。
「続行」をクリックします。
現在のDiscoverer接続のユーザー名で複数のEnd User Layerにアクセスできる場合は、「Discoverer接続のEnd User Layerの選択」ページが表示されます。次の作業を行ってください。
「End User Layer」ドロップダウン・リストからEnd User Layerを選択します。
「終了」をクリックします。
「Oracle BI Discovererに接続」ページが表示されます。この接続を使用してDiscovererを起動できます。
注意
このユーザー名で複数のEnd User Layerにアクセスしない場合は、デフォルトのEnd User Layerを変更できません。
入力したパスワードが無効だった場合は、エラー・メッセージと変更が必要な値に関するアドバイスが表示されます。