| Oracle Fusion Middleware Oracle SOA SuiteおよびOracle Business Process Management Suiteインストレーション・ガイド 11g リリース1(11.1.1) B55901-03 |
|
 前 |
 次 |
| Oracle Fusion Middleware Oracle SOA SuiteおよびOracle Business Process Management Suiteインストレーション・ガイド 11g リリース1(11.1.1) B55901-03 |
|
 前 |
 次 |
この付録では、Oracle SOA Suiteのインストール時の全画面について、スクリーンショットとその説明を示します。
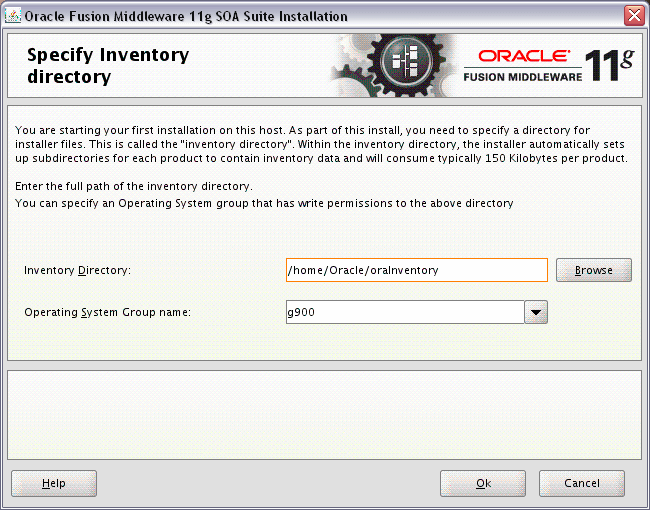
この画面はUNIXシステムの場合にのみ表示されます。このホストに初めてOracleをインストールする場合、インベントリ・ディレクトリの場所を指定する必要があります。このインベントリ・ディレクトリは、コンピュータ上にインストールされたすべてのOracle製品をインストーラが追跡するために使用します。
デフォルトのインベントリの場所はUSER_HOME/oraInventoryです。
オペレーティング・システム・グループ名フィールドで、インベントリ・ディレクトリへのアクセス権を付与するメンバーのグループを選択します。このグループの全メンバーがこのシステムに製品をインストールできます。
「OK」をクリックして続行します。
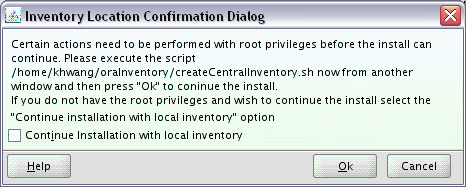
この画面はUNIXシステムの場合のみ表示されます。rootとしてinventory_directory/createCentralInventory.sh スクリプトを実行することを要求されます。
このシステムでrootアクセス権がない場合にインストールを続行するには、ローカル・インベントリでインストールを続行を選択します。
「OK」をクリックして続行します。
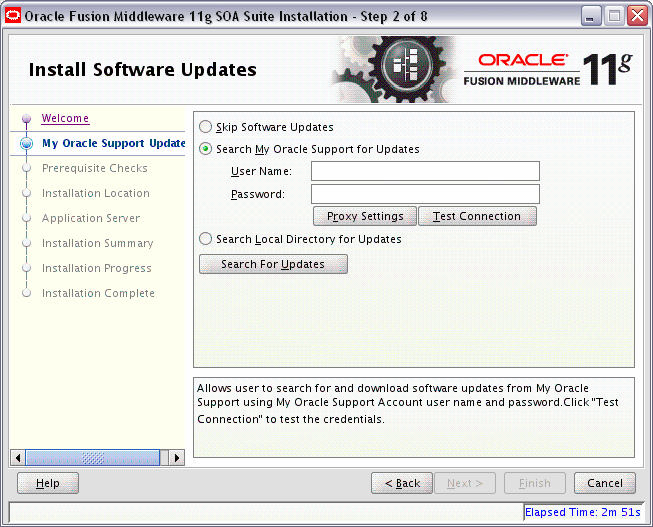
ソフトウェア更新のインストールに使用する方法を選択します。
ソフトウェア更新のスキップ
その時点ではオプションをスキップする場合に選択します。
My Oracle Supportで更新を検索
My Oracle Supportアカウントを持っている場合、アカウント名とパスワードを指定して、適用可能なソフトウェア更新をインストーラがMy Oracle Supportから自動的にダウンロードするようにできます。資格証明を入力した後で「接続のテスト」をクリックすると、接続をテストできます。インストーラがMy Oracle Supportにアクセスできるようにプロキシ・サーバーを構成する必要がある場合は、「プロキシ設定」をクリックします。
次の画面を使用してプロキシ・サーバーを構成します。
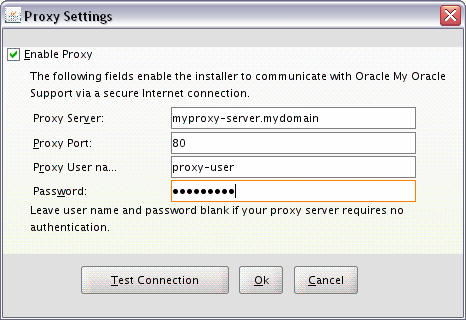
ローカル・ディレクトリで更新を検索
ローカルで使用可能なソフトウェア更新がある場合、このオプションを使用して、場所を指定できます。ローカル・ディレクトリで更新を検索を選択すると、次のようにさらに「ローカル・ディレクトリ」フィールドが表示されます。
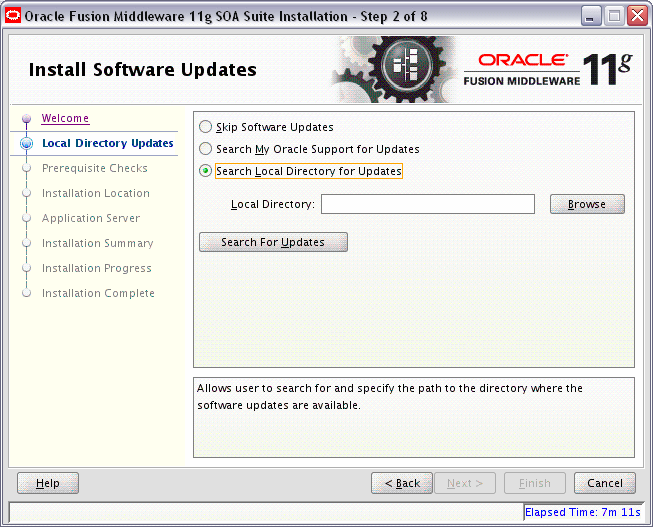
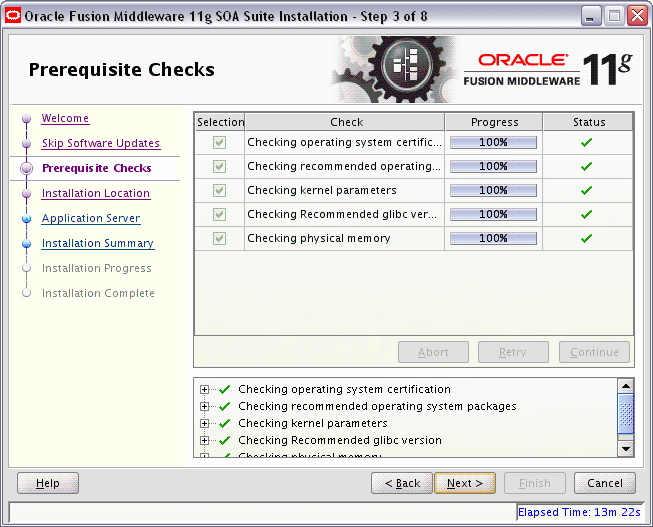
問題が発生すると、画面下部に短いエラー・メッセージが表示されます。エラーを修正し、「再試行」をクリックして再度試行します。
エラーや警告メッセージを無視してインストールを続行する場合、「続行」をクリックします。
すべてのコンポーネントの前提条件の確認を中止するには、「中止」をクリックします。
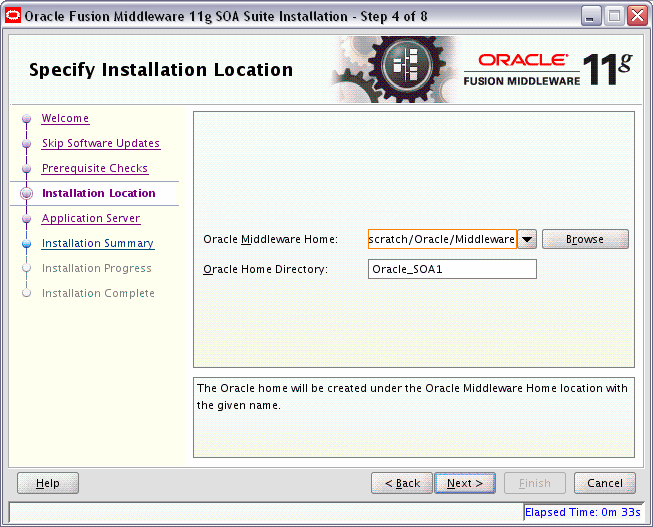
ソフトウェアをインストールするディレクトリを指定します。
Oracle Middlewareホーム
アプリケーション・サーバーとしてOracle WebLogic Serverを使用する場合は、次のようにします。
「Oracle Middlewareホーム」フィールドで、既存のOracle Middlewareホーム・ディレクトリの絶対パスを指定します。これはOracle WebLogic Serverのインストール時に作成されたディレクトリです。Middlewareホームのフルパスがわからない場合、「参照」をクリックして、システムの既存のディレクトリを選択できます。
アプリケーション・サーバーとしてIBM WebSphereを使用する場合は、次のようにします。
「Oracle Middlewareホーム」フィールドで、Middlewareホームとして使用するディレクトリの絶対パスを指定します。このディレクトリは、WebSphereインストールの場所とは無関係です。存在しないディレクトリの場所を指定すると、インストーラによってディレクトリが作成されます。
Oracleホーム・ディレクトリ
「Oracleホーム・ディレクトリ」フィールドで、製品をインストールするMiddlewareホーム内のディレクトリを指定します。
すでに存在するディレクトリを指定する場合、指定できるディレクトリは次のようなディレクトリに限られます。
Middlewareホーム内の空のディレクトリ(たとえば、このインストールを実行する前にMiddlewareホーム内に空のディレクトリを作成し、ここでそのディレクトリを指定します)。
既存のOracleホーム・ディレクトリ(たとえば、以前のインストールが不完全なために、既存のOracleホームにOracle SOA Suiteを再インストールします)。
新規ディレクトリを指定すると、Middlewareホーム内に作成されます。
|
注意: このドキュメントでは、以降、このディレクトリをSOA Oracleホームと呼びます。これは、他のOracle Fusion Middleware製品のOracleホーム・ディレクトリとの混同を避けるためです。OracleホームおよびMiddlewareホームのディレクトリの詳細は、『Oracle Fusion Middlewareインストレーション・プランニング・ガイド』のOracle Fusion Middlewareのディレクトリ構造に関する項を参照してください。 |
Windowsオペレーティング・システム上でインストールを実行している場合、ディレクトリ・パスが有効であり、二重のバックスラッシュ(\\)が含まれないことを確認してください。

このインストールに使用するアプリケーション・サーバーを選択します。
インストーラによってOracle WebLogic ServerがインストールされているMiddlewareホームが検出された場合、これが使用されるアプリケーション・サーバーになります。画面に表示されるその他のフィールドはすべて非アクティブになります。
インストーラによってOracle WebLogic ServerがインストールされているMiddlewareホームが検出された場合、アプリケーション・サーバー・オプションの1つを選択し、「Application Serverの場所」フィールドにその場所を指定する必要があります。
インストーラによってMiddlewareホーム・ディレクトリが検出されなかった場合、「WebLogic Server」オプションは非アクティブになります。「WebSphere」を選択し、「Application Serverの場所」フィールドにIBM WebSphereの場所を指定する必要があります。
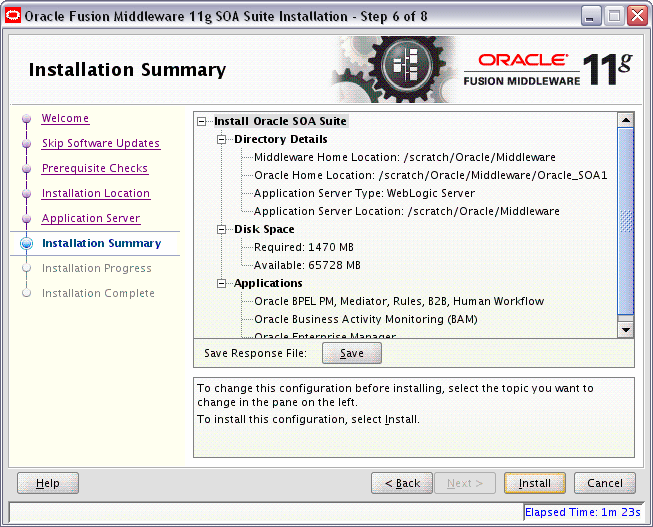
この画面の情報を確認し、「インストール」をクリックしてインストールを開始します。「インストール」をクリックすると、このページにサマリー表示されている操作が実行されます。
インストールを開始する前に構成を変更する場合は、ナビゲーション・ペインを使用して編集する項目を選択します。
この構成をテキスト・ファイルに保存する場合は、「保存」をクリックします。後でコマンドラインから同じインストールを実行する場合、このファイルを使用できます。
サイレント・インストールの詳細は、『Oracle Fusion Middlewareインストレーション・プランニング・ガイド』のOracle Fusion Middlewareのサイレント・インストールおよびアンインストールに関する項を参照してください。
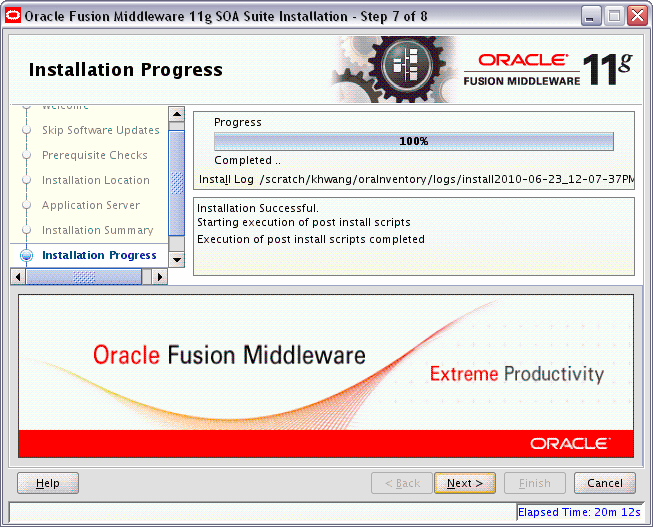
この画面は、インストールの進行状況を示します。
インストールが完了する前に終了するには、「取消」をクリックします。この場合、インストールが部分的に完了しているため、「取消」をクリックする前にインストールされたソフトウェアの一部がシステム上に残ります。手動でこれらを削除する必要があります。
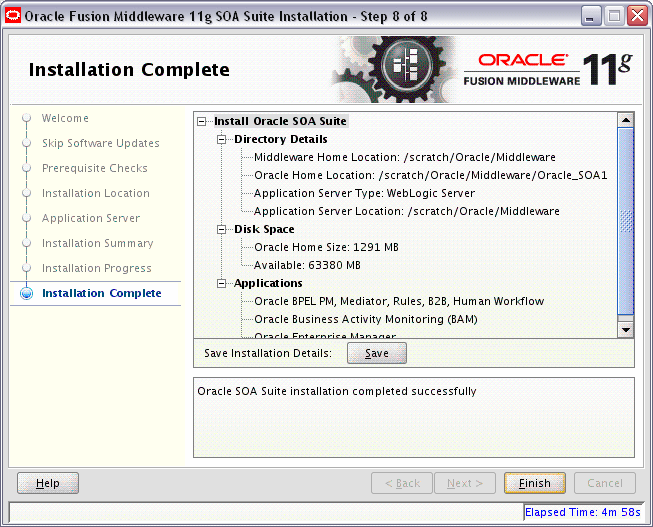
この画面は、完了したインストールのサマリーを示します。
このサマリー情報をテキスト・ファイルに保存する場合は、「保存」をクリックします。
「終了」をクリックして画面を終了します。