| Oracle® Fusion Middleware Tutorial for Oracle WebCenter Spaces Users 11g Release 1 (11.1.1.4.0) E10277-03 |
|
 Previous |
 Next |
| Oracle® Fusion Middleware Tutorial for Oracle WebCenter Spaces Users 11g Release 1 (11.1.1.4.0) E10277-03 |
|
 Previous |
 Next |
In this step you will create a Space to serve as the El Piju portal. El Piju is a fictitious construction company specializing in natural building. Natural building is all about achieving sustainability through the use of minimally-processed, plentiful, and renewable resources as well.
As you work through this step, you will configure the El Piju Space to meet branding and content requirements of the El Piju building company, by adding the El Piju logo and uploading the company's banner image. You will also create two Subspaces, through which you'll get a sense of how Space hierarchies can be used to group and present relevant content to your users.
This chapter contains the following steps:
A Space provides the framework for your portal that serves certain business functions for a specific division, department, project, or community. You can add Subspaces, pages, and contents to a Space while leveraging its built-in Web 2.0 services that let groups interact and exchange information to accomplish varied business objectives. In this scenario, you'll add two Subspaces to the El Piju Space for sharing El Piju's services and construction advice with its customers.
To create the El Piju Space:
Log in to WebCenter Spaces.
Click Spaces in the banner, then choose Create a Space.
This displays the Create a Space dialog - Setup step.
In the Name your Space field, type El Piju.
In the Write a description field, enter a description if you like, and click Next.
In the Access step, in the Enter the URL for your Space field, type elpiju to complete the URL.
You will need this URL when you create the navigation for this Space.
Under Choose an access level for your Space, choose Public, then click Next.
In the Content step, highlight the Portal Site template, as shown in Figure 3-2, and click Create.
Each template pre-loads your portal with features and pages specifically chosen to support your portal's primary purpose. In this case, the Portal Site template provides all the features typically needed by an intra- or extranet portal, including discussion forums, a document library, and more.
The new El Piju Space displays. Your screen should look something like Figure 3-3:
Let's start branding this site for El Piju by adding the company's logo.
By adding the El Piju company logo to each page within the Space, the company's brand is reinforced to customers.
To add the El Piju logo:
While you are in the El Piju Space, click the Actions icon, select Manage, and then All Settings.
You should be on the General tab.
|
Tip: Because you created this Space, you are the Space's moderator, which means you have full control over the Space and its membership. It's a good idea to limit the number of moderators you delegate for this or any site you create. |
Under Space Logo, click Browse and select elpiju_logo.jpg from wherever your WebCenter administrator placed the pre-supplied content.
Click Apply.
The El Piju logo displays in place of the default image, as shown in Figure 3-5:
You have now applied the El Piju logo to the El Piju Space. Next, we'll make the Documents system page available so you can populate El Piju with files and images.
Assuming the Documents service is enabled for your WebCenter installation, you can make it available to your Space. By default, the Documents page is not shown, so let's do that now. Once the page is available, you can upload content in the form of documents, folders, and wiki pages. You can also share this content with users who are authorized to view and/or edit content in your Space.
To make the Documents system page available to the El Piju Space:
While in El Piju - Settings, click the Pages tab.
Under Available Pages, select the Show Page checkbox for Documents.
Now that you have made the Documents page available, you can upload the banner image for the El Piju portal. Later in this tutorial you'll learn about many other features of the Documents service. Refer to Oracle Fusion Middleware User's Guide for Oracle WebCenter Spaces to learn how you can effectively leverage content through this service.
You will now upload the company's banner image to the El Piju Space. You'll need this banner later, when you customize the page template so that all pages in the El Piju Space and its Subspaces have the same look and feel.
To upload the banner image:
While you are in El Piju - Settings, click the Content tab.
Click Documents.
Click Upload.
Under Document to Upload, click Browse, and select greenbanner.jpg from wherever your WebCenter administrator placed the pre-supplied content.
Click Upload.
The image file appears under the elpiju root directory, as shown in Figure 3-7:
Click the file name link to view the banner image, as shown in Figure 3-8.
Notice the buttons to upload a new version and download the current version of the image, as well as the box to add comments. Explore the File menu and try out the options to email or check out this image for editing. If you like, you can explore the View menu options.
The banner image is now uploaded. When you edit the page template, you will apply this banner image so that all pages in the portal have the same appearance. Let's create two Subspaces now.
In this step, you will create two Subspaces: Services and Advice. The Services Subspace will describe the programs El Piju offers for building natural structures with environment-friendly materials. The Advice Subspace will educate homeowners and commercial clients about building natural structures with renewable resources and recycled materials, thereby minimizing the use of depletable resources.
To create the Subspaces:
Go to the El Piju Space by clicking Back to Space. If you navigated to another page, you can open the Space by choosing El Piju from Spaces in the banner.
From the Actions menu, select Create, and then Subspace.
Figure 3-9 Actions Menu - Subspace Option
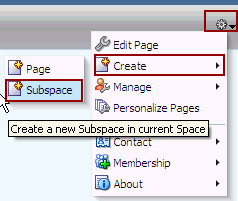
This displays the Create a Subspace dialog - Setup step.
In the Name your Space field, type Services.
In the Write a description field, enter a description if you like, and click Next.
In the Access step, in the Enter the URL of your Space field, type services to complete the URL, and click Next.
In the Content step, choose the Portal Site template from the box, and click Create.
Click Spaces in the banner, then click El Piju.
Repeat steps from 2 to 6 while ensuring the following:
On step 3, enter Advice as the name of the Subspace.
On step 5, enter advice to complete the URL of the Subspace.
You've created the Subspaces, but they still feature the default logo for all sites that use the Portal Site template. Let's change it so they display the same logo as El Piju, thus creating a consistent appearance throughout the entire Space hierarchy.
To add the El Piju's company logo to the Subspaces:
Go to the Subspace (Services or Advice) by selecting Spaces in the banner, then choosing Subspace name.
On the General tab, under Space Logo, click Browse and select elpiju_logo.jpg from wherever your WebCenter administrator placed the pre-supplied content.
Click Apply.
Make sure that you complete the process for both the Advice and Services Subspaces.
In this step, you created a Space built on the Portal Site template, which is pre-populated with everything you need to build a rich, robust portal. You tailored the site for the El Piju company by applying the company logo, and exposed the Documents page so you could upload the company's banner image. Finally, you created two Subspaces that will present El Piju services and expert advice to its existing and prospective customers.
In the next step, you'll learn how to build a navigation model for your portal so that people can access its pages quickly.