 Understanding PS/nVision Personalization
Understanding PS/nVision Personalization
This chapter provides an overview of personalization options for PS/nVision and discusses how to:
Use Configuration Manager.
Personalize NVSUSER.XLS.
Set report preferences.
Customize delivered Visual Basic application (VBA) wizards.
Change the startup file.
Use PS/nVision API functions.
 Understanding PS/nVision Personalization
Understanding PS/nVision Personalization
You can personalize numerous PS/nVision options through the Configuration Manager and can even change the user interface for reporting and DrillDown. PS/nVision provides a Microsoft Excel workbook (NVSUSER.XLS) with a custom DrillDown menu and buttons for common actions. From this starting point, you can construct a custom user interface for your organization or for a select groups of users.
Note. PS/nVision also supports previous versions of personalized and non-personalized NVSUSER.XLM files.
Oracle PeopleSoft nVision product delivers NVSUSER as a starting point. You can use it with minimal modifications, make major enhancements, or replace it altogether.
 Using Configuration Manager
Using Configuration Manager
The PeopleTools Configuration Manager enables you to maintain PeopleSoft-specific configuration information in the Windows Registry. You should use the Configuration Manager to maintain PS/nVision settings (and other PeopleTools settings) rather than editing the Windows Registry directly.
This section describes how to:
Change Configuration Manager settings.
Define directory paths.
Specify formatting options.

 Changing Configuration Manager Settings
Changing Configuration Manager Settings
Use these steps to access the Configuration Manager:
Open the Configuration Manager by double clicking the Configuration Manager icon on your desktop.
Alternatively, select Start, Program, PeopleTools 8.x, Configuration Manager.
Select the Profile tab.
Select the profile to edit, and click the Edit button.
Select the nVision tab in the Edit Profile dialog box to view or change PS/nVision settings.
The Edit Profile – nVision dialog box appears.
This is an example of the Edit Profile – nVision dialog box of the Configuration Manager:
The settings in the Edit Profile – nVision dialog box control where PS/nVision looks for various file types. PeopleSoft Query Link, the feature that enables you to send PeopleSoft Query output to a spreadsheet, also refers to these Configuration Manager settings.
Note. Changes made with the Configuration Manager do not take effect until you sign on to the system. If you are signed on while making changes to Configuration Manager, you have to sign off and sign back on to see the effect of the changes.
The following table describes the settings available for PS/nVision in the Configuration Manager:
|
Control |
Description |
|
Space Between Query Columns |
Sets the number of blank Microsoft Excel characters that PeopleSoft Query Link places between query output columns. To eliminate spacer columns, set this value to 0. Spacer columns improve readability, but they can be problematic with Microsoft Excel list features (such as filters or subtotals) or if you want to export data to another program. |
|
Customization Macros |
Specifies the directory path PS/nVision should search for macros used with PS/nVision and PeopleSoft Query Link. It is usually %PS_HOME%\EXCEL. This is also the path PS/nVision searches for the user macro sheet (normally NVSUSER.XLS) if it is not found in the layout directory path. |
|
Specifies the directory path PS/nVision should search for layout files. They are usually in \USER\NVISION\LAYOUT, but you might also have a shared layout directory on the network. The layout directory path is also searched first for the user macro file (normally NVSUSER.XLS), enabling you to use a personalized front-end macro sheet rather than the standard one for the organization. |
|
|
Specifies the directory that contains PS/nVision DrillDown layouts, usually \USER\NVISION\LAYOUT\DRILLDN. |
|
|
Specifies the directory into which PS/nVision places report instances. This value can be overridden via the directory template in the Report Request dialog box. |
|
|
Specifies where to look for the QUERY.XLT file. This file defines the Microsoft Excel styles used to format output. If no template directory is specified, or if PS/nVision doesn't find Query.XLT there, it searches in the personalization macro path. |
|
|
Style Sheets |
Specifies the directory of predefined nPlosion styles for the style sheet. |
Note. These settings are for the Windows version of PS/nVision.
To run PS/nVision through Process Scheduler, the configuration settings
are in the [nVision] section of $PSHOME\APPSERV\PRCS\$databasname\psprcs.cfg.
In the Process Scheduler Configuration file (psprcs.cfg), the default
directory of the report instance is %PS_SERVDIR%\NVISION\INSTANCE.
The report layout and drilldown layouts are located under %PSHOME%,
for example, %PSHOME%\NVISION\LAYOUT and %PSHOME%\NVISION\LAYOUT\DRILLDN.
%PSHOME% is read-only and only an Administrator
can add a new layout or modify existing layouts. You can relocate these two
directories outside of PSHOME if all users need the write access to these
directories.

 Defining Directory Paths
Defining Directory Paths
You can specify paths containing multiple directory locations for layouts and several other types of files. Within a path, semicolons separate directory names, and the directories in the path are searched in the order listed. For example, the layout path might contain:
C:\USER\NVISION\LAYOUT;N:\PS\NVISION\LAYOUT
When PS/nVision starts, it searches the layout directories in sequence for NVSUSER.XLS. If PS/nVision cannot find it in any of these directories, it looks in the macro directory path. If it cannot find NVSUSER.XLS, it looks for NVSUSER.XLM. Similarly, when PS/nVision opens or runs a report, it searches the layout directories in sequence until it finds the layout. The same path options exist for the Excel installation path, macros, templates, and DrillDown layouts.
In addition, when searching a directory path, PS/nVision looks first for a subdirectory with the name of language of the current user. This functionality enables users of different languages to share the same settings while maintaining layouts in multiple languages. For example, if the language setting in Configuration Manager is French, then PS/nVision searches the following directories in sequence for the layout directory in the previous example:
C:\USER\NVISION\LAYOUT\FRA C:\USER\NVISION\LAYOUT N:\PS\NVISION\LAYOUT\FRA N:\PS\NVISION\LAYOUT

 Specifying Formatting Options
Specifying Formatting Options
The PeopleSoft Query Link portion of PS/nVision uses a standard Microsoft Excel template, QUERY.XLT, to format data retrieved from a query. QUERY.XLT contains some special styles that you can personalize. Use the Excel Format, Styles option and save your changes to QUERY.XLT.
Note. The location of QUERY.XLT is specified on the nVision tab of the Configuration Manager in the Query Templates dialog box.
The following table lists the special PeopleSoft styles you can apply to QUERY.XLT:
|
Style Name |
Data Type Formatted |
|
PSChar |
Character fields (such as names) |
|
PSDate |
Dates |
|
PSDec |
Numbers with decimal places, such as dollar amounts |
|
PSInt |
Integers (such as years) |
|
PSHeading |
Column headings |
|
PSSpacer |
Space between data columns |
 Personalizing NVSUSER.XLS
Personalizing NVSUSER.XLS
The NVSUSER worksheet provided by PeopleSoft includes macros to personalize the user menu and toolbar.
This section describes how to:
Customize buttons.
Add buttons with the button wizard.
Customize menus.
Make Excel row and column indicators visible.
Change the toolbar.
See Also
Using PS/nVision API Functions

 Customizing Buttons
Customizing Buttons
Each button on the NVSUSER sheets has a macro assigned to it to perform a function. As delivered, NVSUSER buttons are grouped into Run, View, and Command groups. You can change the groupings and meanings of the buttons. You can also format the button sheet to personalize its color and appearance.
To change the macro, a button is assigned to:
Position the mouse pointer over the button (it becomes a hand), but do not click it.
Right-click and select Assign, Macro from the shortcut menu.
Enter the name of the macro you want to run when the button is clicked.
Click the OK button to complete the assignment.
Note. If you have macros that were created using Microsoft Excel 95, the Excel Edit Name dialog box appears when you define the name for the cell in which the macro begins. Select the Command-type option to identify your macro as a Command macro. The Excel Edit Name dialog box does not appear for later versions of Microsoft Excel.

 Adding Buttons With the Button Wizard
Adding Buttons With the Button WizardTo use the button wizard in PS/nVision:
Select Start, Programs, PeopleTools 8.x, nVision.
Click the Add Buttons from the NVSUSER.XLS home page.
Select whether to run a report or view a report, and click the Next button.
Select either your report request or your instance.
You can navigate to an instance from the button with ellipses on it.
Click the Next button.
Type in a caption for your button.
Optionally, select a picture for your button by clicking the Image button and navigating to the location of an image file.
Click the Finished button.
The new button is placed directly below the lowest-positioned button in a specific Run or View category. After initially placed on the sheet, the button can be moved or changed. However, try not to ungroup buttons with images. If necessary, remember the defined button name before ungrouping; then, when regrouped, rename the button group accordingly.
To ungroup the button, right-click it, select the ungroup function from the menu, and make your changes.
To regroup, right-click it again and select the regroup function from the menu.

 Customizing Menus
Customizing MenusAccess the PeopleSoft nVision Menu Control Table window by clicking the PSMenu tab on the nVision homepage NVSUSER.XLS.
This is an example of the PeopleSoft nVision Menu Control Table window:
Note. You can select a DrillDown layout, DrillDown query, or a macro to run when a menu command is selected.
|
Application |
Identifies the application that uses this menu item. This identification makes it easier to enable or disable the actions associated with an application by setting its Active option. The Application field is not used by the supplied macros, but it acts as a description on this page. |
|
Active |
Enter Y to make the menu item active or N to keep it in the table but deactivated. |
|
Menu Command |
Enter the text that appears when the user pulls down the menu. |
|
DrillDown Layout |
Select a layout, present in your DrillDown layout path, to be used in a matrix or tabular DrillDown. |
|
DrillDown Query |
Enter a query name to be used in a PeopleSoft Query Link-style tabular DrillDown. |
|
Macro |
Enter the name of a macro to run when the item is selected. |
|
Description |
Enter descriptive text to appear in the status bar when a user highlights the command. |
Rebuilding the Menu
To rebuild the menu with new information that has been entered, click the Rebuild Menu button.

 Making Microsoft Excel Row and Column Indicators Visible
Making Microsoft Excel Row and Column Indicators Visible
To make Microsoft Excel row and column indicators visible for both the PeopleSoft menu and toolbar sheets:
Open Microsoft Excel and select Tools, Options from the Excel menu.
On the View tab, select the Row & column headers option and click the OK button.
Row indicators 1,2,3, and so on. Column indicators A,B,C, and so on.
Insert or delete rows or columns by clicking a row or column indicator to highlight the row or column.
After you have made your changes to the PeopleSoft menu or toolbar sheet, hide the row and column indicators by clearing the Row & column headers option before you save the modified NVSUSER.XLS.

 Changing the Toolbar
Changing the Toolbar
To personalize the toolbar in PS/nVision:
Access PS/nVision and select the Toolbar tab on the nVision homepage NVSUSER.xls.
Optionally, edit the name of the toolbar in the Toolbar Name box.
Set the location of the toolbar in the Docking Position box.
You can enter left, right, top, or bottom to have the toolbar docked accordingly; or you can select Float to have the toolbar float over the spreadsheet.
Edit the table of tool commands, adding, changing, and deleting items to get the toolbar you want.
For each tool you add or change, specify one of the following actions:
A layout, present in your DrillDown layout path, to be used in a matrix or tabular DrillDown.
A query name to be used in a PeopleSoft Query Link-style tabular DrillDown.
The name of a macro to run when the tool button is clicked.
For each tool, specify the following:
Active: Select Y to make the tool active; select N to keep it in the table but not in the toolbar.
Face: The name of the picture that identifies the tool. Either use a picture already defined in the Toolbar worksheet or design your own using a drawing program such as Paintbrush. The picture must be 16 pixels square. Copy the picture from the drawing program and paste it into the Toolbar worksheet. While it is selected, enter a name for it, and enter this name in the Face column.
Gap: To leave a gap between tools, enter gap in the Face column.
Status text: Enter descriptive text to appear in the status bar when the mouse rests over the tool.
Tip text: Enter a brief description to appear in a tool tip when the mouse rests over the tool.
When the table is as you want it, click Rebuild Toolbar to build the new toolbar.
 Setting Report Preferences
Setting Report Preferences
NVSUSER enables you to store personalized, categorized report requests. You can quickly view frequently used requests by category and run them with a click of a button. One NVSUSER can be stored on a remote server location and still enable individual users to view requests from any client workstation. In addition, you can view and copy other users’ Report Request preferences if given the proper security access to alleviate the redundancy setup process.
This section describes how to:
Set report request preferences.
Copy a user’s report request preferences.
Customize the report instance view.

 Setting Report Request Preferences
Setting Report Request PreferencesThis is an example of the Personal Report Settings dialog box:
To set report request preferences in PS/nVision:
Open PS/nVision and click the Report Preferences menu button on the NVSUSER.xls home page.
The Personal Report Settings dialog box appears.
Select an appropriate business unit.
Optionally, enter a new category or select an existing one.
Select the reports you want for that category, and click the Add or the Remove button.
Click the OK button.
The information is stored in the NVSReports tab of NVSUSER.xls.

 Copying a User’s Report Request Preferences
Copying a User’s Report Request PreferencesTo view or copy another user’s report request preferences in PS/nVision:
Open PS/nVision, and click the Operator button on the NVSUSER.xls home page.
A dialog box appears with a drop-down list of all users who have already set and stored report request preferences on this NVSUSER.xls.
Select a user from the list to access that user’s report references and personalized categories.
Click the Copy button to copy the other user’s preferences.
Click the Report Preferences button to see your report settings.
Note. When you copy another user’s preferences, your previous preferences are deleted. You cannot change another user’s report request preferences without copying them first.

 Customizing the Report Instance View
Customizing the Report Instance View
From the NVSUSER home page, you can pull in report instances from folders that you specify. You can then select reports from the list and open them without having to navigate through a file directory system. For example, if a series of report books were being run overnight and placed into a common file location, a manager could log in to the NVSUSER home page and all the reports would be pulled from the specified directories.
This is an example of the View Reports group box from the NVSUSER.xls home page:
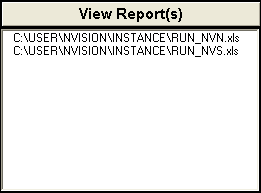
View Reports group box
To personalize the report instance view in the Configuration Manager:
Select Start, Programs, PeopleTools 8.x, Configuration Manager.
Select the Profile tab from the Configuration Manager dialog box.
Select the profile to change and click the Edit button.
Select the nVision tab in the Edit Profile dialog box.
Enter or navigate to the location of your report instance files.
You can have more than one folder listed, but they must be separated by semicolons. However, Microsoft Excel has a limit of 255 characters.
 Customizing Delivered Visual Basic Application Wizards
Customizing Delivered Visual Basic Application Wizards
NVSUSER delivers Visual Basic Application (VBA) forms to perform functions ranging from storing information in the PeopleSoft system to creating a button to run a report. To find the VBA forms in PS/nVision, open an report layout and select Tools, Macros, Visual Basic Editor from the Excel menu bar.
The VBA forms provide several examples of using Visual Basic PeopleSoft APIs to personalize PS/nVision. These features can add depth to your reporting ability.
Several VBA wizards take advantage of the PeopleSoft Open Query method to pull information from the PeopleSoft system. To use this method, you need to create a query in the PeopleSoft system.
VBA forms also pass prompt values to the queries. The following table lists queries that PS/nVision accesses and wizards that use them:
|
Query |
VBA Wizard |
|
NVS_OPERATORS |
NVSUSER.xls |
|
NVS_PERSNL_RPTS |
NVSUSER.xls, Personal_Settings |
|
NVS_CATEGORY |
NVSUSER.xls, Personal_Settings |
|
NVS_RPT_ID |
Personal_Settings, Button Wizard |
|
NVS_MENU |
PSDrill |
|
NVS_MENU_BAR |
PSDrill |
|
NVS_MENU_ITEM |
PSDrill |
|
NVS_MENU_PANEL |
PSDrill |
|
NVS_MENU_PNL_KEYS |
PSDrill |
See Also
Microsoft Visual Basic Applications manual
Using the PS/nVision Visual Basic Interface
 Changing the Startup File
Changing the Startup File
When you start PS/nVision, it opens NVSUSER.XLS by default. If it cannot locate NVSUSER.XLS, it looks for the NVSUSER.XLM file.
If you start PS/nVision from a Microsoft Windows shortcut, you can specify a different startup file in the PS/nVision command line. Include the -SF argument followed by the name of the startup file. For example, to have PS/nVision open the file NVSDEV.XLS, enter a command similar to the following in the Target edit box in the Properties dialog box for the shortcut:
c:\pt800\bin\client\winx86\psnvs.exe -SFNVSDEV.XLS
This feature enables you to provide different startup files for different classes of users.
Note. PS/nVision searches for the startup file in the same directories where it looks for its default startup file.
See Also
 Using PS/nVision API Functions
Using PS/nVision API Functions
PS/nVision has an API function interface. The Excel macros that you write can use these functions to gain access to PS/nVision features.
This table describes the API functions:
Note. None of these functions may be called within a macro called via NvsInstanceHook.
|
Interface Function |
Purpose |
Arguments |
Example |
|
NvsAutoDrill |
Performs an AutoDrill, similar to selecting the AutoDrill menu item. AutoDrill is only usable in reports based on queries, and in ledger-based reports for which the NvsDefaultDrill name is defined in the layout, specifying the name of the layout to run as an AutoDrill. |
None |
=NvsAutoDrill() |
|
NvsDrillDown |
Start a matrix DrillDown. Similar to using the DrillDown item on the nVision menu. The user selects a DrillDown layout from the Open dialog box. |
None |
=NvsDrillDown() |
|
NvsDrillLayout |
Run a matrix DrillDown using a specified layout. |
Layout name |
=NvsDrillLayout("ACTPER.XNV") |
|
NvsDrillQuery |
Run a tabular DrillDown using a specified query. |
Query name |
=NvsDrillQuery("Journals") |
|
NvsJumpBack |
Return to the sheet and cell from which the current sheet drilled down (same as the Jump Back command). |
None |
=NvsJumpBack() |
|
NvsLayoutDefn |
Show the PeopleSoft nVision Layout Definition dialog box for the selected row, column, or cell. This is the equivalent of the nVision, Layout Definition menu item. |
None |
=NvsLayoutDefn() |
|
NvsNewLayout |
Create a new layout. Similar to using the nVision, New Layout menu item. |
None |
=NvsNewLayout() |
|
NvsOnWindow |
Activate PS/nVision menus for the current window. This activation is required when your macro opens a sheet, since Microsoft Excel does not signal PS/nVision that the new sheet has been activated. |
None |
=NvsOnWindow() |
|
NvsOpenFile |
Open a Microsoft Excel worksheet, waiting if necessary in case another user on the network is accessing the file. If the file opens successfully, call NvsOnWindow to update menus. Optional arguments say whether to update links to other documents and if file is to be opened read-only. |
filespec, updlinks, read-only |
=NvsOpenFile ("FSDEMO.XLS", TRUE, FALSE) |
|
NvsOpenLayout |
Open a layout. Similar to using the nVision, Open Layout menu item. |
None |
=NvsOpenLayout() |
|
NvsOpenReport |
Open a report request. Similar to clicking the Open button in the PeopleSoft nVision Report Request dialog box. |
None |
=NvsOpenReport() |
|
NvsOpenScope |
Open an existing scope definition. Similar to clicking the Open button in the PeopleSoft nVision Scope Definition dialog box. |
None |
=NvsOpenScope() |
|
NvsReDrill |
Repeat the most recent DrillDown from the currently selected amount cell. |
None |
=NvsReDrill() |
|
NvsReport Request |
Display the PeopleSoft nVision Report Request dialog box. This activation is similar, to the nVision, Report Request menu item. |
None |
=NvsReportRequest() |
|
NvsRunCurrent |
Runs the current report. This activation is similar to the nVision, Run Current Report menu item. |
None |
=NvsRunCurrent() |
|
NvsRunQuery |
Run a specified query, without inheriting DrillDown criteria. |
Query name |
=NvsRunQuery ("AP Journals") |
|
NvsRunReport |
When used without a parameter, prompts the user to select a report to run, and then runs the selected report. With a parameter, runs a specified matrix report, without showing the report key dialog or Report Request. |
Business Unit, Report ID |
=NvsRunReport() ("M04","ISDEMO") |
|
NvsSaveAsLayout |
Prompt user to save the layout with a new name. This activation is similar to using the nVision, Save As Layout menu item. |
None |
=NvsSaveAsLayout() |
|
NvsScopeDefn |
Open the PeopleSoft nVision Scope Definition dialog box. This activation is similar to using the nVision, Scope Definition menu item. |
None |
=NvsScopeDefn() |