 Understanding the PTF Development Environment
Understanding the PTF Development EnvironmentThis chapter presents an overview of the PTF development environment and discusses how to:
Configure an environment for PeopleSoft Test Framework (PTF).
Define configuration options.
Install a PTF client.
Configure the Web Profile.
 Understanding the PTF Development Environment
Understanding the PTF Development EnvironmentThe following diagram illustrates the PeopleSoft Test Framework (PTF) development environment:
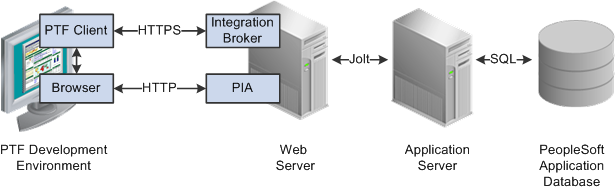
Diagram of the PTF development environment
A PTF development environment consists of the following elements:
A PTF client instance.
A connection to a PeopleSoft application database where test assets are stored.
A Microsoft Internet Explorer browser instance.
A connection to a PeopleSoft application that is to be tested.
The PTF client is a standalone program that runs on a Microsoft Windows workstation.
The PTF client connects to the PeopleSoft application database where test assets are stored using a secure HTTPS connection through Integration Broker Web Services.
The PTF client connects to the PeopleSoft application that is to be tested through a Microsoft Internet Explorer browser session. The browser connects to the PeopleSoft application using HTTP through the PeopleSoft Pure Internet Architecture (PIA).
Note. The PeopleSoft application database where test assets are stored and the PeopleSoft application that is to be tested are not required to be on the same database, but we strongly recommend you use the same database for both.
 Configuring an Environment for PTF
Configuring an Environment for PTF
PTF test assets (tests and test cases) are stored in tables in a PeopleSoft application database.
Any application database certified to run on PeopleTools 8.51 can be used as a PTF environment.
This section discusses how to:
Verify Integration Broker setup.
Set up security.
Configure the Web Profile.
Define PTF Configuration Options.

 Verifying Integration Broker Setup
Verifying Integration Broker Setup
To verify that Integration Broker is set up for your application:
In your PeopleSoft application, navigate to PeopleTools, Integration Broker, Configuration, Gateways.
Verify that the Gateway URL field references the correct machine name.
Click the Ping Gateway button.
Verify that the message returns a status of ACTIVE.
Click the Gateway Setup Properties link.
Sign on to access integrationGateway.properties file.
The default user ID is administrator, and the default password is password.
Verify that the Gateway Default App Server URL is specified.
This is an example of the Gateways page:
The port number in the URL (80 in this example) is the http port of the web server. The default is 80.
This is an example of a Ping message showing ACTIVE status:
Click the Gateway Setup Properties link on the Gateways page to access the PeopleSoft Node Configuration page, as shown in this example:
The port number in the App Server URL (9000 in this example) generally corresponds with the JSL Port Number as defined in the Application Server configuration. The default port number is 9000.
When the web server is connected to more than one database you will need to enter a node name, as defined in PeopleSoft Nodeson this page, in the Node ID field of the PTF Signon dialog box. Contact your Integration Broker administrator to determine the correct node name to use. If no node is defined in PeopleSoft Nodes on this page, leave the Node ID field of the PTF Signon dialog blank.
See Creating a Connection to a PTF Environment.
Note. If you rerun the PIA installer, the PeopleSoft Node Configuration page data is cleared and needs to be reentered.
See Creating a Connection to a PTF Environment.
Verify that the Default User ID for the ANONYMOUS node has, at a minimum, a PTF User role.
Navigate to Integration Broker, Integration Setup, Nodes.
Select the ANONYMOUS node.
Note the Default User ID.
Navigate to PeopleTools, Security, User Profiles, User Profiles.
Select the User ID you identified in Step 3.
Access the Roles tab.
Verify that one of the PTF roles is present.
See Setting Up Security.
If Integration Broker is not set up correctly, contact your Integration Broker administrator.
See Also
Administering PeopleSoft Integration Broker

 Setting Up Security
Setting Up Security
Users connecting to a PTF test environment must have one of these roles associated with their user ID:
PTF User
PTF Editor
PTF Administrator
This table details the privileges associated with the PTF security roles:
|
Privilege |
PTF User |
PTF Editor |
PTF Administrator |
|
Run Tests |
Yes |
Yes |
Yes |
|
Create Tests |
No* |
Yes |
Yes |
|
Modify Tests |
No* |
Yes |
Yes |
|
Delete Tests |
No* |
Yes |
Yes |
|
Create or Modify Execution Options |
No |
No |
Yes |
|
Use Log Manager |
No |
No |
Yes |
|
Define Configuration Options |
No |
No |
Yes |
|
Create Test Maintenance Reports |
No |
No |
Yes |
|
Create Test Coverage Reports |
No |
No |
Yes |
*PTF User can create, modify, and delete tests only in myFolder.
Note. The Default User ID for the ANONYMOUS node must have, as a minimum, a PTF User role.
If PTF security is not configured properly you may receive the following error when signing on the the PTF client:
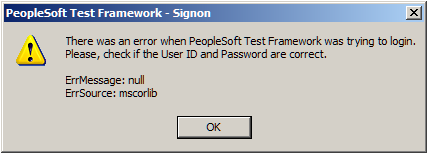
Signon error message
Possible causes and solutions for this error are:
The user ID for the ANONYMOUS node does not have PTF privileges. Add at least the PTF User role to the user profile.
The user ID you entered in the User field in the Environment Login does not have PTF privileges. Add at least the PTF User role to the user profile.
See Also
Defining Configuration Options
Creating Test Maintenance Reports
Creating Test Coverage Reports
 Configuring the Web Profile
Configuring the Web ProfileConfigure the PeopleSoft application you are testing to generate HTML for testing.
Navigate to the PeopleTools, Web Profile, Web Profile Configuration.
Select the profile name for your environment. (This is the web profile that was selected during web server installation.)
Click the Debugging tab.
Check the Generate HTML for Testing checkbox.
If this option is not selected PTF will not record HTML objects correctly.
Check the Show Connection & Sys Info checkbox.
If this option is not selected PTF will not record menu, component, and page metadata correctly.
 Defining PTF Configuration Options
Defining PTF Configuration Options
This section discusses the page used to configure PTF options.

 Page Used to Define Configuration Options
Page Used to Define Configuration Options|
Page Name |
Definition Name |
Navigation |
Usage |
|
Configuration Options |
PSPTTSTCONFIG |
PeopleTools, Lifecycle Tools, Test Framework, Define Configuration Options |
Specify whether to allow untrusted SSL certificates. |

 Defining Configuration Options
Defining Configuration Options
Access the Configuration Options page (PeopleTools, Lifecycle Tools, Test Framework, Define Configuration Options).
|
Allow Untrusted SSL |
Select to allow untrusted SSL certificates. |
If you receive the following error message, select the Allow Unstrusted SLL checkbox if you want to enable PTF to connect without a trusted SSL certificate:
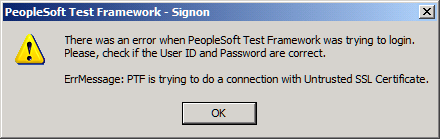
Error Message: PTF is trying to do a connection with Untrusted SSL Certificate.
 Installing a PTF Client
Installing a PTF Client
A PTF client is an installation of the PTF executable software on an individual user’s machine. It is the program that users run in order to create and execute automated tests. PTF test assets are not saved to the client machine. Rather, they are saved to an application database environment configured to exchange information with the PTF client. A PTF client does not need to be, and usually is not, installed on the same machine that hosts the PeopleSoft application environment.
This section discusses how to:
Verify requirements.
Configure the browser security settings.
Install PTF client software.
Create a connection to a PTF environment.
Select a PTF environment.
Configure local options.
Configure execution options.

 Verifying Requirements
Verifying Requirements
PTF client installation has the following requirements:
Microsoft Windows operating system.
Microsoft Internet Explorer.
PTF does not support any browsers other than Microsoft Internet Explorer.
Microsoft .NET Framework v3.5.
If Microsoft .NET Framework v3.5 is not present, the PTF Installer returns the following error during installation:
In order to install PTF, you will need read and write access to the PTF home directory (C:\Program Files\PeopleSoft\PeopleSoft Test Framework) by default.
PTF will need runtime access to the PTF data directory (C:\Documents and Settings\<User>\Application Data\PeopleSoft\PeopleSoft Test Framework by default).

 Configuring the Browser Security Settings
Configuring the Browser Security Settings
You must configure the client browser Security settings to accept the test application URL.
If browser security settings are not properly configured you may encounter problems with PTF test playback.
To configure the browser security settings:
In Microsoft Internet Explorer, select Tools, Internet Options.
In the Internet Options dialog box, access the Security tab.
Click the Local intranet button.
Click the Sites button.
Click the Advanced button.
In the Add this website to the zone field, enter the domains for the test application.
Add entries for both http and https.
For example:
http://*.<domain_name> https://*.<domain_name>
Determine the domain name based on the URL for the test application. For example, if the URL is:
http://rtdc79614vmc.us.oracle.com:80/PTTRN/signon.html
then the domain name is us.oracle.com
Click the Add button.
Click the Close button.
Click the OK button to close each open dialog box.
This example shows the Local intranet dialog box:
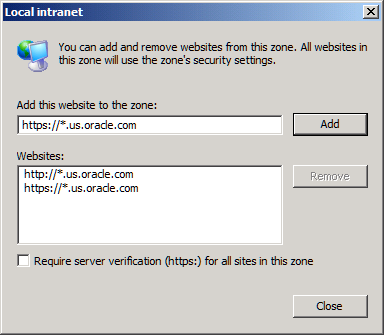
Microsoft Internet Explorer Local intranet dialog box

 Installing PTF Client Software
Installing PTF Client Software
To install the PTF client software:
In Windows Explorer, navigate to the setup.exe executable.
If you are installing on a machine that has a PeopleTools 8.51 installation, setup.exe is located in the <PS_HOME>\setup\PsTestFramework directory.
If you are installing PTF client on another machine, the path will be \\<machine_name>\<PS_HOME>\setup\PsTestFramework. Your network administrator will need to make the directory accessible to users.
Run setup.exe.
The installation wizard appears.
Click the Next button.
You are prompted to select a folder where the wizard will install files. The default location is C:\Program Files\PeopleSoft\PeopleSoft Test Framework.
You can accept the default location or click the Browse button to select a different location.
Click the Next button.
The Ready to Install the Program page appears.
Click the Install button.
The InstallShield Wizard Complete page appears.
Click the Finish button to dismiss the install wizard.
Your PTF client software installation is complete.
To verify your installation, do any of the following:
Locate the PTF shortcut on your desktop.
Navigate to Start, All Programs, PeopleSoft Test Framework.
In Windows Explorer, navigate to C:\Program Files\PeopleSoft\PeopleSoft Test Framework (or the installation directory you specified in Step 3).

 Creating a Connection to a PTF Environment
Creating a Connection to a PTF Environment
To create a connection to a PTF environment:
Run the PTF client.
Either double-click the PTF shortcut on your desktop or navigate to Start, All Programs, PeopleSoft Test Framework.
The PeopleSoft Test Framework - Signon dialog box appears. If you have not yet created a connection to a PTF environment, the environment signon dialog box is empty and the fields are disabled.
Click the New button.
Enter details for the following fields:
|
Name |
Enter a descriptive name for this environment. You can use any name. |
|
Server:Port |
Enter the server name and port for the environment. Contact your Integration Broker administrator or system administrator for the correct values. The format for the Server:Port field is:
For example:
If the https port is the default 443 the port is optional. You can also enter a complete https URL in this format:
For example:
|
|
Use Proxy |
Select this field if using a proxy server. When you select this checkbox the Proxy Information link is enabled. |
|
Proxy Information |
Click this link to enter details for the proxy server. Enter the following information for the proxy server:
|
|
Node ID |
This field is required if more than one database is connected to the server. Enter the name of the PeopleSoft node with which the integration gateway is to communicate. Contact your Integration Broker administrator or system administrator for the correct values. |
|
User |
Enter a valid user ID for the PeopleSoft application that contains the environment. The user ID must have one of the PTF security roles assigned. Contact your security adminstrator to add the role if required. If this user ID does not have PTF access you will receive a signon error: See Setting Up Security. |
|
Password |
Enter the password for this user. |
Click the OK button.
PTF launches with a connection to the designated environment.
The following example shows a completed PeopleSoft Test Framework - Signon dialog box. In this example the Node ID field is left blank because the default gateway is used.
This example shows a completed PeopleSoft Test Framework - Signon dialog box where the default gateway is not used, which requires a Node ID to be specified:
Note. Contact your Integration Broker administrator to determine the correct value to use for the Node ID field.
This section shows some of the errors you might encounter when attempting to signon to PTF and suggests possible solutions.
You will receive the following signon error if PTF security has not been configured correctly:
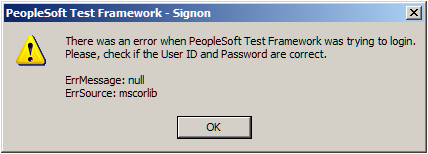
Signon error message
Possible causes and solutions for this error are:
The user ID and password you entered are not valid for the PeopleSoft application corresponding to the entry in the Server:Port field..
The user ID you entered in the User field in the Environment Login does not have PTF privileges. Add at least the PTF User role to the user profile.
The user ID for the ANONYMOUS node does not have PTF privileges. Add at least the PTF User role to the user profile.
You will receive the following error message if you specified the wrong HTTPS port in the environment login URL:

Wrong HTTPS error message
The default port is 443. If a different port was specified during installation, you will need to contact your system administrator to determine the correct port number.
If you receive the following error message, select Allow Untrusted SSL on the Configuration Options page.

Untrusted SSL Certificate error message
See Defining Configuration Options.

 Selecting a PTF Environment
Selecting a PTF Environment
When you launch PTF again, the PeopleSoft Test Framework - Signon dialog box appears with the last environment you used automatically selected:
You can enter the password and click the OK button to launch PTF using that environment, or you can click the New button to create another environment login.
If you have created other environment signons, click the Previous button to select another environment signon.
Click the Edit button to edit the currently selected environment signon.
Environment signon settings are specific to the machine on which the PTF client is installed. The environment signon settings are stored in the environments.xml file in the PTF data directory (C:\Documents and Settings\<User>\Application Data\PeopleSoft\PeopleSoft Test Framework) by default.
Note. The environment password is not stored in the environments.xml file.

 Configuring Local Options
Configuring Local Options
Select Local Options from the PTF menu to access the Local Options dialog box. Use Local Options to configure timeouts for processes launched from a PTF test.
Local options are specific to the machine on which the PTF client is installed. The local options settings are stored in the localoptions.xml file in the PTF data directory (C:\Documents and Settings\<User>\Application Data\PeopleSoft\PeopleSoft Test Framework) by default.
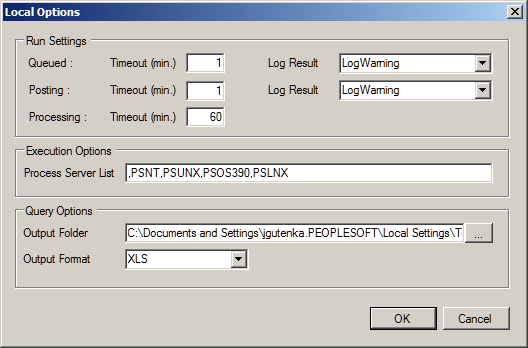
Local Options dialog box
|
Queued: Timeout (min) |
Enter the time in minutes for a process to be queued before PTF logs a warning or a fail message. |
|
Queued: Log Result |
Specify whether a timeout causes PTF to log a warning or a fail message. If LogFail is selected and Stop on Error is set in the Debug menu, then execution will stop if a timeout occurs. |
|
Posting: Timeout (min) |
Enter the time in minutes for a process to post before PTF logs a warning or a fail message. |
|
Posting: Log Result |
Specify whether a timeout causes PTF to log a warning or a fail message. If LogFail is selected and Stop on Error is set in the Debug menu, then execution will stop if a timeout occurs. |
|
Processing: Timeout (min.) |
Enter the time in minutes for a process to complete before PTF logs a warning or a fail message. |
|
Process Server List |
Enter a comma-separated list of valid process servers for this environment. Process servers you enter on this list populate the Process Servers drop-down list box in the Execution Options dialog box. |

 Configuring Execution Options
Configuring Execution Options
Use Execution Options to configure settings for the PeopleSoft applications you test with PTF.
Select Execution Options from the PTF menu. (The PTF menu is labeled with the name of the current PTF environment.) You can also access the Execution Options dialog box by clicking the Execution Options link in the lower right corner of the PTF application window. The Execution Options link is labeled with the name of default execution option.
Execution options are stored as part of the metadata for a PTF environment and are available to all users of that environment. Only a PTF administrator (a user with the PTF Administrator role) is able to insert, delete, or modify execution options.
Note. Because test assets are PeopleTools-managed objects, we strongly recommend that you run tests only against the database on which they are stored. As part of the PTF maintenance process, PTF synchronizes test definitions with application metadata definitions. If tests are run against a different application database, you may encounter problems when an application is customized or upgraded. A PTF administrator can limit execution options to environments running against the same database where test assets are stored.
This example shows the Execution Options page - Options tab:
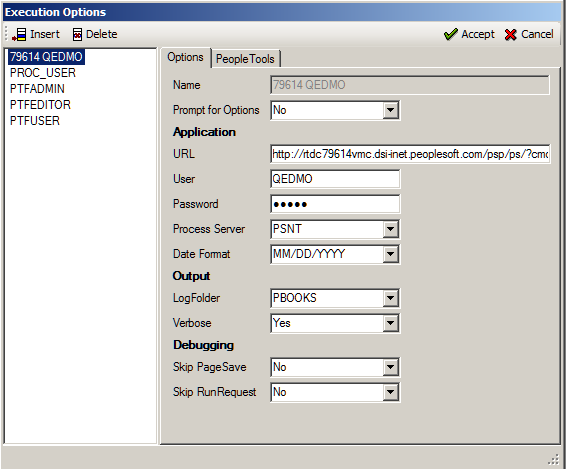
Example of the Execution Options page - Options tab
Available execution options are listed in the left pane. The settings for the selected execution option are in the right pane.
These buttons are available on the toolbar:
|
|
Click to add a new execution option. |
|
|
Click to remove an execution option from the list. |
|
|
Click to save changes and close the dialog box. |
|
|
Click to close the dialog box without saving changes. |
The following fields are on the Options tab:
|
Name |
Enter a name for this execution option. You can use any name. |
|
Prompt for Options |
Specify whether the Execution Options dialog box should appear when a user executes a test. |
|
URL |
Enter the URL for the PeopleSoft application to be tested. |
|
User |
Enter a valid user name for the application database. |
|
Password |
Enter the login password for the user. |
|
Process Server |
Select a process server from the drop-down list. This list is populated by the Process Server List field in the Local Options dialog box. |
|
Date Format |
Select a date format. |
|
LogFolder |
Select or enter the folder name to which log files will be written. If the folder does not exist it will be created. |
|
Verbose |
Specify whether to use verbose logging. Select Yes to record a detail line in the log for each step executed in the test. Select No to record only the test rollup status (Pass or Fail). |
|
Skip PageSave |
Select Yes to prevent a test from executing a save. You would, for instance, select this option to avoid creating duplicate values if you plan to run a test repeatedly. |
|
Skip RunRequest |
Select Yes to prevent the test from executing process requests. |
Access the PeopleTools tab:
The PeopleTools tab supplies the information required to connect to DataMover.
The following fields are on the PeopleTools tab:
|
Tools Path (PsHome) |
Enter the path to PS_HOME for this environment. |
|
Database Name |
Enter the name of the database for this environment. |
|
User ID |
Enter a valid database user name. |
|
Password |
Enter the password for this user. |
|
Server Name |
Enter the name of the database server. |
|
Platform |
Select the database platform. |
When a user clicks the Accept button in the Execution Options dialog box, PTF stores the name of the selected execution option and uses it, by default, in subsequent test recordings and executions. A link in the lower right corner of the PTF application window displays the name of the default execution option. You can click the link to open the Execution Options dialog box.
See Also