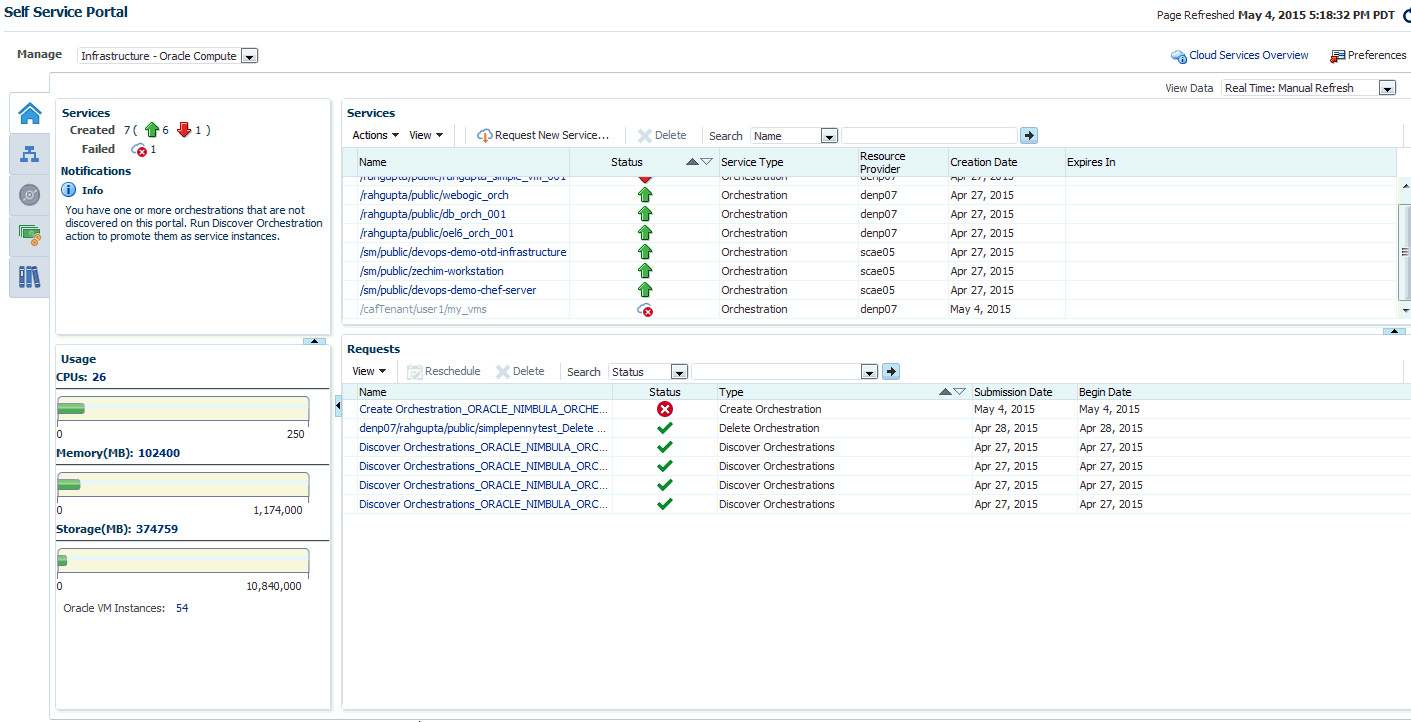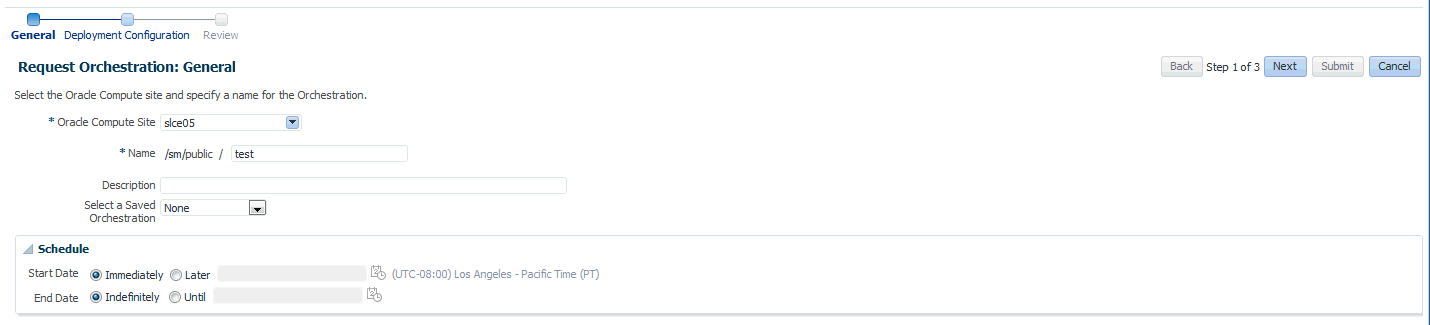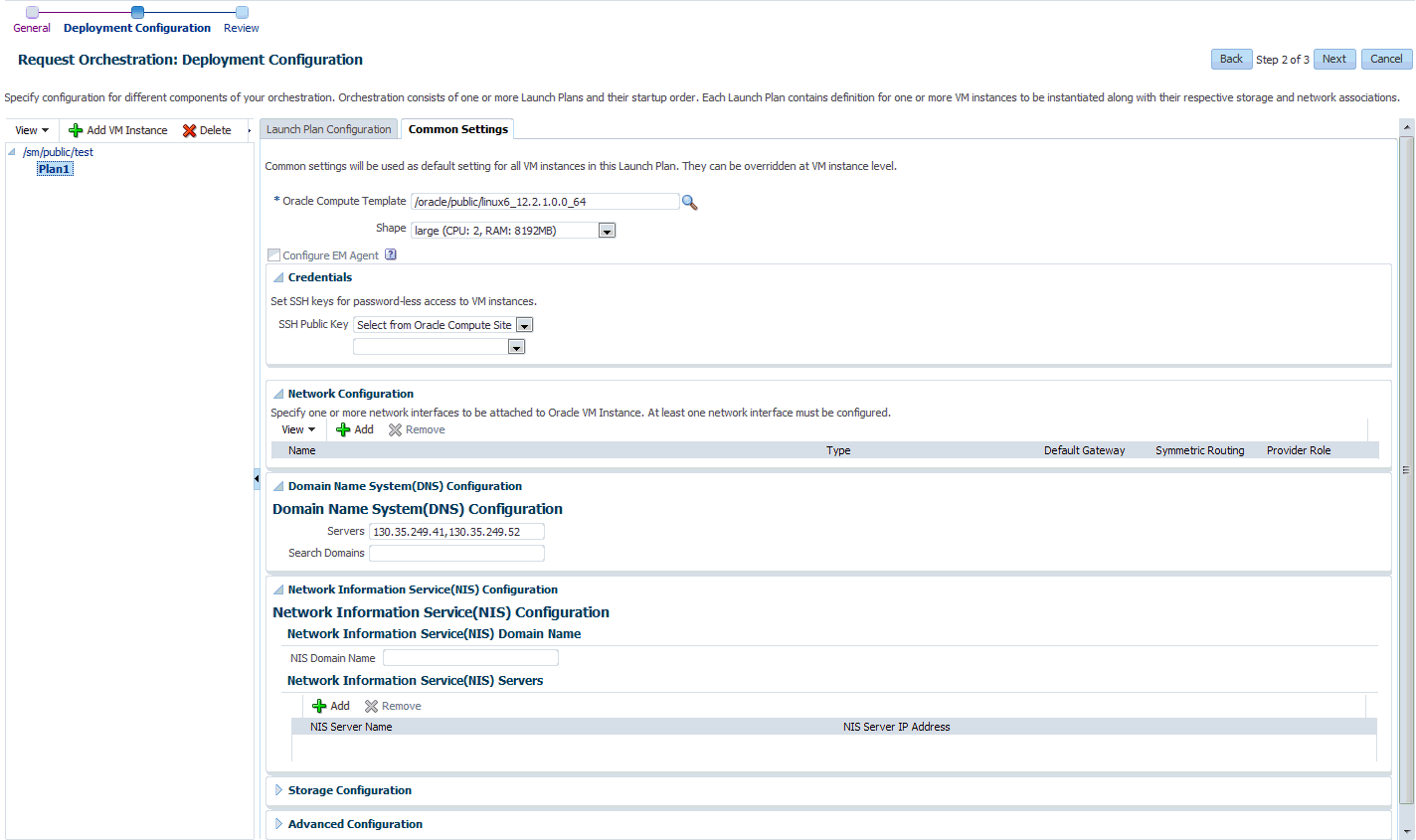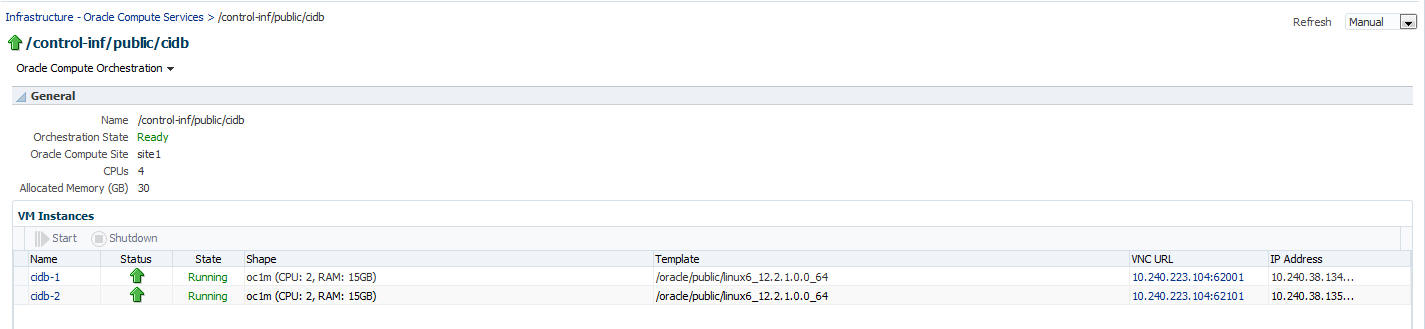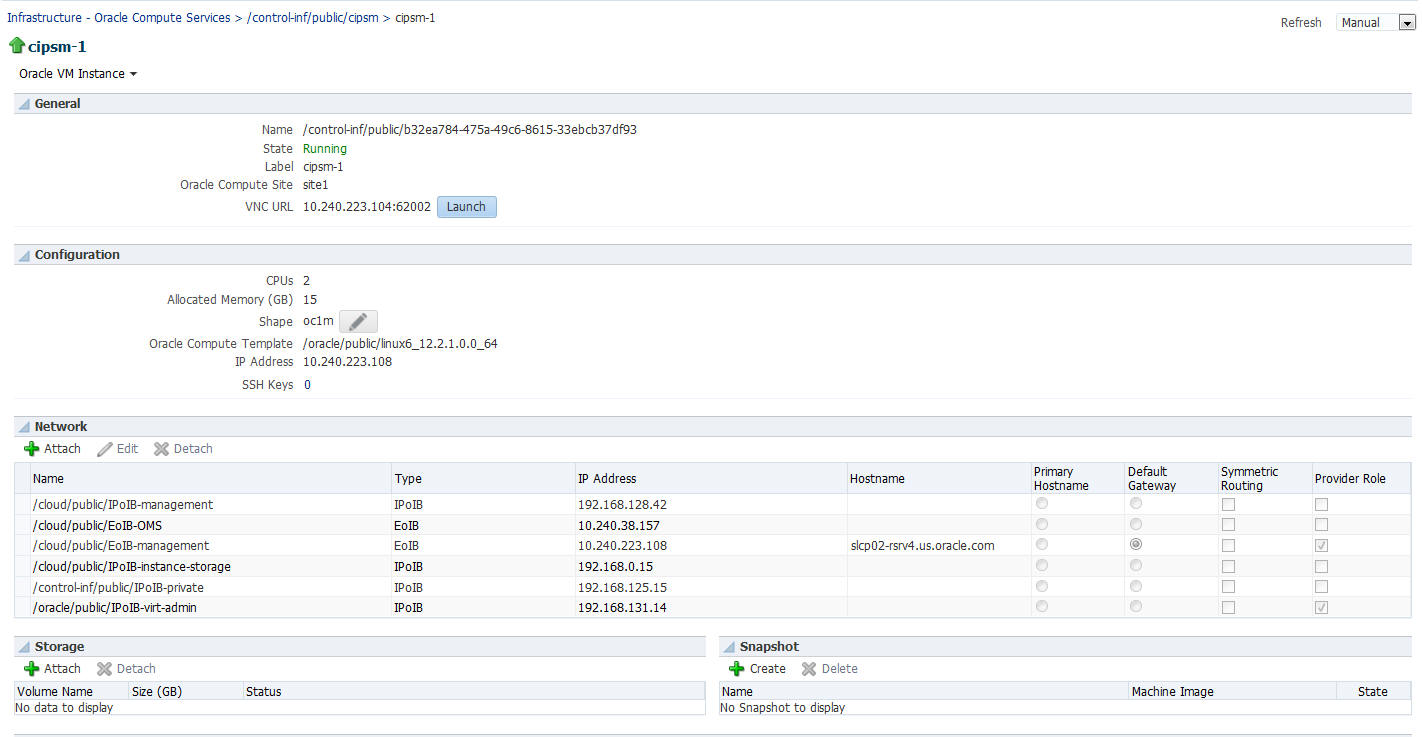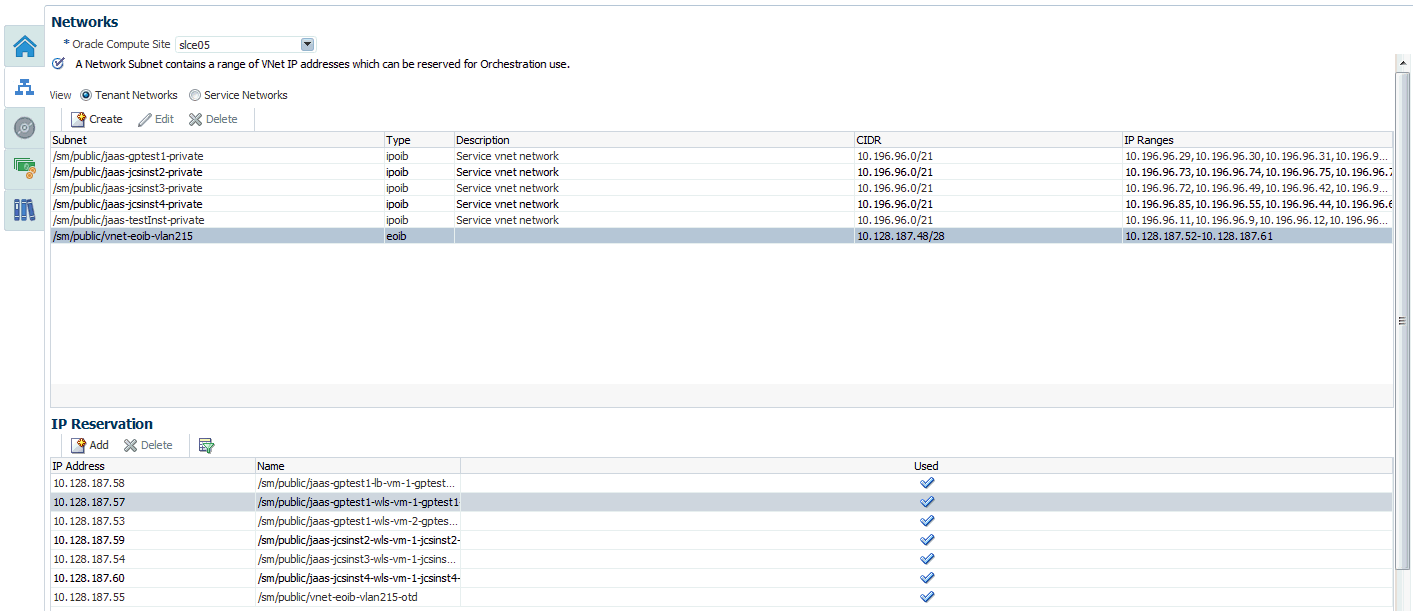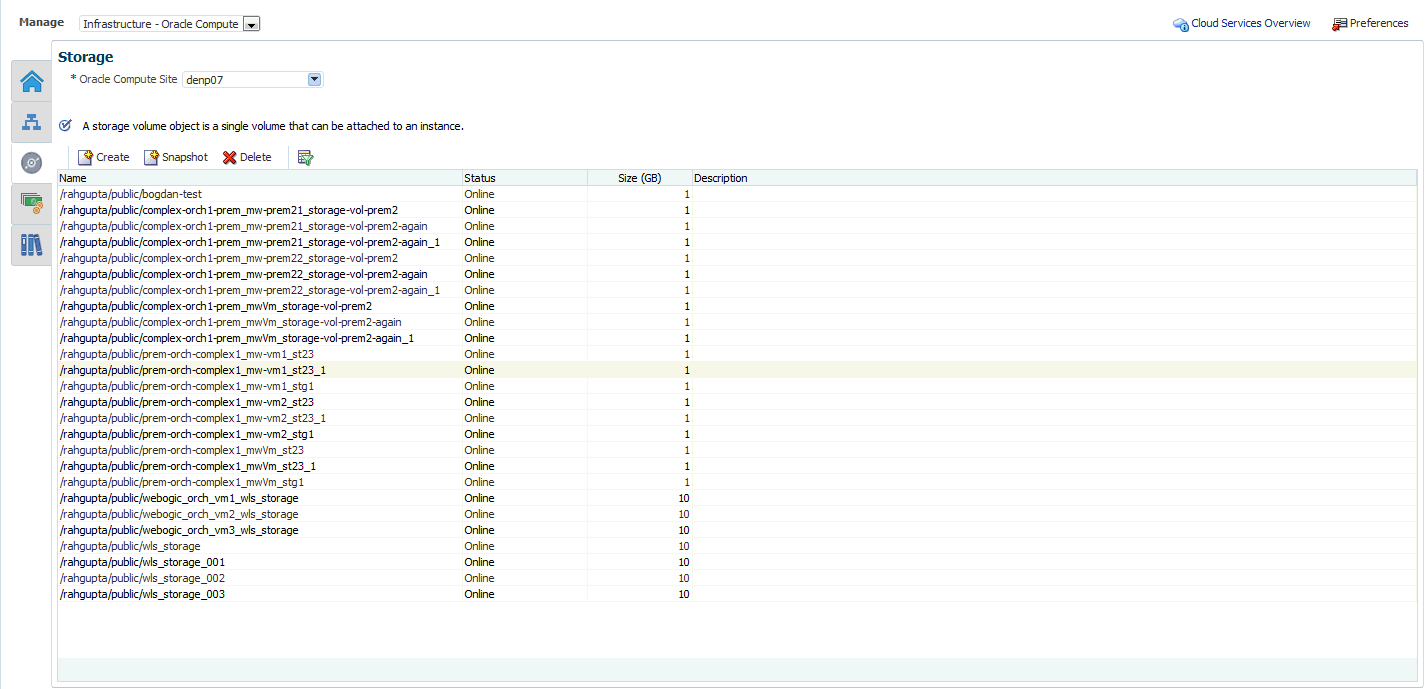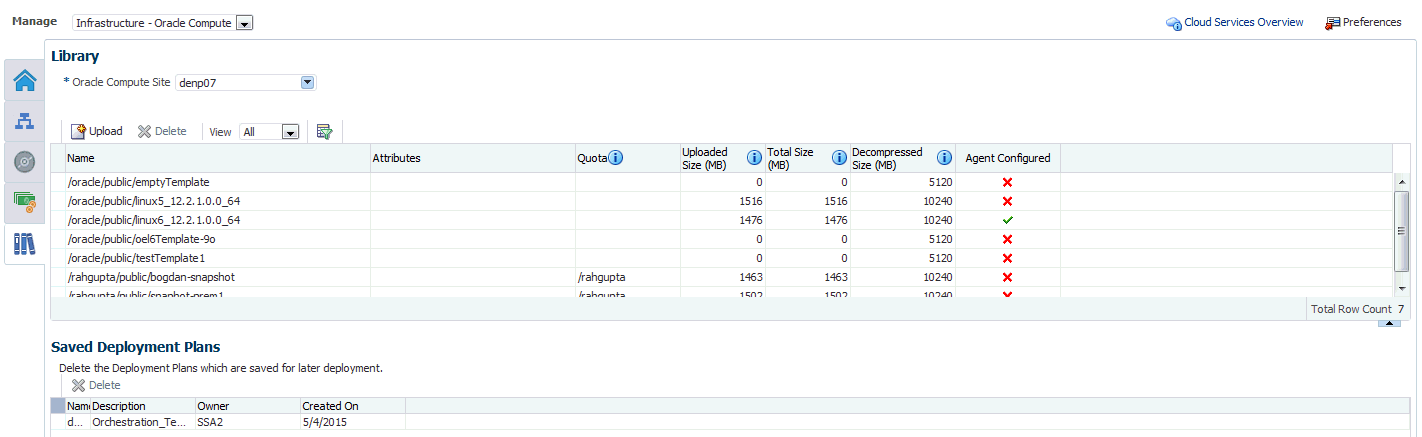32 Using Oracle Compute
This chapter provides self service users with instructions on using the Oracle Compute Self Service Portal to request, monitor, and manage Oracle Compute instances. It contains the following sections:
32.1 Using the Oracle Compute Self Service Portal
To navigate to the Oracle Compute Self Service Portal page, login as a user with the EM_SSA_USER role. The Self Service Portal page is displayed. Select Infrastructure - Oracle Compute from the drop down list. The following page appears:
It contains the following tabs:
-
Home: The Home page contains the following regions:
-
Services: This region shows the list of instances that have been created and the status indicating whether they are Up or Down.
-
Notifications: In this region, you will see notifications such as orchestrations that have not been discovered, number of service offerings published in the last 7 days, and so on.
-
Usage: Click the Usage icon to view the total quota (servers and memory) used so far by the self service user, including all the services that the user has created. Your quota includes both the number of Oracle VM instances, CPUs, memory, and storage across all your instances.
-
Services: This region shows the list of Oracle VM instances owned by the self service user. For each service, the name of the service, the status, service type, resource provider, and date on which it was created, and the date on which it is scheduled to expire is displayed. You can also see the services for which you have granted privileges. You can do the following:
-
Request New Service: To create an orchestration, click Request New Service. See Creating a New Orchestration.
-
View a Service: Click on the Name link to drill down to the VM Instance Home page.
-
Delete a Service: Select a service from the table and click Delete. A confirmation message is displayed. Click Yes to delete the instance.
-
Start a Service: Select a service instance from the table and click Start. A request is submitted to start the service.
-
Stop a Service: Select a service instance from the table and click Stop. A confirmation message is displayed. Click Yes to submit a request to stop the service.
-
History: Select a service instance and click History to view the history of operations performed on the service instance.
-
Discover: Select this option to discover any orchestrations and promote them as service instances.
-
Grant: You can grant view or full privileges over the service instance to other users or roles. See Granting and Revoking Privileges.
-
Revoke Privileges: You can revoke privileges you have granted to other users or roles.
-
-
Requests: This region shows a list of Start Orchestration, Discover Orchestration, and Service Deletion requests. For each request, the status, type, start date, and submission date of the request is displayed. Select columns from the View menu to view more details about the request. You can select a scheduled request and click Reschedule to reschedule the request. To delete a scheduled request, select the request and click Cancel. If a request that is scheduled such as Create gets canceled, all other associated requests are also canceled.
-
-
Networks: See Section 32.4, "Creating Networks".
-
Storage: See Section 32.5, "Creating Storage Volumes".
-
Chargeback: See Section 43, "Chargeback Administration".
-
Library: See Section 32.6, "Managing the Library".
32.2 Creating a New Orchestration
To create a set of Oracle VM instances with a customized configuration, you must create a new orchestration by following these steps:
-
Click Request New Service in the Infrastructure Oracle Compute Self Service Portal page.
Note: When you log in for the first time, you must set the Oracle Compute Credentials. Click the Preferences link the top right corner of the page. The Preferences window appears. Click on the Infrastructure: Oracle Compute link in the left panel. Click Set in the Oracle Compute Site Credential region and enter the username and password required to access the Oracle Compute Site. Optionally, you can specify the host credentials for deploying the Management Agent.
-
Select the Orchestration Service Template from the Service Catalog. The Request Orchestration wizard appears.
-
Select the Oracle Compute Site in which the VM instances are to be created.
-
Enter a name for the orchestration and specify a description.
-
If any orchestration has been saved either as a deployment plan or as a JSON file, you select it here. If no saved orchestrations are available, click Next to continue. The Deployment Configuration page appears.
-
On this page, you can specify the configuration for the different components of your orchestration using one or more launch plans. A launch plan defines the configuration settings for one or more VM instances. In the Launch Plan window, enter a name for the launch plan and click Add. The launch plan name you entered appears under the Orchestration Template header in the launch panel.
-
Click on the Launch Plan Configuration tab. Enter the following details:
-
High Availability: You can specify a high availability policy for an orchestration, which affects how the orchestration is managed by the system. This can be:
-
No High Availability: If you choose this option, the orchestration components are neither restarted nor monitored.
-
Active: The components defined by the orchestration are restarted if they stop unexpectedly due to causes such as power failure and node disconnection.
Note: A component will not be restarted if it is stopped due to an operator error such as an instance relaunch or an invalid template list or shape. In this case, the status of an orchestration will reflect the error, but the components will not be recreated. The reported operator error must be fixed and the orchestration restarted.
-
Monitor: The components are not restarted, they are only monitored.
-
-
Deploy on Different Nodes: Select this check box to deploy the launch plan on different nodes.
-
-
Click on the Common Settings tab to define the default settings that will be used for all VM instances in this launch plan. The default setting can be overridden at the VM instance level.
Specify the following details:
-
Oracle Compute Template: A template is a copy of virtual hard disk with an installed operating system used to launch an instance. The template must be a whole disk template (including a partition table and kernel) stored in a tar archive, compressed with gzip. Click the Search icon and select a template from the list.
-
Shape: A shape is a combination of CPU, memory, and IO which define the characteristics of a virtual machine. Select a shape from the drop down list.
-
Configure EM Agent: This checkbox will be disabled if the self service user does not have access to the EoIB OMS and IPoIB instance storage networks that are required to deploy the management agent on virtual machines.
-
Credentials: You can set the SSH key credentials for password-less access to VM instances and host credentials for deploying the Management Agent. You can use:
-
Oracle SSH Key: If SSH key credentials have been set, and can be used as preferred credentials, select Use Preferences and choose the credential set from the drop down box. If you select Enter Key, you must specify the SSH public and private key pair required to access the VM instances. If you select Key is in a file, click Browse and select the public / private key from a file.
-
Root SSH Key: If SSH key credentials have been set for the host, and can be used as preferred credentials, select Use Preferences and choose the credential set from the drop down box. If you select Enter Key, you must specify the SSH public and private key pair required to access the VM instances. If you select Key is in a file, click Browse and select the public / private key from a file.
-
Oracle User: If you select Use Preferences, choose the preferred credentials from the drop down box. If you select Enter Password, you must enter the password for the Oracle user.
-
Root User: If you select Use Preferences, choose the preferred credentials from the drop down box. If you select Enter Password, you must enter the password for the root user.
-
-
Network Configuration: Click Add to select one or more network interfaces that will be associated with the VM instances. A network can be an IPoIB or EoIB network. In the Select Network window, you can choose:
-
Tenant Networks: These are networks configured for each tenant to communicate with other servers within Exalogic or outside Exalogic.
-
Service Networks: These are networks configured to communicate with other service providers such as ZFSSA or Exadata systems.
-
-
Storage Configuration: You can associate one or more storage volumes to the VM instances that are to be created. Click Create. In the Create Storage Volumes window, enter the name of the storage volume, size, select the storage properties, and the number of volumes to be created and click Add.
-
Advanced Configuration: You can optionally specify additional attributes for the VM instances. Click Add to add a key and value for the attribute.
-
-
After you have created the launch plan, you can add one or more VM instances that can use the launch plan. Select the launch plan you have created and click Add VM Instance. In the Add VM Instance window, specify the name and number of VM instances to be created. If you are adding more than one instance, the name you specify will be used as a prefix to generate a unique name for each VM instance. You can define configuration settings at the instance level and override the settings defined at the launch plan level.
To define instance level specific configuration settings, select the VM instance from the left panel. The Oracle VM Instance Configuration page appears. To define instance level settings, select the Override Common Settings checkbox to override the default launch plan level settings. Select the Oracle Compute Template, Shape, Network, and Storage Configuration.
-
In the Advanced Configuration region, you can optionally specify additional attributes. Click Add. In the Add Attributes window, specify the key and value for the attribute. In the Tags field, you can enter tags to identify the instance deployment request.In the Optional Network Configuration region, you can specify additional configuration parameters for the network defined in the Network Configuration region. You can specify a list of DNS servers, configure the network as the default gateway network, and configure the VM instance as a provider on the underlying selected service network. Click Next.
-
The Review page appears. Review the information entered so far and click Submit to submit the orchestration request or click Save as Deployment Plan to save the orchestration as a deployment plan that can be used for other orchestrations.
32.3 Viewing the Orchestration Details
To view the orchestration details, click on the Name link in the Services region of the Infrastructure - Oracle Compute Self Service Portal page.
This page contains the following regions:
-
General: This region shows the name of the Oracle Compute Site, the target name, the number of launch plans, CPU, and allocated memory.
-
VM Instances: Lists the VM instances in the launch plan and the configuration for each VM instance which includes the status, shape, template, VNC URL, and IP address. Click on the VM Instance link to drill down to the VM Instance Home page. If the VM instance is up and running, select the VM Instance and click Shutdown to shut down the instance. If the VM instance is down, click Restart to restart the instance.
You can perform the following operations on this page:
-
Start
-
Stop
-
Update
-
Shutdown
32.3.1 Viewing the Oracle VM Instance Home Page
To view this page, click on the Name link in the VM Instances region in the Oracle Compute Orchestration Details page.
This page shows the detailed information for the VM instance. The name of the Oracle Compute Site with which this instance is associated, the number of CPUs, allocated memory, storage, networks, relative CPU utilization, and so on are displayed. You can do the following:
-
Attach Storage: Use this option to attach storage to the VM instance. Select one or more storage volumes and specify an index for each volume. The index value must be between 1 and 10. Click Attach to attach the storage volume to the VM instance.
-
Detach Storage: Select one or more storage volumes from the list and click Detach to detach storage from the VM instance.
-
Edit VM Instance: Select this option to modify the shape and network configuration for the VM instance.
-
Launch VNC Console: Select this option to launch a VNC Console.
32.4 Creating Networks
You can create network subnets that contain a range of VNet that can be reserved for VM instances. Click on the Network icon to navigate to the Networks page. You can create and edit tenant networks, view service networks, and reserve IP addresses in each network.
Click Create to create an IPoIB subnet for a tenant network. See
32.4.1 Creating IPoIB Subnets for Tenant Networks
IPoIB networks are deployed on the private security domain. Multiple IPoIB virtual networks can be deployed on a security domain of the tenant. These IPoIB networks are not isolated from each other and can be created for each tenant.
To create an IPoIB subnet, follow these steps:
-
Select the Tenant Networks box and click Create. Enter the following details:
-
Name: Enter the name of the tenant administrator user.
-
vEthernet Name: Click the Search icon and select the VEthernet from the list.
-
Creation Mode: This can be CIDR / IP Range or Global IP.
-
CIDR: Enter the IP address for the subnet in the CIDR (Classless Inter-Domain Routing) format. A CIDR address includes the standard 32-bit IP address and it indicates how many bits are used for the prefix.
For example, an address of 206.13.1.48/25 indicates that the first 25 bits are used to identify the unique network. The remaining bits are available to identify the specific host. The network you specify must not be used by another EoIB network.
-
Global IP: An IP Pool is a pool of public IP ranges made up of one or more IP Pool entries. If global IP pool is enabled in the site configuration, specify the global IP pool address number. If this number is specified, the IP address is allocated from a global pool of IP addresses.
-
-
Ethernet Interface Index: Select this checkbox and specify the ethernet interface index number.
-
Description: Enter a description of the EoIB network.
-
IP Ranges: Click Add to add an IP address range in the format IP-IP. For example, 10.242.2.211-10.242.2.215.
-
-
Click Create to create the IPoIB subnet and return to the Networks page.
32.5 Creating Storage Volumes
Click on the Storage icon to view the Storage Volumes page. A storage volume object is a single volume that can be attached to an instance. On this page, the name of the storage volume, status, size, and its properties are displayed.
Click Create. In the Create Storage Volume window, the name of the storage volume is displayed. Enter the size, description, and select a template for the volume. Click OK to create the storage volume.
You can take a snapshot or a copy of a storage volume and make the copy available to users belonging to another tenancy. Select a storage volume from the list and click Snapshot. In the Snapshot Storage Volume window, select a target tenant name in the Target Volume drop down field, and enter the name of the snapshot, specify the size, and a description for the snapshot. Click OK to create the snapshot and return to the Storage page.
32.6 Managing the Library
This page lists the templates and saved deployment plans that are available to the tenant user. Click the Library icon to access this page.
For each template, the name, attributes, quota assigned, and the size of the template is displayed. You can choose to view all the templates, templates available to public, or templates available for the selected tenancy.
32.6.1 Uploading a Template
A template is a copy of virtual hard disk with an installed operating system used to launch an instance. The template must be a whole disk image (including a partition table and kernel) stored in a tar archive, compressed with gzip. To upload an template, follow these steps:
-
Click Upload. The Template Management: Upload Template window appears. While uploading the template, the Template Scope can be:
-
Public: The template will be available to all the users. If you select this option, enter the name of the template in the Name field.
-
Tenant: The template will be available only to users belonging to the selected tenancy. If you select this option, select the Tenant in the Name drop down field and specify the name of the template. The template will be available to all users in the selected tenancy.
-
-
Specify any additional attributes that will be used when the service instance is provisioned.
-
In the Select Template field, select the template that is to be uploaded. The template you upload can either be present in your local disk or from the Software Library.
-
Click Upload to upload the template. The newly uploaded template will appear with the following details:
-
Name: The name of the template. If the template is available to all users, the format of the name is
/oracle/public/<template_name>. If the template is available only to users belonging a selected tenancy, the format is<tenant_name>/public/<template_name>. -
Attributes: Any user defined attributes that were specified when the template was uploaded.
-
Quota: The quota specified for the template.
-
Uploaded Size: The size of the template that has been uploaded.
-
Total Size: The total size of the template.
-
Decompressed Size: The size of the template in its decompressed state.
-
Agent Configured: Indicates if the Management Agent has been configured for this template.
-
32.6.2 Deleting a Template or a Deployment Plan
To delete a template, select the template from the list in the Library region and click Delete. A confirmation message is displayed. Click Delete to confirm.
Deployment plans that have been saved for later deployment are displayed in the Saved Deployment Plans region. Select a plan and click Delete and click OK to confirm the deletion.
32.7 Discovering an Orchestration
You can use this option to discover any orchestrations that have been created externally without using Enterprise Manager.
To discover an orchestration, follow these steps:
-
From the Actions menu, select Discover, then select Orchestration.
-
A confirmation message is displayed. Click Submit to submit the request and discover the orchestration.