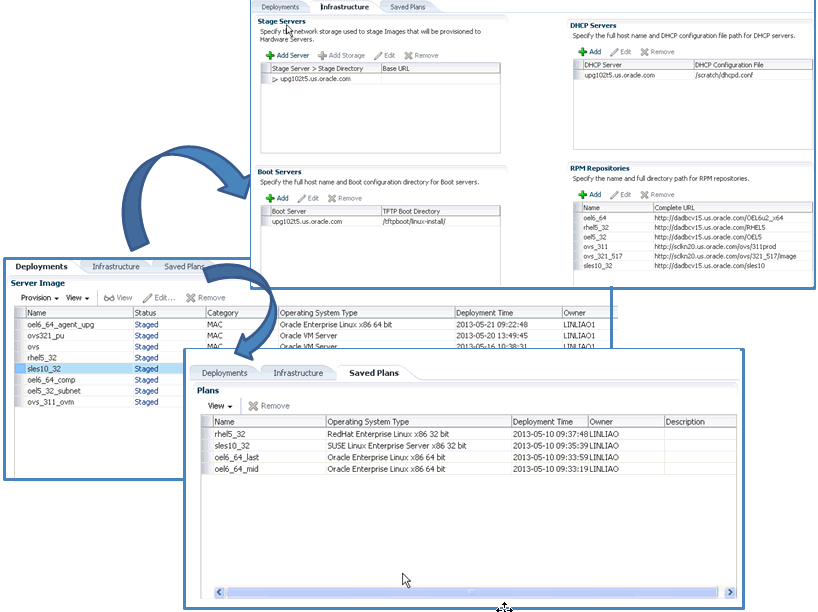36 Provisioning Bare Metal Servers
This chapter explains how you can provision Linux on bare metal servers using Oracle Enterprise Manager Cloud Control (Cloud Control). In particular, this chapter covers the following:
Tip:
Before you begin provisioning of Linux on bare metal boxes, it is advisable to set preferred credentials for the Stage Server. If not, follow instructions in Section 2.3 to set up preferred credentials. If you want to use a reference host, set credentials for the reference host also. You can also set preferred credentials when configuring the deployment procedure for provisioning Linux.Note:
Before starting the provisioning Linux operations, ensure that you configure sudo privileges. For more information about configuring sudo privileges, see Section 2.3.36.1 Getting Started with Provisioning Bare Metal Servers
This section helps you get started with this chapter by providing an overview of the steps involved in provisioning Linux operating system. Consider this section to be a documentation map to understand the sequence of actions you must perform to successfully provision Linux operating system. Click the reference links provided against the steps to reach the relevant sections that provide more information.
Table 36-1 Getting Started with Provisioning Linux Operating System
| Step | Description | Reference Links |
|---|---|---|
|
Step 1 |
Knowing About The Supported Releases Know what releases of Linux are supported for provisioning. |
To learn about the releases supported for Linux Provisioning, see Section 36.3. |
|
Step 2 |
Knowing the Use Case This chapter covers provisioning Linux. Understand the use case for Linux provisioning. |
|
|
Step 3 |
Setting Up Infrastructure Before you perform Linux provisioning, you must meet the prerequisites, such as setting up of the provisioning environment, applying mandatory patches, and setting up of Oracle Software Library. |
|
|
Step 4 |
Provisioning Linux Provision Linux on bare metal boxes. |
|
36.2 Overview Of Bare Metal Provisioning
Proliferation of low cost servers in our data centers has brought in a fresh set of management challenges. The well-acknowledged problems include the difficulty in managing consistency and compatibility across operating system and software deployments, server drifts and security vulnerabilities that lead to lack of compliance, difficulty in deploying software, difficulty in provisioning new servers with variety of configurations and applications, high cost of operation and difficulty in adapting to changes in workload of the environment. These lead to system administrators and DBAs spending significant amount of their time in software and server provisioning operations.
Oracle's answer to software and server management challenges is its Bare Metal Provisioning Application, an application built into Enterprise Manager Cloud Control. The application addresses all data center and server farm challenges by provisioning software and servers quickly and efficiently. The application uses standardized PXE (Pre Boot Execution environment) booting process for provisioning both bare-metal and live servers. It provides a role based User Interface, for easily creating gold images and initiating automated, unattended installs.
This section covers the following:
36.2.1 Accessing Bare Metal Provisioning Page
To access the Bare Metal Provisioning page, from Enterprise menu, select Provisioning and Patching, then click Bare Metal Provisioning. On the Bare Metal Provisioning home page, the following tabs are displayed:
Deployments tab allows you to provision Linux operating system or Oracle VM Server on bare metal boxes. All the servers that are provisioned are displayed on this page in the Server Image section.
Infrastructure allows you to setup the infrastructure required to provision bare metal machines. For information about the Stage Servers, Boot Servers, DHCP Servers, and RPM Repositories, see Section 36.2.2. For details on setting up and configuring each of these servers, see Section 36.4.
Saved Plans tab allows you to view all the deployment procedures that were saved as a templates with all the essential attribute values for future runs. However, note that these plans can only be viewed from this tab, to run these saved plans see Section 36.9.
36.2.2 Provisioning Environment for Bare Metals
The deployment environment in the data center needs to be setup in a certain manner in order to support the provisioning application. Besides the Oracle Management Server (OMS) which hosts Cloud Control and Provisioning Application, the following need to be setup and configured before using the provisioning application.
36.2.2.1 Software Library and its Entities
For information about configuring Software Library and its entities, see Section 2.2.
36.2.2.2 Boot Server
One of the key requirements of application is the ability of the hardware server to boot up over the network (rather than from a local boot device). A boot server must be set up so that it is able to service the requests from the designated hardware servers in order for them to boot over the network. Boot server must be an Cloud Control target and should be able to receive the BOOTP and TFTP (Trivial File Transfer Protocol) requests over the network from the hardware server. Refer to Section 36.4.2 for setting up a boot server with DHCP/TFTP combination. Also refer to section Section 36.4.5. It is also recommended that the users read about DHCP, PXE, and Redhat Kickstart technology before going through the boot server setup. Refer to Appendix D for a detailed discussion on PXE.
36.2.2.3 Stage Server
During provisioning of an image on hardware servers, the required binaries and files are first transferred to a stage server. This is known as Staging phase and is responsible for preparing images to be installed over the network, and exposing installable or executable software elements over the network to the target hardware server being provisioned.
The Provisioning application requires at least one stage server on which all the activities related to staging can be performed. Stage server should again be an Cloud Control target. Refer to section Section 36.4.1 for setting up a stage server. Also refer to section Section 36.4.4.
36.2.2.4 Reference Host
A Reference Host (also called a gold machine) is the machine that the Provisioning application uses as a reference to create the Linux operating system component. The Provisioning application picks up the list of RPMs (along with their versions) installed on the reference host, and fetches those RPMs from a RPM repository to create an Linux OS component that represents the operating system installed on the reference host. The reference host must be an Cloud Control target.
36.2.2.5 RPM Repository
The Provisioning application picks up the RPMs for the operating system from the RPM repository. At least one repository needs to be setup for use by the Provisioning application. From the networking perspective, you are advised to keep the RPM Repository as close to the target machines as possible. It will help in bringing down the installation time drastically by reducing the time taken to transfer RPMs from the RPM Repository to the hardware servers. If you have multiple hardware server groups residing at physically different locations, it would be better to have one RPM Repository for each of these locations. Refer to section Section 36.4.3 for setting up a RPM repository. Also refer to section Section 36.4.7.
36.2.3 Provisioning Bare Metal
The provisioning process consists of the following two high-level tasks:
-
Setting Up Provisioning Environment (Section 36.4):
-
Setting up and configuring Boot/DHCP server and Stage server, setting up RPM repository and Software Library
-
Optionally, creating baremetal provisioning entities
-
-
Provisioning Linux using Bare Metal Provisioning Application (Section 36.6):
-
Launching the Baremetal Provisioning wizard to configure the bare metal machines using MAC addresses, subnet, or re-imaging Cloud Control hosts.
-
Powering up the bare metal machine on the network to begin the PXE-based OS boot and install process. For information about PXE Booting and KickStart, see Appendix D.
-
36.3 Supported Releases of Linux
Cloud Control supports bare metal provisioning of 32-bit and 64-bit variants of the following operating systems:
-
Oracle Linux 4.x, Oracle Linux 5.x, Oracle Linux 6.x
-
RedHat Enterprise Linux (RHEL) 4.x, RedHat Enterprise Linux (RHEL) 5.x, RedHat Enterprise Linux (RHEL) 6.x
-
SuSE Linux (SLES) 10
-
Oracle VM Server (OVS) 3.0.x, Oracle VM Server 3.1.x, Oracle VM Server 3.2.x
36.4 Setting Up Infrastructure for Bare Metal Provisioning
This section describes how to set up the infrastructure required to provision bare metal machine. In particular, this section describes the following:
36.4.1 Setting Up Stage Server
This section contains:
36.4.1.1 Prerequisites to Setup a Stage Server
Ensure that you meet the following prerequisites before setting up the stage server:
-
The user or role used to create the top-level directory (stage directory) where you stage the Agent rpms should have Sudo access to root. To ensure that you have sudo access on the stage storage, log in to the Cloud Control console and set the sudo privileges.
Note:
Oracle recommends that the stage server must have very limited access due to the criticality and sensitivity of the data it hosts. The super administrator can enforce this by creating one account on the stage server, and setting it as the preferred credential, to be used by all the provisioning users in Cloud Control. This preferred credential should also be a valid ORACLE_HOME credential (belonging to ORACLE_HOME owner's group). -
The user creating the top-level directory must have write permissions on it. To ensure that you have write access on the stage server, log in to the Cloud Control console and set the privileged preferred credentials for the stage server host.
-
The minimum space requirement for the stage directory is 100 MB.
36.4.1.2 Setting up a Stage Server and Accessing the Management Agent files
To set up a stage server, and access the Management Agent RPM files, follow these steps:
-
Set up an NFS Stage Server or a HTTP Server.
To setup an NFS Stage Server, see Setting up an NFS Stage Server.
To set up a HTTP Server see Setting up a HTTP Stage Server.
-
Log in to the stage server running on the Management Agent, and create a top-level directory to store all the Management Agent installation files.
In this section, the variable
STAGE_TOP_LEVEL_DIRECTORYis used to refer to the top level directory on the stage server.For example:
User: aime Stage Server: upsgc.example.com Stage Directory: /scratch/stage
Note, in this case, the aime user should have sudo access to root, and should have write permissions on
/scratch/stagedirectory -
To create and copy the Management Agent Files to Stage location, run the following commands on the OMS:
For using the NFS Stage Server: STAGE_TOP_LEVEL_DIRECTORY=/scratch/stage For using the HTTP based Stage Server: #STAGE_TOP_LEVEL_DIRECTORY=/var/www/html/stage emcli get_agentimage_rpm -destination="${STAGE_TOP_LEVEL_DIRECTORY:?}" -platform="Linux x86-64" [root@upgps1t12 stage]# pwd /scratch/stage [root@upgps1t12 stage]# ls 1 10 21 6 9 oracle-agt-12.1.0.2.0-1.0.x86_64.rpm
Note:
-
If NFS is used then the staging process will automatically discover the agent rpm and there's no requirement for you to provide a URL for the rpm.
-
If HTTP is used then a URL will be required to reference the Agent rpm. The Agent URL is
http://host.example.com/agent_dir/oracle-agt-12.1.0.4.0-1.0.x86_64.rpm. For more information on setting up HTTP Stage Server, see Section 36.4.1.2.2.
36.4.1.2.1 Setting up an NFS Stage Server
During the installation, hardware servers mount the stage directory so that all the files required for installation appear as local files. In such a scenario, the stage server functions as the NFS server, and the hardware servers as its clients. IF the stage server is an NFS server then any files that it NFS exports must be available to its clients; for files on NAS storage it might be necessary to configure the NAS to allow this to happen.
Ensure that you perform the following steps on the stage server:
-
Run the following command to install an NFS service:
rpm --quiet -q nfs || yum -y install nfs
-
Run the following commands to configure NFS to export the stage server's top level directory (
STAGE_TOP_LEVEL_DIRECTORY):STAGE_TOP_LEVEL_DIRECTORY=/scratch/stage echo "${STAGE_TOP_LEVEL_DIRECTORY}*(ro,sync)" >>/etc/exports -
To reflect these changes on the NFS daemons, run the following command:
service nfs restart
-
Ensure NFS starts up on reboot, and is working now:
chkconfig nfs on
-
Install a Management Agent.
See Also:
Oracle Enterprise Manager Cloud Control Basic Installation Guide to install a 12.1.0.1.0 or higher version of Management Agent.
36.4.1.2.2 Setting up a HTTP Stage Server
To setup a HTTP Stage Server, follow these steps:
-
Run the following commands to install a stage server and start it:
rpm --quiet -q httpd || yum -y install httpd service httpd restart chkconfig httpd on
-
Create a HTTP stage directory as follows:
mkdir /var/www/html/stage
-
The URL to access the HTTP stage server is:
http://host.example.com/stage
-
Install a Management Agent.
See Also:
Oracle Enterprise Manager Cloud Control Basic Installation Guide to install a 12.1.0.1.0 or higher version of Management Agent.
Note that, /var/www/html/stage is the stage directory, and http://host.example.com/stage is the base URL.
36.4.2 Setting Up Boot Server and DHCP Server
Note:
Ensure that you have 2 GB RAM available for boot server, stage server, and RPM repository server.If you have the required boot server, stage server, and RPM repository already created, then set up the preferred credentials.
Complete the following steps to setup a machine as the boot server:
-
Install DHCP and TFTP Servers if not already installed.
The two servers could be running either on the same machine, or on different machines. Oracle recommends running the TFTP server on the same host machine as the DHCP server. In case the two servers are installed and configured on different machines, the machine running the TFTP server will be referred to as the boot server.
-
Configure the TFTP server:
-
Ensure that the pxelinux boot loader (pxelinux.0) exists in the directory that is configured for your TFTP server (/tftpboot/linux-install in the given examples).
-
-
Configure DHCP Server:
Edit the dhcpd.conf (/etc/dhcpd.conf) file. A sample dhcpd.conf file for PXE setup is shown below:
allow booting; allow bootp; option domain-name <domain_name>; option domain-name-servers dns_servers; option routers <default_router>; subnet <subnet-number> netmask <netmask> { [ parameters ] [ declarations ] } # Group the PXE bootable hosts together group { # PXE-specific configuration directives... next-server <TFTP_server_IP_address>; filename "linux-install/pxelinux.0"; host <hostname> { hardware ethernet <MAC address>; fixed-address <IP address>; } }The next-server option in the DHCP configuration file specifies the host name or IP Address of the machine hosting the TFTP server. Oracle recommends running the TFTP Server on the same host machine as the DHCP Server. Therefore, this address should be the IP Address or host name for the local machine.
The filename option specifies the boot loader location on the TFTP server. The location of the file is relative to the main TFTP directory.
Any standard DHCP configuration file is supported.The sample file format above shows one entry (line 12-15) for each target host. The DHCP service must be restarted every time you modify the configuration file.
-
Enable the tftp service. Edit the /etc/xinetd.d/tftp file to change the disable flag as no (default=no).
-
Restart the following services:
service dhcpd restart service xinetd restart service portmap restart
-
Install Oracle Management Agent. This step is not necessary if the DHCP and Boot servers are installed on the Cloud Control server.
Note:
Refer to Oracle Enterprise Manager Cloud Control Basic Installation Guide to install a 12.1.0.1.0 or higher version of Management agent on the boot server.36.4.3 Setting Up RPM Repository
Note:
It is recommended that you use RAM of 2 GB.36.4.3.1 Setting UP RHEL 4 RPM Repository
RPM Repository is used as the source of Linux and application packages that need to be installed on the newly provisioned bare metal box. For example, an RPM Repository may be created to contain all the 32-bit Linux rpms and another repository may be created to contain Linux x86-64 bit rpms. Two separate Linux images can then be created each based on one of the repositories.
RHEL RPM repository to be used should have the following Red Hat Install tree structure:
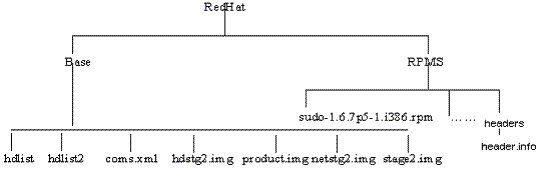
There are multiple ways to create a RPM repository. If Red Hat Enterprise Linux CDs are available, do the following:
-
Copy all the contents of the first CD to a directory say RPM_REPOS.
-
Copy all rpms from other CDs to <RPM_REPOS>/Redhat/RPMS. Change directory to the RPMS directory:
cd <RPM_REPOS>/Redhat/RPMS
-
Add custom RPMs to the repository as follows:
-
If there are custom RPMs installed on the reference host that need to be provisioned on the bare metal machine, make sure to copy them to the following repository location:
<RPM_REPOS>/Redhat/RPMS
-
Install anaconda-runtime RPM on the machine hosting the RPM repository. This might require other dependent packages to be installed.
-
Run the following commands:
cd /usr/lib/anaconda-runtime ./genhdlist --productpath=RedHat --withnumbers --hdlist <RPM_REPOS>/RedHat/base/hdlist <RPM_REPOS>
-
-
Run
yum-arch :This should create a headers directory. Make sure this directory contains a header.info file.
If yum is not installed then download it from the Linux Vendor's Web site.
-
Create a symbolic link in
/var/www/htmlto <RPM_REPOS> directory.The repository should now be available through HTTP if an Apache server is running.
Note:
If the Apache server that comes with Enterprise Manger Cloud Control is used, enable the Apache directory index page using the "Options Indexes" directive in the Apache configuration (httpd.conf) file.
36.4.3.2 Setting Up Oracle Linux 4 RPM Repository
Oracle Linux RPM repository should have the Install tree structure shown below:
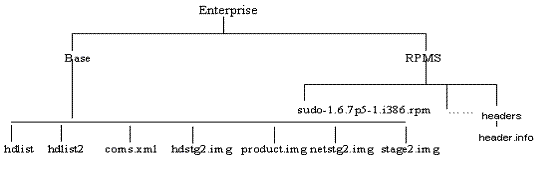
You can set up Oracle Linux Repository by using the Oracle Linux installation media as follows:
-
Download Oracle Linux from
http://edelivery.oracle.com/linux">>http://edelivery.oracle.com/linux. -
Copy all the contents of the first CD to a directory say RPM_REPOS.
-
Copy all rpms from other CDs to <RPM_REPOS>/Enterprise/RPMS. Change directory to the RPMS directory:
cd <RPM_REPOS>/Enterprise /RPMS
-
Add custom RPMs to the repository.
-
If there are custom RPMs installed on the reference host that need to be provisioned on the bare metal machine, make sure to copy them to the following repository location:
<RPM_REPOS>/Enterprise/RPMS
-
Install anaconda-runtime RPM on the machine hosting the RPM repository. This might require other dependent packages to be installed.
-
Run the following commands:
cd /usr/lib/anaconda-runtime ./genhdlist --productpath=Enterprise --withnumbers --hdlist <RPM_REPOS>/Enterprise/base/hdlist <RPM_REPOS>
-
-
Run
yum-arch :This should create a headers directory. Make sure this directory contains a header.info file.
-
Create a symbolic link in /var/www/html to <RPM_REPOS> directory.
The repository should now be available through HTTP if an Apache server is running.
36.4.3.3 Setting Up RHEL 5/Oracle Linux 5 RPM Repository
Oracle Linux RPM repository should have the Install tree structure shown below:
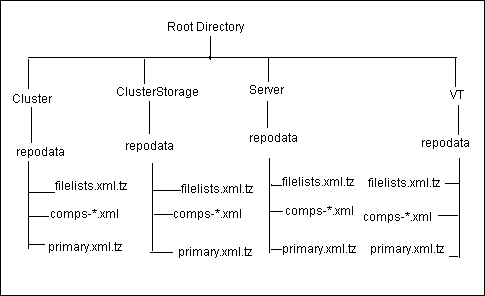
You can set up Oracle Linux Repository by using the Oracle Linux installation media as follows:
-
Download Oracle Linux from
http://edelivery.oracle.com/linux">>http://edelivery.oracle.com/linux. -
Copy all the contents of the first CD to a directory say
Root Directory. -
Copy all contents from the Cluster, ClusterStorage, Server, and VT directories in the other CD to the respective directories.
-
Run createrepo for all four directories. For example:
createrepo <Root Directory>/cluster
-
Add custom RPMs to the repository as follows:
-
If there are custom RPMs installed on the reference host that need to be provisioned on the bare metal machine, make sure to copy them to the directory containing the RPMS, such as
Cluster,VT,ClusterStorage, andServer. -
Run the
createrepocommand on this directory. For example:createrepo ClusterStorage
-
-
-
Create a symbolic link in
/var/www/html to <Root Directory>directory.
The repository should now be available through HTTP if an Apache server is running.
36.4.3.4 Exposing RPM Repository through HTTP or FTP
To expose RPM Repository through HTTP, follow these steps:
-
Ensure that Apache Web Server is installed and HTTP service is running.
-
Create a symbolic link in document root to RPM Repository directory. For example,
/var/www/html to <RPM_REPOS>directory.
To expose RPM Repository through FTP, ensure that FTP server is running.
36.4.4 Configuring Stage Server
During provisioning of an image on hardware servers, the required binaries and files are first transferred to a stage server. This is known as Staging phase and is responsible for preparing images to be installed over the network, and exposing installable or executable software elements over the network to the target hardware server being provisioned.
The Provisioning application requires at least one stage server on which all the activities related to staging can be performed. From the networking perspective, you are advised to keep the stage server as close to the target machines as possible. It will help in bringing down the installation time drastically, by reducing the time taken to transfer image data from the stage server to the hardware servers. If you have multiple hardware server groups residing at physically different locations, it would be better to have one stage server for each of these locations. Stage server should again be an Cloud Control target.
Follow these steps:
-
Log in to Cloud Control as an administrator.
-
From the Enterprise menu, select Provisioning and Patching and then select Bare Metal Provisioning.
-
In the Infrastructure tab, in the Stage Servers section, click Add Server.
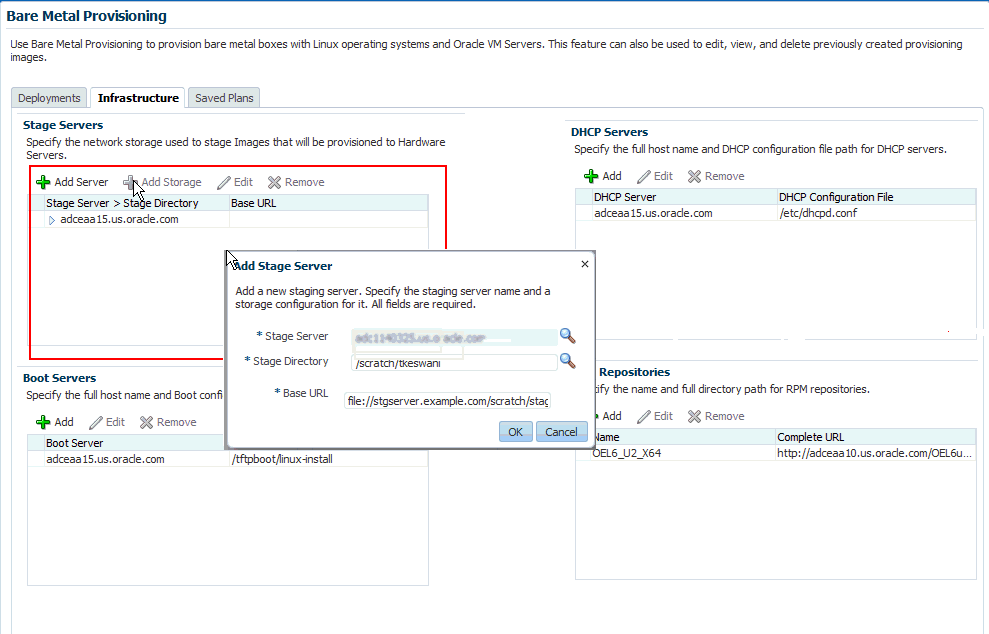
-
In the Add Staging Server dialog, select a Stage Server, specify a Stage Directory, for example, /scratch/stage, and Base URL, for example, file://stgserver.example.com/scratch/stage. Click OK.
36.4.5 Configuring Boot Server
One of the key requirements of application is the ability of the hardware server to boot up over the network (rather than from a local boot device). A boot server must be set up so that it is able to service the requests from the designated hardware servers in order for them to boot over the network. Boot server must be an Cloud Control target and should be able to receive the BOOTP and TFTP (Trivial File Transfer Protocol) requests over the network from the hardware server. Refer to Setting Up Boot Server for setting up a boot server with DHCP/TFTP combination.
Follow these steps:
-
Read about DHCP, PXE, and Redhat Kickstart technology before going through the boot server setup.
-
Ensure that you have administrator privileges.
-
From the Enterprise menu, select Provisioning and Patching, then select Bare Metal Provisioning.
-
In the Infrastructure tab, in the Boot Servers section, click Add.
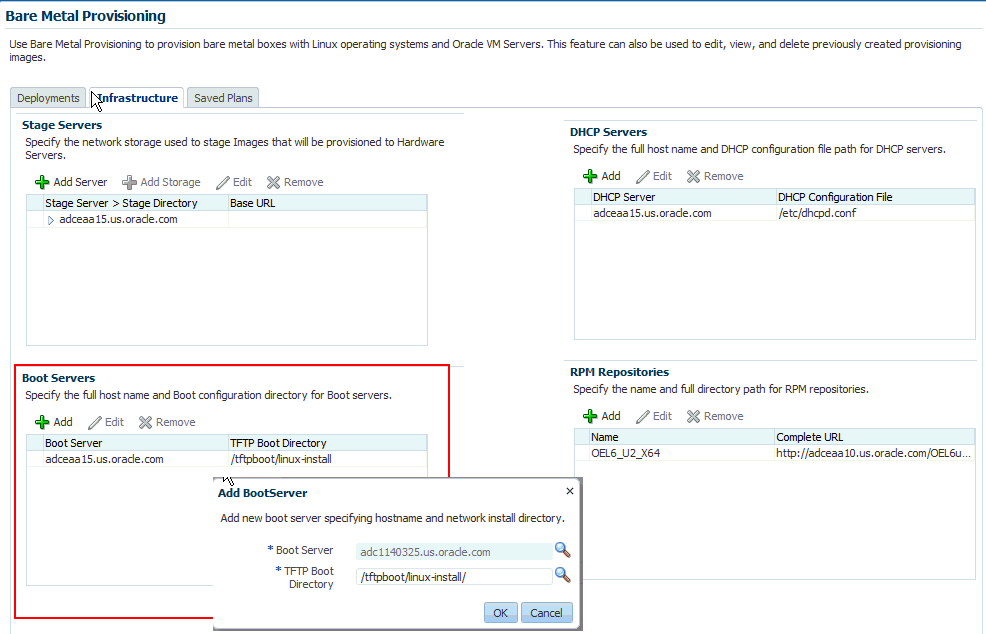
-
In the Add Boot Server dialog, select a Boot Server and specify a TFTP Boot Directory, for example,
/tftpboot/linux-install/. Click OK.
36.4.6 Configuring DHCP Server
Follow these steps:
-
Ensure that you have administrator privileges.
-
From the Enterprise menu, select Provisioning and Patching, then select Bare Metal Provisioning.
-
In the Infrastructure tab, in the DHCP Servers section, click Add.
-
In the Add DHCP Server dialog, select a DHCP Server and specify a DHCP Configuration File, for example,
/etc/dhcpd.confthat has been modified to support your target hosts. Click OK.
36.4.7 Configuring RPM Repository
The Provisioning application picks up the RPMs for the operating system from the RPM repository. At least one repository needs to be setup for use by the Provisioning application.
Follow these steps:
-
Ensure that you have administrator privileges.
-
From the Enterprise menu, select Provisioning and Patching, then select Bare Metal Provisioning.
-
In the Infrastructure tab, in the RPM Repositories section, click Add.
-
In the Add RPM Repository Server dialog, specify a Repository Name and URL, For RPM repository either accessible by HTTP or on a local server, specify the URL in the HTTP format, for example,
http://example.com/OL5/. For NFS location, specify the URL asfile://example/OEL5/.Click OK.
36.4.8 Checklist for Boot Server, Stage Server, RPM Repository, and Reference Host
Ensure that the following criteria are met before provisioning:
Table 36-2 Checklist for Boot Server, Stage Server, RPM Repository, and Reference Host
| Resource Name | Checklist |
|---|---|
|
Boot Server |
DHCP server is up and running. The TFTP is up and running. Boot Server is present in the same subnet where the target machines to be provisioned are present or will be added. Management Agent is installed. Boot server machine is visible as a managed target in Cloud Control. A brand new PXE-bootable box actually detects the boot server and starts to boot it (even if no image is installed yet) |
|
Stage Server |
Large storage, High Memory and Sufficient Memory. If NAS server is used for storage then it should have NFS support. Management Agent is installed. Boot server machine is visible as a managed target in Cloud Control. The required agent rpm is staged for installing agents on targets. Preferred Credentials are set. Stage server is reachable from the box to be provisioned (or the same subnet) |
|
RPM Repository |
RPM Repository is as close as possible to the target servers. Install tree structure is as indicated in Configure RPM repository section. RPM repository is available via HTTP. Provide the exact URL and test the RPM repository access over HTTP |
|
Reference Host |
Agent is installed on local disk and not on NFS mounted directory. Preferred Credentials are set. |
|
Software Library |
Shared storage used for Software Library is accessible through NFS mount points to all OMS servers. |
36.4.9 Configuring Software Library Components
To set up and configure the Software Library, see Section 2.2.
You can create the following Bare Metal provisioning entities and store them in Software Library:
36.4.9.1 Creating Operating System Component
Follow these steps to create an operating system component:
-
From the Enterprise menu, select Provisioning and Patching, then select Software Library.
-
From the Software Library Home, from the Actions menu, select Create Folder.
-
In the Create Folder popup, specify a Name and Description for the folder and select the folder location. For example, create a folder
BMP-OL56to represent the components you will use to provision a bare metal server of Oracle Linux 5 Update 6 Click Save. -
From the Actions menu, select Create Entity and then Bare Metal Provisioning Components.
-
In the Create Entity: Bare Metal Provisioning Components dialog box, select Operating System Component and click Continue.
-
On the Describe page, enter the Name, Description, and Other Attributes that describe the entity.
Note: The component name must be unique to the parent folder that it resides in. Sometime even when you enter a unique name, it may report a conflict, this is because there could be an entity with the same name in the folder that is not visible to you, as you do not have view privilege on it.
Click +Add to attach files that describe the entity better like readme, collateral, licensing, and so on. Ensure that the file size is less than 2 MB.
In the Notes field, include information related to the entity like changes being made to the entity or modification history that you want to track.
-
In the Basic Operating System page, select a Time Zone and specify the Root Password.
In the Operating System Users List, add the users for the operating system by specifying the User Name, Password, Primary Group, and Additional Groups. Specify if you want to Enable Sudo Access for the user.
In the Fetch Configuration properties from Reference Enterprise Manager Host target section, select Fetch Properties to apply the host properties. Select the reference host and select the Configurations you want to fetch.
Click Next.
-
In the Advanced Configuration page, specify the agent properties, boot configuration, and other configuration as explained in the tables.
The Configure Package Selection section displays the packages from the operating component or reference host you specified in the previous screen. You can retain or remove these packages from the component.
Click Next.
-
In the Review page, verify the information and click Finish.
The operating system component will be saved in Software Library with the status Ready.
Element Description Install User
User name for installing the agent.
Install Group
Install group for agent.
Agent Registration Password
Specify the password to be used to register the agent with Oracle Management Server.
RPM URL
Location where agent RPMs are stored.
Table 36-4 Additional OS Configuration
Element Description Require TTY
Select this option if you want sudo user to Log in to a separate terminal.
SELinux
You can choose to enable or disable SELinux.
Mount Point Settings
Specify entries for the /etc/fstab file. You can specify mount points on the newly provisioned Linux machine. By default, mount point settings from the reference Linux machine are inherited.
NIS Settings
Specify entries for the /etc/yp.conf file. You can specify NIS settings for the newly provisioned Linux machine. By default, NIS settings from the reference Linux machine are inherited.
NTP Settings
Specify entries for the /etc/ntp.conf file. You can specify NTP settings for the newly provisioned Linux machine. By default, NTP settings from the reference Linux machine are inherited.
Kernel Parameter Settings
Specify scripts for Kernel Parameters.
Initab Settings
Specify settings for/etc/inittab file. All processes are started as part init operation in boot process. Init operation decides the processes that will start on booting of a machine or when runlevel changes.
Firewall Settings
Specify firewall settings for the Linux target. Firewall settings are disabled by default and can be configured. Make sure that the port used by Management Agent is open for its communication with the Management Service. By default, Management Agent uses port 3872 or a port number in the range 1830-1849, unless configured to use some other port.
Table 36-5 Boot Configuration and Configuration Scripts
Element Description Advanced Configuration & Power Interface
Specify settings for boot time parameter for kernel (acpi) in the /boot/grub/grub.conf file.
Use Para-Virtualized kernel
Select if you are using para-virtualized kernel.
Post Install Script
Specify any set of commands that need to be executed on the newly provisioned machine. These commands will be appended to the post section of the kickstart file.
First Boot Script
Specify any set of commands that need to be executed on the newly provisioned machine when it starts up for the first time.
36.4.9.2 Creating Disk Layout Component
Follow these steps to create a disk layout component:
-
From the Enterprise menu, select Provisioning and Patching, then select Software Library.
-
From the Software Library Home, from the Actions menu, select Create Folder.
-
In the Create Folder popup, specify a Name and Description for the folder and select the folder location. Click Save.
-
From the Actions menu, select Create Entity and then Bare Metal Provisioning Components.
-
In the Create Entity: Bare Metal Provisioning Components dialog box, select Disk Layout Component and click Continue.
-
On the Describe page, enter the Name, Description, and Other Attributes that describe the entity.
Note: The component name must be unique to the parent folder that it resides in. Sometime even when you enter a unique name, it may report a conflict, this is because there could be an entity with the same name in the folder that is not visible to you, as you do not have view privilege on it.
Click +Add to attach files that describe the entity better like readme, collateral, licensing, and so on. Ensure that the file size is less than 2 MB.
In the Notes field, include information related to the entity like changes being made to the entity or modification history that you want to track.
-
In the Configure page, specify the hard disk, RAID, partition, and logical configurations.
To specify the hard disk profile, click Add. Specify the Mount Point, RAID Level, Partitions, and File System Type.
To specify the Partition Configuration, click Add. Specify the Mount Point, Device Name, File System Type, and Size (MB).
To specify RAID configuration, click Add. Specify the Device Name and Capacity.
To specify the Logical Volume Group Configuration, click Add. Specify the Group Name, Partitions, and RAIDs.
To specify the Logical Volume Configuration, click Add. Specify the Mount Point, Logical Volume Name, Logical Group Name, File System Type, and Size (MB).
Click Next.
-
In the Review page, verify the information and click Finish.
The disk layout component will be saved in Software Library with the status Ready.
36.4.9.3 Creating an Oracle Virtual Server Component
Follow these steps to create an operating system component:
-
From the Enterprise menu, select Provisioning and Patching, then select Software Library.
-
From the Software Library Home, from the Actions menu, select Create Folder.
-
In the Create Folder popup, specify a Name and Description for the folder and select the folder location.
-
From the Actions menu, select Create Entity and then Bare Metal Provisioning Components.
-
In the Create Entity: Bare Metal Provisioning Components dialog box, select Oracle Virtual Server Component and click Continue.
-
On the Describe page, enter the Name, Description, and Other Attributes that describe the entity.
Note: The component name must be unique to the parent folder that it resides in. Sometime even when you enter a unique name, it may report a conflict, this is because there could be an entity with the same name in the folder that is not visible to you, as you do not have view privilege on it.
Click +Add to attach files that describe the entity better like readme, collateral, licensing, and so on. Ensure that the file size is less than 2 MB.
In the Notes field, include information related to the entity like changes being made to the entity or modification history that you want to track.
-
In the Basic Operating System page, select a Time Zone and specify the Root Password and the OVM Agent Password.
In the Operating System Users List, add the users for the operating system by specifying the User Name, Password, Primary Group, and Additional Groups. Specify if you want to Enable Sudo Access for the user.
Click Next.
-
In the Advanced Configuration page, specify the Dom0 Configuration, Boot Configurations, and Additional OS Details as explained in the tables.
Click Next.
-
In the Review page, verify the information and click Finish.
The oracle virtual server component will be saved in the Software Library with the status Ready.
Table 36-6 Additional OS Details
Element Description Mount Point Settings
Specify entries for the /etc/fstab file. You can specify mount points on the newly provisioned Linux machine. By default, mount point settings from the reference Linux machine are inherited.
NIS Settings
Specify entries for the /etc/yp.conf file. You can specify NIS settings for the newly provisioned Linux machine. By default, NIS settings from the reference Linux machine are inherited.
NTP Settings
Specify entries for the /etc/ntp.conf file. You can specify NTP settings for the newly provisioned Linux machine. By default, NTP settings from the reference Linux machine are inherited.
Kernel Parameter Settings
Specify scripts for Kernel Parameters.
Initab Settings
Specify settings for/etc/inittab file. All processes are started as part init operation in boot process. Init operation decides the processes that will start on booting of a machine or when runlevel changes.
Firewall Settings
Specify firewall settings for the Linux target. Firewall settings are disabled by default and can be configured. Make sure that the port used by Management Agent is open for its communication with the Management Service. By default, Management Agent uses port 3872 or a port number in the range 1830-1849, unless configured to use some other port.
Table 36-7 Boot Configuration and Configuration Scripts
Element Description Post Install Script
Specify any set of commands that need to be executed on the newly provisioned machine. These commands will be appended to the post section of the kickstart file.
First Boot Script
Specify any set of commands that need to be executed on the newly provisioned machine when it starts up for the first time.
36.5 Prerequites For Provisioning Bare Metal Servers and Oracle VM Servers
-
Ensure that you meet the prerequisites described in Setting Up Oracle Software Library.
-
Ensure that you set up the bare metal provisioning infrastructure described in Section 36.4.
-
Ensure that you have Cloud Control administrator privileges.
36.6 Provisioning Bare Metal Servers
The following sections explain how to provision Linux on bare metal boxes:
Note:
For information about downloading the Management Agent RPM kits, access the following URL:http://www.oracle.com/technology/software/products/oem/htdocs/provisioning_agent.html
For instructions to install a Management Agent RPM kit, read the README file associated with the Management Agent RPM kit you are downloading.
Follow these steps:
-
From the Enterprise menu, select Provisioning and Patching, then select Bare Metal Provisioning.
-
In the Server Image section, from the Provision menu, select Operating System.
-
In the General/Target Selection page, in the General section, specify the Deployment Name. Select the Operating System you want to provision and provide a description. Select the Patching Groups and Monitoring Templates you want to associate with the system.
In the Target Selection section, select the Provisioning Category as one of the following:
-
MAC Addresses if you want to provision the bare metal systems by specifying MAC addresses. Click Add to specify the list of MAC Address. In the Add MAC dialog box, specify the MAC addresses. Click OK.
Optionally, click Add from File to add the MAC address from a file. In the Add from File dialog box, click Browse and select the file from the location where you have stored it.
-
Subnet to specify the subnet for the bare metal provisioning. In the Subnet to be Provisioned section, specify the Subnet IP, Netmask, Number of Network Interfaces, and Bootable Network Interface.
-
Re-image EM Host Targets to re-provision an existing Cloud Control host target. In the Enterprise Manager Hosts to be Provisioned section, click Add to search and select the host target. Click OK. Select the Bootable Network Interface.
Optionally, you can click Save As Plan and save the configuration details you have specified. Specify a name and description and click OK to save the plan. You can later use the saved plan to provision bare metal boxes. You can save as plan on any page of the wizard or configure the wizard completely and save the plan on the last page of the wizard.
Click Next.
-
-
In the Deployment page, in the Infrastructure section, specify:
-
Stage Server and select the Storage. Select Run Stage Server Pre-requisite checks to check if the stage server is configured properly.
-
Boot Server and select Run Boot Server Pre-requisite checks to check if the Boot server is configured properly.
-
DHCP Server and select Run DHCP Server Pre-requisite checks to check if the DHCP server is configured properly.
-
Local RPM Repository.
In the Fetch Configuration Properties from Pre-Created Components section, select the Operating System Component, Disk Layout Component, and Provisioning Directive from the Software Library. Otherwise, you can specify the operating system, disk layout, and other properties in the respective pages.
Click Next.
-
-
In the Basic OS Details page, set the Time Zone and OS Root Password. In the Add Operating System Users list section, click Add. Specify the User Name, Password, Primary Group, and Additional Groups to add the operating system users. Enable or Disable sudo access. Click OK.
If you have a reference host from which you want to provision your bare metal servers, then in the Fetch Properties from Reference Enterprise Manager Host Target section, select Fetch Properties to select reference host properties. Select the reference host and the configurations you want to fetch. Specify reference host credentials. The credentials you specify must have root access or you must have sudo privileges set up for the target.
You can choose to use preferred credentials, named credentials, or enter your credentials. If you choose to enter your credentials, specify the user name and password and select the Run Privilege. Choose to Save Credentials to use these credentials in future deployments.
Click Next.
-
In the Additional OS Details page, specify agent settings, configuration scripts, package selection, and additional operating system configuration, and boot configuration as explained in Table 36-8, Table 36-9, and Table 36-10.
The Configure Package Selection section displays the packages from the operating component or reference host you specified in the previous screen. You can retain or remove these packages for your provisioning operation.
If you selected an OS component in step 4, these settings will be displayed here. You can edit or retain these values.
Click Next.
-
In the Disk Layout page, specify hard disk profile, partition configuration, RAID configuration, Logical Volume Group configuration, and Logical Volume configuration.
To specify the hard disk profile, click Add. Specify the Device Name and Capacity.
To specify the Partition Configuration, click Add. Specify the Mount Point, Device Name, File System Type, and Size (MB).
To specify RAID Configuration, click Add. Specify the Mount Point, RAID Level, Partitions, and File System Type. To configure RAID, ensure that your hard disk has two partitions at the minimum.
To specify the Logical Volume Group Configuration, click Add. Specify the Group Name, Partitions, and RAIDs.
To specify the Logical Volume Configuration, click Add. Specify the Mount Point, Logical Volume Name, Logical Group Name, File System Type, and Size (MB).
If you selected a Disk Layout component in step 4, these settings will be displayed here. You can edit, remove, or retain these values.
Click Next.
-
In the Network page, the network properties for the MAC Address or Subnet as specified during target selection, is displayed.
Click Add to configure the network interfaces. In the Input Network Interface Properties dialog box, specify the Interface name. Select the Configuration Type as:
-
Static if you want to specify the IP addresses
-
DHCP if you want the DHCP server to assign a network address
-
Network Profile if you want to assign network addresses from a network profile.
Select the Interface Type as bond master, slave, or non-bonding.
Click Next.
-
-
In the Schedule/Credentials page, provide a schedule for the job, either immediately or at a later date. Specify the Stage Server and Boot Server credentials. You can choose to use preferred credentials, named credentials, or enter your credentials. If you choose to enter your credentials, specify the user name and password and select the Run Privilege. Choose to Save Credentials to use these credentials in future deployments.
Click Next.
-
In the Review page, verify that the details you have selected are correctly displayed and submit the job for the deployment. If you want to modify the details, click Back repeatedly to reach the page where you want to make the changes. Click Save As Plan to save the configuration details you have specified. Specify a name and description and click OK to save the plan. You can later use the saved plan to provision bare metal boxes. For more information, see Section 36.9
Click Submit.
-
The Deployment Procedure is displayed in the Bare Metal Provisioning page with Status Running. Click on the Status message.
-
In the Procedure Activity page, view the job steps and verify that Status is Success. If the status is Failed, view the steps that have failed, and fix them and resubmit the job.
-
After bare metal systems have been provisioned, verify that they appear in the All Targets page.
Element Description Install User
User name for installing the agent.
Install Group
Install group for agent.
Agent Registration Password
Specify the password to be used to register the agent with Oracle Management Server.
Agent RPM URL
Agent RPM location.
Table 36-9 Additional OS Configuration
Element Description Require TTY
Select this option if you want sudo user to Log in to a separate terminal.
SELinux
You can choose to enable or disable SELinux.
Mount Point Settings
Specify entries for the /etc/fstab file. You can specify mount points on the newly provisioned Linux machine. By default, mount point settings from the reference Linux machine are inherited.
NIS Settings
Specify entries for the /etc/yp.conf file. You can specify NIS settings for the newly provisioned Linux machine. By default, NIS settings from the reference Linux machine are inherited.
NTP Settings
Specify entries for the /etc/ntp.conf file. You can specify NTP settings for the newly provisioned Linux machine. By default, NTP settings from the reference Linux machine are inherited.
Kernel Parameter Settings
Specify scripts for Kernel Parameters.
Initab Settings
Specify settings for/etc/inittab file. All processes are started as part init operation in boot process. Init operation decides the processes that will start on booting of a machine or when runlevel changes.
Firewall Settings
Specify firewall settings for the Linux target. Firewall settings are disabled by default and can be configured. Make sure that the port used by Management Agent is open for its communication with the Management Service. By default, Management Agent uses port 3872 or a port number in the range 1830-1849, unless configured to use some other port.
Table 36-10 Boot Configuration and Configuration Scripts
Element Description Advanced Configuration & Power Interface
Specify settings for boot time parameter for kernel (acpi) in the /boot/grub/grub.conf file.
Use Para-Virtualized kernel
Select if you are using para-virtualized kernel.
Post Install Script
Specify any set of commands that need to be executed on the newly provisioned machine. These commands will be appended to the post section of the kickstart file.
First Boot Script
Specify any set of commands that need to be executed on the newly provisioned machine when it starts up for the first time.
Note:
Once Linux is provisioned on the bare metal system, out-of-box Deployment Procedures can be used to provision Database and other Oracle products on the server.
36.7 Provisioning Oracle VM Servers
To provision Oracle VM server on a bare metal box, follow these steps:
-
From the Enterprise menu, select Provisioning and Patching, then select Bare Metal Provisioning.
-
In the Server Image section, from the Provision menu, select Oracle VM Server.
-
In the General/Target Selection page, in the General section, specify a unique Deployment Name.
In the Target Selection section, select one of the following Provisioning Category:
-
MAC Addresses if you want to provision the bare metal systems by specifying MAC addresses. Click Add to specify the list of MAC Address. Alternately, to add the addresses from a file, click Add from File. In the Add from File dialog box, select the file that contains the addresses and click OK.
-
Subnet to specify the subnet for the bare metal provisioning. In the Subnet to be Provisioned section, specify the Subnet IP, Netmask, Number of Network Interfaces, and Bootable Network Interface.
The Oracle VM Registration section allows you to select an OVM Manager registered in cloud to manage the Oracle VM servers you are provisioning. To do so, click the search icon. From the Select Target dialog box, select a target VM machine, and click Select.
Click Next.
-
-
In the Deployment page, in the Infrastructure section:
-
Select Stage Server, and a location on the stage server for preparing images to be installed over the network. Select Run Stage Server Pre-requisite checks to check if the stage server is configured properly.
-
Select Boot Server, and select Run Boot Server Pre-requisite checks to check if the Boot server is configured properly.
-
Select DHCP Server, and select Run DHCP Server Pre-requisite checks to check if the DHCP server is configured properly
-
Select Local RPM Repository from the available list.
In the Fetch Configuration Properties from Pre-Created Components section, select an existing Operating System Component, Disk Layout Component, and Provisioning Directive from the Software Library home page. By doing so, the property values of the selected entities are fetched from Software Library, and are populated accordingly. Doing so allows you can skip updating the remaining pages in the wizard and directly go to the scheduling page. However, if you do not have the required entities on Software Library, then you can specify the operating system, disk layout, and other properties in the subsequent pages.
Click Next.
-
-
In the Basic OS Details page, set the Time Zone, OS Root Password, and the Oracle VM Agent password. In the Operating System Users list section, click Add. Specify the User Name, Password, Primary Group, and Additional Groups to add the operating system users. Enable or Disable sudo access. Click OK.
Click Next.
-
In the Additional OS Details page, do the following:
In the Dom0 Configuration section, you can provide the memory and power requirements for the target provisioned.
In the Additional OS details, you can click the configure icon to add certain other configuration details like: Mount Point Settings, NIS Settings, NTP Settings, Kernel Parameter Settings, Inittab Settings, Firewall Settings.
In the Boot Configuration section, click First Boot to add commands/scripts that must be run on the the system when it boots for the first time after installation. Click Post Install to provide commands to run on the system once the installation is complete.
Click Next.
-
In the Disk Layout page, specify Hard Disk Profile, RAID configuration, and Logical Configuration.
To specify the hard disk profile, click Add. Specify the Device Name and Capacity.
To specify the Partition Configuration, click Add. Specify the Mount Point, Device Name, File System Type, and Size (MB).
To specify RAID Configuration, click Add. Specify the Mount Point, RAID Level, Partitions, and File System Type. To configure RAID, ensure that your hard disk has two partitions at the minimum.
To specify the Logical Volume Group Configuration, click Add. Specify the Group Name, Partitions, and RAIDs.
To specify the Logical Volume Configuration, click Add. Specify the Mount Point, Logical Volume Name, Logical Group Name, File System Type, and Size (MB).
If you selected a Disk Layout component in step 4, these settings will be displayed here. You can edit, remove, or retain these values.
Click Next.
-
In the Network page, the network properties for the MAC Address or Subnet as specified during target selection, is displayed.
Click Add to configure the network interfaces. In the Add Network Interface dialog box, specify the Interface name. Select the Configuration Type as:
-
Static if you want to specify the IP addresses
-
DHCP if you want the DHCP server to assign a network address
-
Network Profile if you want to assign network addresses from a network profile.
Select the Interface Type as bond master, slave, or non-bonding.
Click Next.
-
-
In the Schedule/Credentials page, provide a schedule for the job, either immediately or at a later date. Specify the Stage Server and Boot Server credentials. You can choose to use preferred credentials, named credentials, or enter your credentials. If you choose to enter your credentials, specify the user name and password and select the Run Privilege. Choose to Save Credentials to use these credentials in future deployments.
Click Next.
-
In the Review page, verify that the details you have selected are correctly displayed and submit the job for the deployment. If you want to modify the details, click Back repeatedly to reach the page where you want to make the changes.
Click Submit.
-
The Deployment Procedure is displayed in the Bare Metal Provisioning page with Status Running. Click the Confirmation message.
-
In the Procedure Activity page, view the job steps and verify that Status is Success. If the status is Failed, view the steps that have failed, and fix them and resubmit the job.
-
After bare metal systems have been provisioned, verify that they appear in the All Targets page.
Table 36-11 Additional OS Configuration
Element Description Mount Point Settings
Specify entries for the /etc/fstab file. You can specify mount points on the newly provisioned Linux machine. By default, mount point settings from the reference Linux machine are inherited.
NIS Settings
Specify entries for the /etc/yp.conf file. You can specify NIS settings for the newly provisioned Linux machine. By default, NIS settings from the reference Linux machine are inherited.
NTP Settings
Specify entries for the /etc/ntp.conf file. You can specify NTP settings for the newly provisioned Linux machine. By default, NTP settings from the reference Linux machine are inherited.
Kernel Parameter Settings
Specify scripts for Kernel Parameters.
Initab Settings
Specify settings for/etc/inittab file. All processes are started as part init operation in boot process. Init operation decides the processes that will start on booting of a machine or when runlevel changes.
Firewall Settings
Specify firewall settings for the Linux target. Firewall settings are disabled by default and can be configured. Make sure that the port used by Management Agent is open for its communication with the Management Service. By default, Management Agent uses port 3872 or a port number in the range 1830-1849, unless configured to use some other port.
Table 36-12 Boot Configuration and Configuration Scripts
Element Description Post Install Script
Specify any set of commands that need to be executed on the newly provisioned machine. These commands will be appended to the post section of the kickstart file.
First Boot Script
Specify any set of commands that need to be executed on the newly provisioned machine when it starts up for the first time.
36.8 Viewing Saved Plans
To view saved plans, follow these steps:
-
From the Enterprise menu, select Provisioning and Patching, then select Bare Metal Provisioning.
-
On the Bare Metal Provisioning page, click Saved Plans.
Note:
To edit the saved plans, see Section 36.9.36.9 Using Saved Plans for Provisioning Linux Operating Systems on Bare Metal Servers
To edit the saved plans, follow these steps:
-
From the Enterprise menu, select Provisioning and Patching, then select Bare Metal Provisioning.
-
In Server Image section, from Provision menu, select Using Saved Plan.
-
From the Saved Plans dialog box, select any template to pre-populate the provisioning wizard with the saved values, and click Continue.
-
Update the Deployment Name, the Provioning Category information in the General/Target selection page.
-
Follow steps 4 to step 10 listed in the section Section 36.6.
-
In the Schedule/Credentials page, provide a schedule for the job, either immediately or at a later date. Also, update the Stage Server and Boot Server credentials.
-
In the Review page, verify all the details you have selected, and click Submit to submit the job for the deployment.