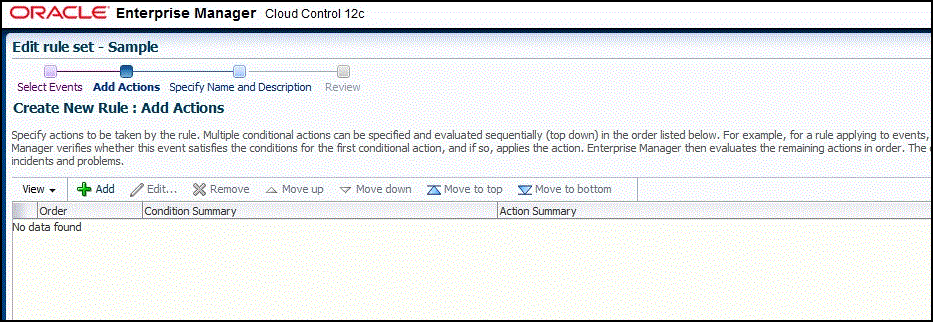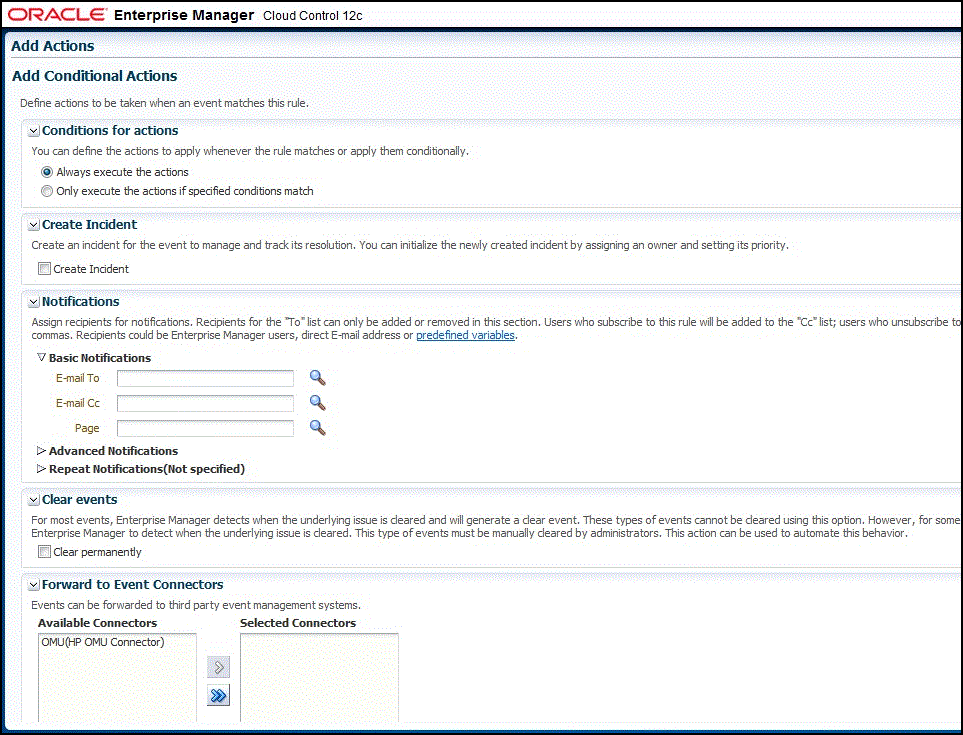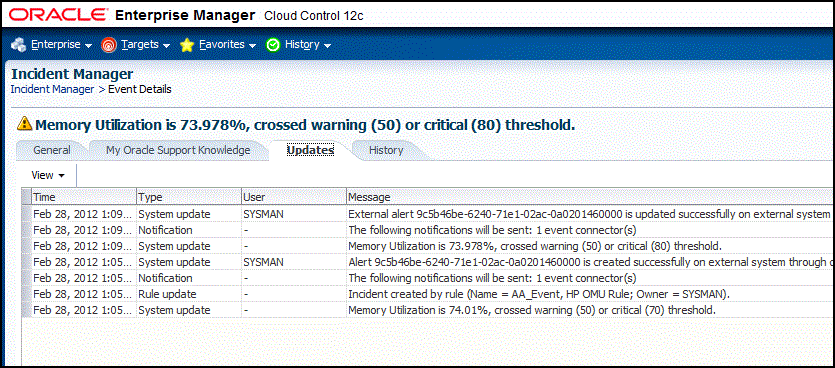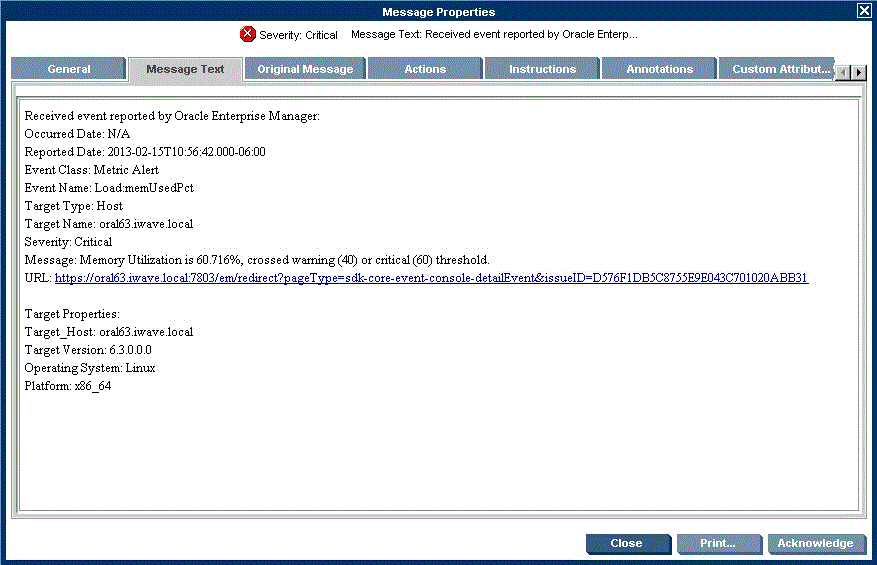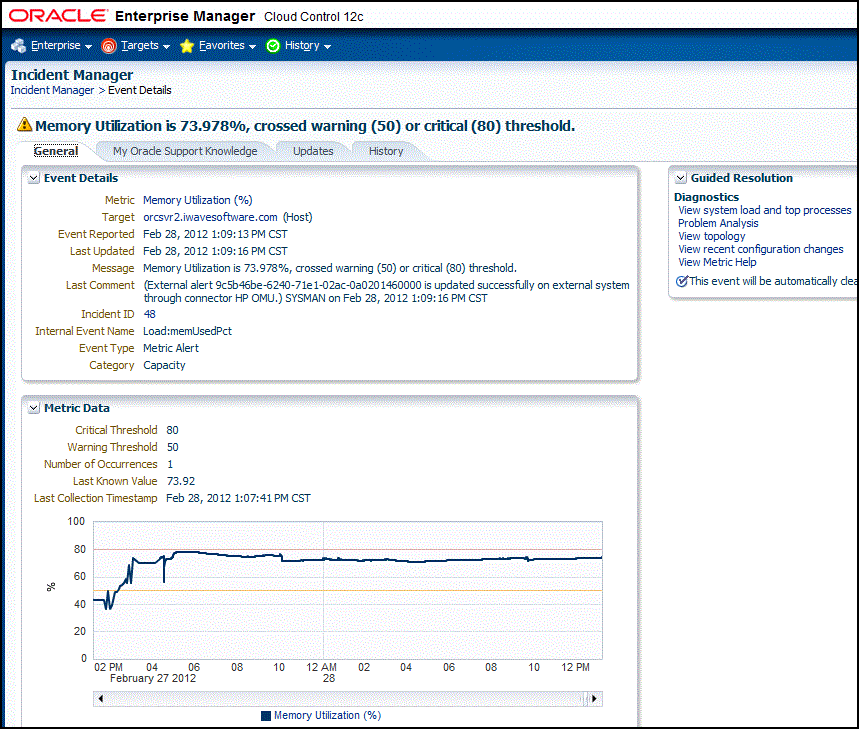4 Forwarding Events to HP OMU
Events generated or updated in Oracle Enterprise Manager are not transferred to OMU unless you create rules to invoke the HP OMU connector. A rule identifies the conditions that must be met before the connector is invoked.
The following sections provide procedures that explain how to create and update rules.
4.1 Setting Events Rules
This section explains how to create new rules in Enterprise Manager that invoke the OMU connector.
To set events rules:
-
Log into the Enterprise Manager console with an account that has Super Administrator permissions.
-
From the Setup menu of the Enterprise Manager console, click Incidents, then Incident Rules.
-
Identify an existing rule set where the new rule can be added, or create a new rule set as follows:
-
Click on Create Rule Set to invoke the Create Rule Set page.
-
Enter a name and description, then click Save.
The Incident Rules page appears again, and lists the new rule set.
-
-
Click on the rule set for which you want to add the rule, then click Edit.
-
Click on the Rules tab then click Create.
The Select Type of Rule to Create pop-up appears. As you proceed below, the wizard interface explains various rules and their usage. For detailed information, see the "Incident Management" chapter in the Oracle Enterprise Manager Cloud Control Administrator's Guide.
-
Select Incoming events and updates to events, then click Continue.
The Select Events page appears.
-
Set the criteria that you want to be met to trigger the rule, then click Next.
The Add Actions page will be displayed as shown in Figure 4-1.
-
Click Add.
The Add Conditional Actions page appears, as shown in Figure 4-2.
-
Select OMU (HP OMU Connector) in the Forward to Event Connectors section and, click the > button, then click Continue.
The Add Actions page appears again, and lists the new action.
-
Click Next.
The Specify Name and Description page appears.
-
Enter a name and description for the rule, then click Next.
The Review page appears.
-
Click Continue if everything appears correct.
An information pop-up appears that states, "Rule has been successfully added to the current rule set. Newly added rules are not saved until the Save button is clicked."
You can click Back and make corrections to the rule if necessary.
-
Click Save to save the changes to the rule set.
The following process occurs after the event rule has been created successfully:
-
A request is sent to the OMU Connector when an event is created per the criteria mentioned in the rule.
-
The message is created or updated on the OMU console.
-
In Enterprise Manager, the event is annotated with a comment on the Updates tab to indicate that an event is created or updated, as shown in Figure 4-3.
4.2 Viewing Events in the HP Operations Console
After the event has been sent to HP Operations, you can view it in the HP Operations Console. As shown in Figure 4-4, full details about the event are sent to HP Operations, including:
-
Event message
-
Event severity
-
Time stamp
-
Target on which the event was raised
-
URL to the Enterprise Manager event details page
Clicking on the URL shows you the details of the event in Enterprise Manager after logging on with a valid Enterprise Manager user account, as shown in Figure 4-5. You can change the event information sent to HP Operations, or the mappings between the Enterprise Manager event and HP Operations event by event templates.
Tip:
See Chapter 5, "Working With Event Templates" for more information on event templates.