7 Installing Monitors
This chapter describes how to install Business Transaction Management monitors. Instructions for installing both singleton and replicated monitors is provided.
You can deploy as many monitors as required for your monitoring needs. You can deploy monitors as singleton instances or as groups of replicated instances behind a load balancer. Such a group of replicated monitors is referred to as a monitor group. You can also deploy a mixture of singleton monitors and monitor groups.
Using monitor groups gives you the ability to scale your monitoring system and make it more fault tolerant. Monitor groups require a third-party load balancer that supports TCP for routing messages from your observers to your monitors. Monitor groups also require access to an Oracle 10g or 11g database, which is used to share data between the replicated instances of the monitor. This database can be the same database used by other Business Transaction Management components. Although the replicated instances of any one monitor group can be widely dispersed across your network, they must all have access to this same database. A generalized deployment of a monitor group is shown below.
Figure 7-1 Generalized deployment of a monitor group
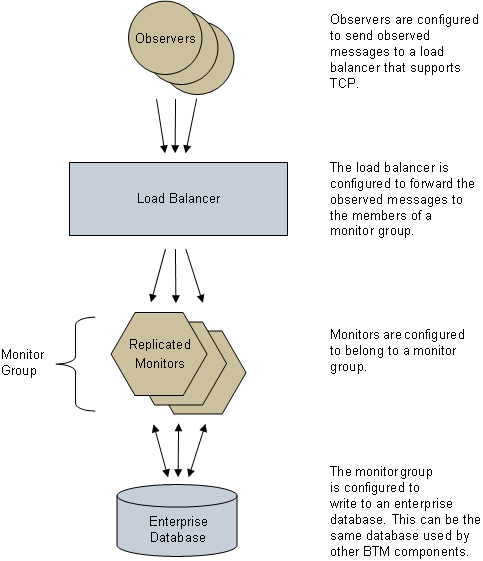
Description of "Figure 7-1 Generalized deployment of a monitor group"
Overview of Installing Monitors
This section provides an overview of the tasks you must perform to install monitors. Subsequent sections provide details on how to perform these tasks. To ensure a properly configured system, you must perform the steps in the order shown.
-
Deploy and register the monitors (see Deploying and Registering Monitors).
-
Ensure that all prerequisite requirements and setup described in Chapter 4 are satisfied.
-
Ensure that the central servers are installed and running.
-
Deploy monitors to the target application servers using your application server's deployment tools.
-
Register your monitors using the registerMonitor CLI command.
-
-
For replicated monitors only – Set up a monitor group (see Setting Up a Monitor Group).
-
Create a monitor group.
-
Assign monitors to the monitor group.
-
-
For replicated monitors only – Configure your load balancer (see Configuring Your Load Balancer).
-
Apply an Observer Communication Policy (see Applying an Observer Communication Policy).
Deploying and Registering Monitors
This section pertains to both singleton and replicated monitors. You must perform this task for all installation scenarios.
-
Ensure that all prerequisite requirements and setup described in Chapter 4 are satisfied, including:
-
Configuring Secure Communications Between Business Transaction Management Components (If you performed this security configuration on your central servers, then you must also perform it on your monitors. If, on the other hand, you are using the default security configuration on your central servers, then you must also use the default security configuration on your monitors.)
-
Setting up your WebLogic Environment or Setting up your WebSphere Environment
-
-
Optional – Configure the persistent storage directories (see Configuring Persistent Storage Directories).
-
Ensure that the Business Transaction Management central services are installed and running.
-
Using your application server's deployment tools, install the btmMonitor.ear deployment package on each application server that will host a monitor.
Notes:
Do not deploy more than one monitor per application server. Also, do not deploy the monitor into an application server that is hosting any of the Business Transaction Management central services.(An application server is sometimes referred to as a container in the Business Transaction Management Console and elsewhere in the documentation.)
-
Start the monitor deployments.
-
Use the registerMonitor CLI command to register each of the monitors that you deployed, for example:
btmcli registerMonitor -e http://my_monitor_host:8080/btmmonitor/agent/agent -fn My_BTM_Monitor -s http://localhost:8080/btmcentral/sphere -l my_admin_username:my_admin_passwordTable 7-1 Flags for the registerMonitor CLI command
Flag Description -e | -endpointUrl
Required.
Specify the URL of the monitor to register, for example:
http://my_monitor_host:8080/btmmonitor/agent/agent
Replace the host name and port number with appropriate values. This URL always ends with btmmonitor/agent/agent.
-fn | -friendlyName
Optional.
Specify a friendly name for the endpoint of the monitor.
-s | -sphereUrl
Required unless the AP_SPHERE_URL environment variable is set.
Specify the URL of the sphere, for example:
http://mySphereHost:8080/btmcentral/sphere/
Replace the host name and port number with appropriate values. This URL always ends with btmcentral/sphere/.
-l | -userLogin
Required unless the AP_USER_LOGIN environment variable is set.
Specify the credentials of a user belonging to the btmadmin role in the format: username:password.
You can encrypt passwords using the encryptPassword CLI command, for example:
btmcli encryptPassword -password "myPassword"
Refer to the Business Transaction Management online help for more information about CLI commands.
-
Verify that all monitors and system services are running properly.
Setting Up a Monitor Group
This section pertains to replicated monitors, only. You must perform this task if you plan to use replicated monitors.
-
Create a monitor group:
-
In the Business Transaction Management Console, choose Admin > Create System Policy > Monitor Agent Group.
-
Enter a name for your monitor group (you can optionally provide descriptive information in the Version and Notes fields).
-
Specify the connection string for your database.
If you use the default string, replace the text within the curly braces (and the curly braces themselves) with values appropriate for your database. Each member of the monitor group must have access to this database.
-
Specify a user name and password for accessing your database.
-
Click Apply.
-
-
Assign monitors to the monitor group you just created:
Note:
If your monitor will not be using the default Observer Communication policy, you must complete Applying an Observer Communication Policy before continuing with this section. One scenario in which this would be necessary is if multiple monitors are running on the same machine, in which case they would have to listen on different socket ports and would therefore require separate Observer Communication policies.-
In the Business Transaction Management Console's Navigator, choose Administration > Monitors.
-
In the main area, select the monitor that you want to assign to a group.
-
Choose Modify > Edit Profile for Monitor Agent.
-
Type the name of the monitor group in the Monitor Group field.
This name must match the value of the Name field in the monitor group policy you used to register the monitor group.
-
Click Apply.
-
Configuring Your Load Balancer
This section pertains to replicated monitors, only. You must perform this task if you plan to use replicated monitors.
-
Configure your load balancer to communicate with the observers by defining both an HTTP virtual server and a socket virtual server.
Your load balancer requires two observer communication channels—one referred to as the HTTP virtual server, and the other referred to as the socket virtual server:
-
The HTTP virtual server is used for administrative purposes. For example, observers retrieve their configurations from any one of the replicated monitors by way of the HTTP virtual server.
-
The observers transmit observational data to the socket virtual server, and the load balancer distributes this data across the replicated monitors. We refer to the messages containing such data as observation messages.
Note:
The replicated monitors communicate with the Business Transaction Management central servers and database directly—not by way of the load balancer.
-
-
Take note of the IP address and port of your socket virtual server.
You will need this information when you configure the Observer Communication policy (see Applying an Observer Communication Policy).
-
Configure your load balancer to distribute observation messages across the replicated monitors as follows:
-
Create a pool for the socket virtual server.
-
Assign each monitor to the pool by assigning the port on which the monitor will receive observations.
-
-
Take note of the monitor port number(s) that you assign to the socket virtual server's pool.
You will need this information when you configure the Observer Communication policy (see Applying an Observer Communication Policy).
Note:
Configuring the Observer Communication policy will be easier if all the monitors listen on the same port number. -
Configure your load balancer to distribute administrative messages across the replicated monitors as follows:
-
Create a pool for the HTTP virtual server.
-
Assign each monitor to the pool by assigning the port on which the monitor's application server listens.
-
-
Ensure that the application servers that host the observers have their AP_NANO_CONFIG_URL Java system property or AmberPoint:NanoConfigURL Windows key (depending on the platform) set to the URL of the monitor by way of the load balancer's HTTP virtual server.
For example, if the HTTP virtual server's IP address is 10.147.46.152, and its port number is 5072, then the URL of the monitor by way of the HTTP virtual server would be:
http://10.147.46.152:5072/btmmonitor/agent/agent/
For more information on this topic, see Chapter 8, "Installing Observers Overview".
Applying an Observer Communication Policy
This section pertains to both singleton and replicated monitors. You must perform this task for all installation scenarios. However, the way in which you complete this task depends on whether you are using singleton or replicated monitors, and whether your monitors all listen on the same port.
The Observer Communication policy sets up communication between observers and a monitor or monitor group. By default, an Observer Communication policy is applied to all monitors in the Business Transaction Management sphere. Depending on the monitor deployment scenario you employ, you might be able to simply edit the default policy, or you might have to apply additional policies.
The following scenarios require only a single Observer Communication policy. In these scenarios, you can simply edit the default policy:
-
All of your monitors are singleton and you want to configure them all to receive observations on the same port number.
-
All of your monitors are replicated behind a single load balancer and you want to configure them all to receive observations on the same port number.
The following scenarios require you to apply additional Observer Communication policies:
-
All of your monitors are singleton, but you want to configure them to receive observations on different port numbers. In this case, you must apply a separate policy for each port number.
-
Your monitors are replicated behind multiple load balancers. In this case, you must apply a separate policy for each load balancer. In addition, if you want to configure the individual monitors to receive observations (from the load balancer) on different port numbers, you must apply a separate policy for each port number, per load balancer.
-
You have a mix of singleton and replicated monitors. In this case, you must apply one policy per port number for the singleton monitors and one policy per port number per load balancer for the replicated monitors.
The following procedure describes how to apply the Observer Communication policy:
-
Open the Observer Communication policy you will use for configuring your observer and its associated monitor. Depending on your monitor deployment scenario, either edit the default policy instance or create a new policy instance.
-
To edit the default Observer Communication policy instance: Select Administration > System Policies in the Navigator, select the Default Observer Communication Policy in the main area, and then choose Modify > Edit Definition for Default Observer Communication Policy.
-
To create a new instance of an Observer Communication policy: Choose Admin > Create System Policy > Observer Communication.
-
-
In the Active Probes section, choose the types of business components that you want to discover and monitor.
This section lets you activate and deactivate probes.
Note:
A probe is the component within an observer that is responsible for discovering and monitoring a particular type of business component. Most types of observers have multiple probes. For more information about probes, see Architecture.In almost all cases, you can accept the default settings for this section. By default all probes, except JAVA, are activated.
Note:
The JAVA probe monitors local Java calls, which in most cases is not needed and can be distracting because of the typically large number of local Java calls that occur. In order to use the JAVA probe, you must first deploy and configure it. For information about deploying and configuring the JAVA probe, enter a service request at My Oracle Support (support.oracle.com).There is no need to explicitly deactivate probes that are not installed—neither for the sake of performance nor for any other reason (uninstalled probes are inherently not activated). The only reason to deactivate a probe is if: (1) the probe is installed, AND (2) you do not want to monitor the type of business component the probe monitors. Furthermore, if you do deactivate (or activate) probes, you must do so in groups for some types of probes. These are the two groups of probes that you must deactivate/activate as a group: JavaEE probes (EJB, JAXRPC, JAXWS, JMS, and RMI) and the SOA Suite probes (SOA_BIZRULE, SOA_BPEL, SOA_BPMN, SOA_MEDIATOR, SOA_SPRING, SOA_WS, SOA_WSA).
Select/deselect the Enable Discovery checkbox to activate/deactivate the discovery mechanism for the associated component type. Components of that type are then discovered and displayed in the Management Console the next time they receive a message or call.
Select/deselect the Monitor Upon Discovery checkbox for a component type if you want to immediately begin/stop monitoring components of that type as they are discovered.
Note:
If you enable discovery but not monitoring and then later edit the policy and enable monitoring, the system will not begin monitoring previously discovered components. The system will begin monitoring only the components discovered after you enable monitoring. For information on enabling monitoring for previously discovered components, see the topic “Start and Stop Monitoring of Endpoints” in the online help. -
The way you perform the remaining steps depends on whether your monitors are singleton or replicated.
For singleton monitors:
-
Set the Communication path field to: Direct to monitor (this is the default setting).
-
Specify the port number on which your monitors listen in the Monitor port number field.
This is the port to which the observers send observations and at which the monitors receive observations. This setting configures both the monitors and observers.
Note:
You do not have to specify the host name for the monitor. The host name is obtained from the AP_NANO_CONFIG_URL Java system property or AmberPoint:NanoConfigURL Windows key. You will set this system property/key on the application servers on which you install observers (see General Steps for Installing Observers). -
In the Criteria section, ensure that the policy is applied to the correct monitors.
Note:
You can apply only one Observer Communication policy to any one monitor. If you are applying an additional policy, you must ensure that the Criteria section of any other Observer Communication policies either do not include, or explicitly exclude the monitors to which you are applying this policy.
For replicated monitors:
-
Set the Communication path field to: Through router to monitor group
-
Specify the IP address and port number of your load balancer's socket virtual server in the Router IP address and Router port number fields.
These settings configure your observers to send their observations to your load balancer's incoming address (that is, to the load balancer's socket virtual server that you configured in Configuring Your Load Balancer).
-
Specify the port number on which your monitors will receive observations in the Monitor port number field.
This setting configures the monitors to listen on the specified port. This port number should coincide with the monitor port number that you assigned in the pool of your load balancer's socket virtual server in Configuring Your Load Balancer.
-
In the Criteria section, ensure that the policy is applied to the appropriate monitors.
You can apply the policy to all monitors in a particular monitor group by adding a Monitor Group clause, for example:

Note:
If you later add or delete a monitor to or from a monitor group, you must reconfigure your load balancer accordingly. -
This installation guide does not describe the policy's advanced settings. For information about the advanced settings, refer to the Business Transaction Management online help.
Adding and Removing Monitors to/from a Monitor Group
After setting up a monitor group, you might find that you need to add or remove monitor replicates to or from the monitor group. You are free to do this, but you must perform the steps of the procedure as described in this section.
Adding Monitors to a Monitor Group
-
Deploy, and then register the monitor as described in Deploying and Registering Monitors.
-
Assign the monitor to the monitor group as described in Setting Up a Monitor Group.
-
Assign the monitor to your load balancer's socket virtual server pool as described in Configuring Your Load Balancer.
Removing Monitors from a Monitor Group
-
Remove the monitor from your load balancer's socket virtual server pool.
-
Remove the monitor from the monitor group as follows:
-
In the Business Transaction Management Console's Navigator, choose Administration > Monitors.
-
In the main area, select the monitor that you want to remove from the monitor group.
-
Choose Modify > Edit Profile for Your_Monitor, where Your_Monitor is the name of your monitor.
The Edit Profile tool opens.
-
Delete the name of the monitor group from the Monitor Group field.
-
Click Apply.
-
If you want to remove the monitor only from the monitor group and leave it as part of your Business Transaction Management system, stop now. If you want to remove the monitor completely from your system, perform the remaining steps.
-
-
Use your application server's management tools to undeploy the monitor.
-
Unregister the monitor as follows:
-
In the Business Transaction Management Console's Navigator, choose Administration > Monitors.
-
In the main area, select the monitor.
-
Choose Modify > Delete Your_Monitor Registration, where Your_Monitor is the name of your monitor.
The Delete Monitor Registration tool opens.
-
Click Delete.
-