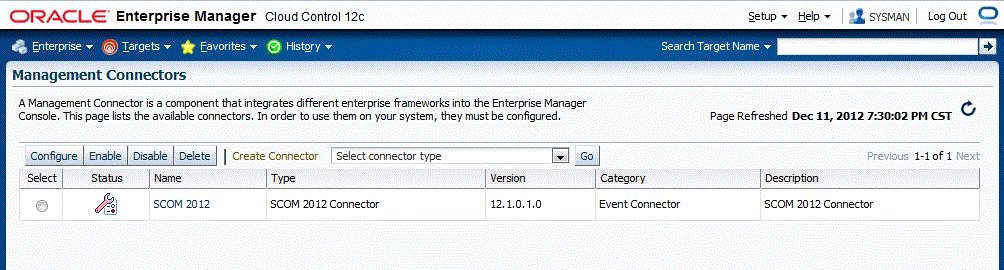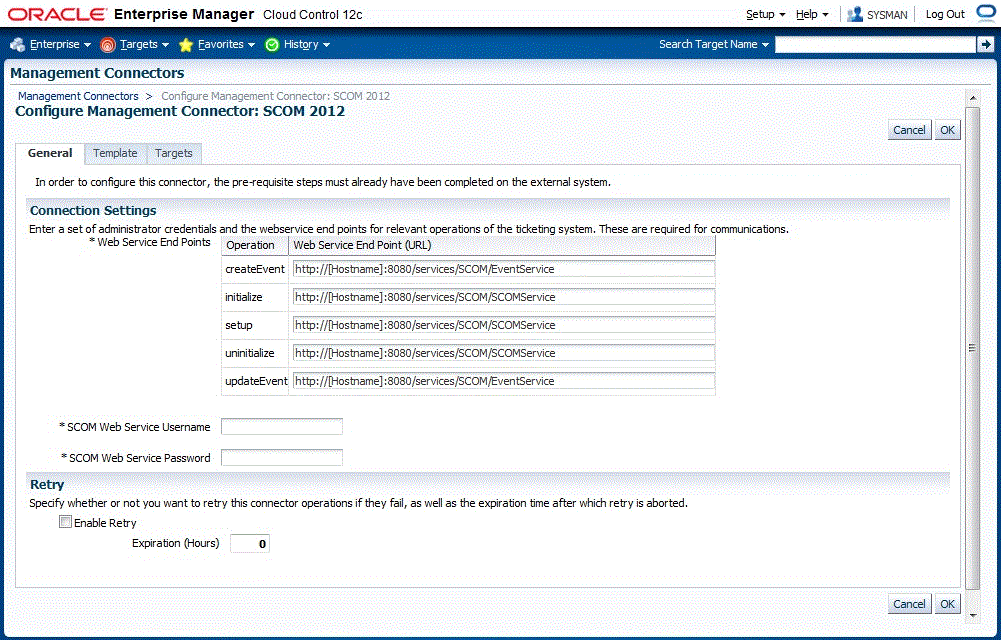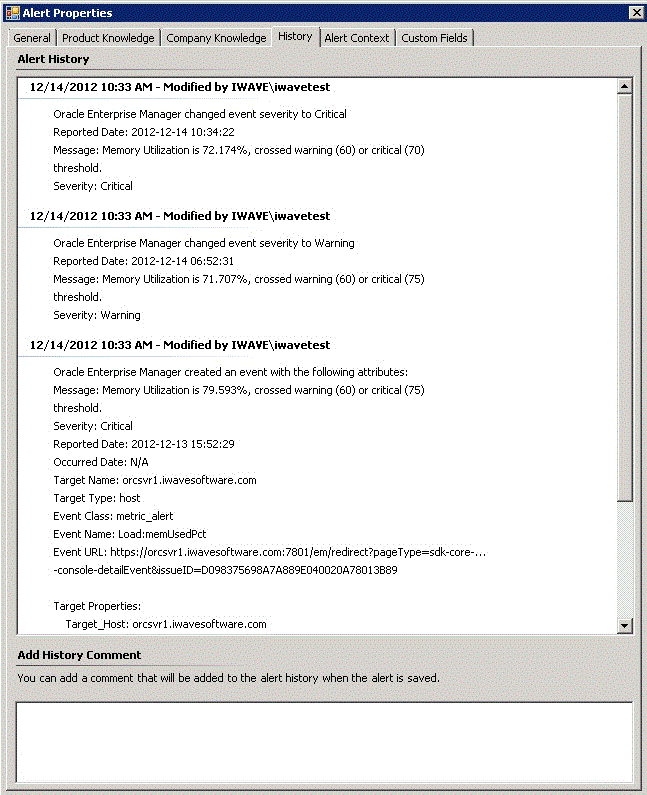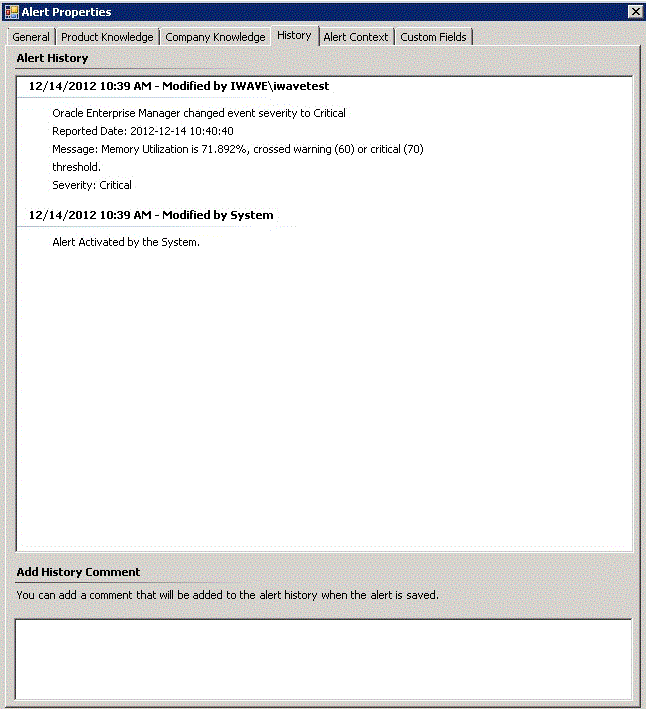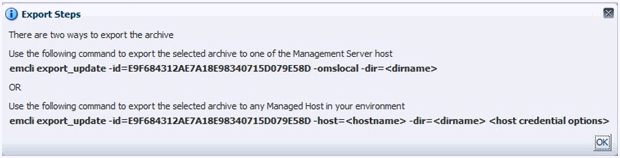3 Configuring the Connector
This chapter provides procedures to configure the two sub-pages of the main Configure Management Connector page, then explains how to perform other tasks to complete the configuration process.
This chapter discusses the following topics:
Note:
Unless otherwise noted, these instructions apply to the SCOM 2012 connector and to the SCOM 2007 connectors. Instructions specific to the SCOM 2007 connectors are available in Appendix E, "SCOM 2007 Connector".3.1 Creating a Connector Instance
Once the SCOM connector is installed in Enterprise Manager, you must create one or more instances of this connector type. A connector instance refers to the configured instance of the connector with specific details, such as connector name, web-service end-points, username/password, and so forth of the SCOM system.
For example, multiple connector instances for the same connector type are supported, which provides the flexibility to configure multiple SCOM systems with Enterprise Manager. That is, if the datacenter is configured to with two different instances of SCOM (one for production targets and one for test targets) and you would like events from production targets to be sent to one SCOM instance and the events from test targets to be sent to the another SCOM instance, then this scenario is supported.
In another example, you could have a production database and test database that Enterprise Manager monitors, and you can create two different connector instances pointed to two different SCOM systems (one for production targets and one for test targets) with events from production targets sent to one SCOM instance and events from test targets sent to the another SCOM instance. You can associate each instance with separate event rules. Using this setup, you can forward Enterprise Manager events generated from different targets to the appropriate SCOM system.
Follow the steps below to create a connector instance:
-
From the Enterprise Manager console, click Setup.
-
Select Extensibility in the pane.
-
Select Management Connectors in the left pane.
-
Select the appropriate SCOM connector type from the Create Connector drop-down list then click Go.
-
Enter the connector name and description on the next screen then click OK.
-
The connector instance shows up as unconfigured in the Connector Setup page. Figure 3-1 shows an unconfigured SCOM 2012 connector instance.
3.2 Configuring the Connector
To configure the connector, follow these steps:
-
As Super Administrator from the Enterprise Manager console, click Setup.
-
Click Extensibility, then select Management Connectors.The Management Connectors page appears and lists all created connector instances.
Note:
The status column with a green tick mark indicates that the connector is already configured. -
Click the name of the SCOM connector.
The General tab of the Configure Management Connector page appears, as shown in Figure 3-2.
-
Provide the required settings. See Providing General Settings for details.
-
Click OK.
The Management Connectors page reappears. The row for the SCOM connector should have a check mark in the Configured column.
Note:
If you chose HTTPS as the protocol to establish a connection between SCOM and Enterprise Manager, make sure you have performed the steps specified in Configuring Enterprise Manager to use SSL.
3.3 Connector Modes of Operation
Note:
These modes apply to the SCOM 2012 connector only.The SCOM API does not allow the severity of an alert to be changed in SCOM 2012. Because of this limitation, the connector has two modes of operation.
When the connector is operating in the Update-Only mode of operation, it creates a single alert that is updated each time an event severity change occurs in Enterprise Manager. Each time the event severity changes in Enterprise Manager, a new entry is added to the alert history log in SCOM 2012 that contains the updated information. The severity of the alert remains unchanged in SCOM 2012. This is the default mode of operation.
When the connector is operating in the Create-On-Update mode of operation, it creates a new alert in SCOM 2012 whenever a severity change occurs for the associated event in Enterprise Manager. The new alert has the correct severity and has the latest information in the description and title fields. Once the event clears in Enterprise Manager, all of the associated alerts in SCOM 2012 are closed.
To switch from the Update-Only to the Create-On-Update mode, the alternate template must be defined for the updateEvent operation. See Switching to the Alternate Template for instructions for switching from the Update-Only to the Create-On-Update mode.
3.3.1 Switching to the Alternate Template
There is an alternate template defined in the connector that must be installed for the updateEvent operation to switch from the default Update-Only mode to the Create-On-Update mode. By default, the alternate template will synchronize the history log information when a new event severity is sent from Enterprise Manager. This means that the history log in the new alert will include an entry for the original alert created and an entry for each update that has occurred up to that point in time. Also, the history log of the original alert will include an entry for the original create and one for each update as well. Figure 3-3 shows an example of the history log for the new alert when the default synchronization feature is enabled.
If synchronization of the logs is not desired, the alternate template has a flag that can be changed to disable the synchronization feature. When the feature is disabled, the original alert will just have information about the original create but will not include any update entries. Also any new alerts that are created will just have a single entry for the update associated with that alert. Figure 3-4 shows an example of the history log for the new alert when the synchronization feature has been disabled.
To switch the template perform the following:
-
Export the default template XSLT files from Enterprise Manager. Follow the instructions in Exporting the Template Files to obtain copies of the default template files.
-
If you want to disable the synchronization feature, perform the following substeps. Otherwise skip to the next step.
-
Open the
updateEvent_request_2012_alt.xslfile in a text editor. -
Change the
syncHistoryflag from true to false. -
Save the changes and exit.
Listed below is an example of what the flag looks like before and after the change.
syncHistory Before
<xsl:variable name="syncHistory">true</xsl:variable>
syncHistory After
<xsl:variable name="syncHistory">false</xsl:variable>
-
-
The last step is to register the alternate template to be used for the
updateEventoperation. To register the alternate template, run the followingemctl register_template connectorcommand as a user with execute privilege on emctl and the ability to read the template:$ORACLE_HOME/bin/emctl register_template connector -t <template.xsl> -repos_pwd <reposPassword> -cname <connectorName> -iname updateEvent -tname "Update Event Request" -ttype 2 -d "This is the alternate request xsl file for the updateEvent method"
Where:
-
<template.xsl>is the full path name to theupdateEvent_request_2012_alt.xsltemplate file -
<reposPassword>is the Enterprise Manager root (Super Administrator) password -
<connectorName>is the name of the connector instance installed in step 5 of Creating a Connector Instance.
For example, this command installs the alternate template for the connector instance with the name of SCOM 2012 if the templates were extracted to the
/home/oracle/templatesdirectory:emctl register_template connector -t /home/oracle/templates/updateEvent_request_2012_alt.xml -repos_pwd <Super Administrator>pass -cname "SCOM 2012" -iname "updateEvent" -tname "Update Event Request" -ttype 2 -d "This is the alternate request xsl file for the updateEvent method"
-
3.4 Enabling And Disabling the Connector
You can enable or disable a connector instance without needing to reconfigure or remove the connector from the system.You can enable or disable a connector from the Management Connector page by selecting the connector and clicking either Enable or Disable. After a connector is disabled, a red cross icon under the Status column appears. By default, the connector instance is enabled as soon as it is configured.
Note:
Only enabled connectors are available to forward events.3.5 Providing General Settings
The following sections explain how to provide various configuration details.
3.5.1 Connection Settings
The SCOM connector communicates with Microsoft SCOM through the SCOM adapter installed as described in Installing the Microsoft SCOM Web Service. All fields are mandatory.
Web Service End Points – URL to use when performing event operations that require interaction with the SCOM adapter. The adapter uses two different URLs depending on the operation being performed. One URL is used for the registration of the SCOM Agent with Microsoft SCOM (setup, initialize, and uninitialize operations), and defaults to the following value:
http://[Hostname]:8080/services/SCOM/SCOMService
The other URL is used to create/update alert information in SCOM (createEvent and updateEvent operations), and defaults to the following value:
http://[Hostname]:8080/services/SCOM/EventService
Modify the URL for the operations based on whether the SCOM web service was set up using HTTP or HTTPS.
-
Replace [Hostname] in the URL with the hostname or IP address of the system where the SCOM adapter was installed.
-
Change the protocol from http to https.
-
Replace [Hostname] in the URL with the hostname or IP address of the system where the SCOM adapter was installed.
-
Change the port number from 8080 to 8443.
If the SCOM web service was installed on a system with a hostname of scomws, the following URLs would be configured for the createEvent and updateEvent operations.
For HTTP:
http://scomws:8080/services/SCOM/EventService
For HTTPS:
https://scomws:8443/services/SCOM/EventService
SCOM Web Service Username - User name that was configured for accessing the SCOM adapter in step 9 of the appropriate web service installation section (Installing the Web Service on Unix and Installing the Web Service on Windows)
SCOM Web Service Password - Password that was configured for accessing the SCOM adapter in step 10 of the appropriate web service installation section (Installing the Web Service on Unix and Installing the Web Service on Windows).
3.5.2 Retry
You can enable and disable the Retry option and configure its interval value. The Retry section, available on the connector configuration page, enables you to specify whether failed operations need to be retried within a configurable expiration time.
When you enable the Retry option, you can specify whether you want to resend a Create or Update request if the request fails the first time, and specify the time period (greater than 0) after which you want to abandon the retry. Enterprise Manager retries every five minutes until the request is successful or the retry interval expires.
By default, the Retry is disabled. This setting applies to all events that the SCOM Connector processes. The retry period interval accepts the number of hours as any integer value. For example, 1 or 2.
3.6 Exporting the Template Files
The connector installation jar file is included in the Self Update archive that was installed in Installing the Connector in Enterprise Manager. To extract the installation file, perform the following steps:
-
Determine the command required to export the connector installation file. To do this, perform the following steps:
-
From the Enterprise Manager console, click Setup.
-
Select Extensibility in the pane.
-
Select Self Update, then click Management Connector.
-
Click the appropriate SCOM connector, then select Export from the Actions list.
A popup window appears with the command required to export the file. See Figure 3-5 below for an example of the pop-up window.
-
-
Open a command window on the Management Server host machine and navigate to a temporary directory where the file can be copied.
-
Log in to emcli using the following command. You will be asked to provide the password information for the Super Administrator account.
emcli login -username=<Super Administrator>
-
Run the
emcli export_updatecommand from your system, changing<dirname>to the full path of the temporary directory.A zip file will be created. The file name will be comprised of the id value specified in the
export_updatecommand with a .zip extension. -
Extract the connector installation jar file from the zip file using the following command:
unzip *.zip archives/*connector.jar
-
Extract the templates from the connector jar file using the following command:
-
For SCOM 2012:
$JAVA_HOME/bin/jar xf archives/*.jar createEvent_request_2012.xsl updateEvent_request_2012.xsl updateEvent_request_2012_alt.xsl
-
For SCOM 2007 R2:
$JAVA_HOME/bin/jar xf archives/*.jar createEvent_request_R2.xsl updateEvent_request.xsl
-
For SCOM 2007 pre-R2:
$JAVA_HOME/bin/jar xf archives/*.jar createEvent_request_preR2.xsl updateEvent_request.xsl
Note:
If the system where the connector file is located does not have the JDK installed, you cannot extract the jar file contents. You must copy the jar file to a system that has the JDK installed and transfer the template files after they have been extracted. -
3.7 Deleting the Connector
You can delete a connector from the Management Connector page by selecting the connector and clicking Delete. After a connector is deleted, all associated events rules are no longer configured to forward the event. Also, references to the event connector are removed from the event rules.
Additionally, if the connector deleted is the only connector instance of that connector type, the corresponding connector type is also deleted.
3.8 Testing the Microsoft SCOM Connector
Perform the following steps to verify that the connector is configured correctly:
-
Log in to the Oracle Enterprise Manager console with an account that has Super Administrator permissions.
-
From the Enterprise Manager console, click Setup, then Extensibility, then Management Connectors from the drop-down menus. The Management Connectors page is displayed.
-
Click the name of the SCOM connector.
The General tab of the Configure Management Connector page appears.
-
Select and copy the URL specified for the createEvent or updateEvent operation.
-
Open an internet browser on the system where the Oracle Enterprise Manager server is installed.
-
In the address window, enter the URL that was copied in step 4 above. Add ?wsdl to the end of the URL. The URL should appear similar to the following example:
http://[Hostname]:8080/services/SCOM/EventService?wsdl[Hostname] is the actual host name or IP address where the SCOM adapter is installed.
If the WSDL is loaded, this confirms that the connector is configured correctly for sending event information to SCOM.