A EnterpriseOne Pages with Portlets
This appendix is a supplement to the ”System Administrator and Designer Tasks for EnterpriseOne Pages” chapter in this guide. Use the information detailed in this appendix as a reference when testing EnterpriseOne Pages with Portlets.
A.1 Example of EnterpriseOne Page with Portlets
The following graphic shows an EnterpriseOne Page with four portlets. The page is titled FDA Portlets in EnterpriseOne Page and is positioned between EnterpriseOne Pages titled MANUAL CODED PORTLETS and Default. In this example, these are the pages users see when they login to EnterpriseOne.
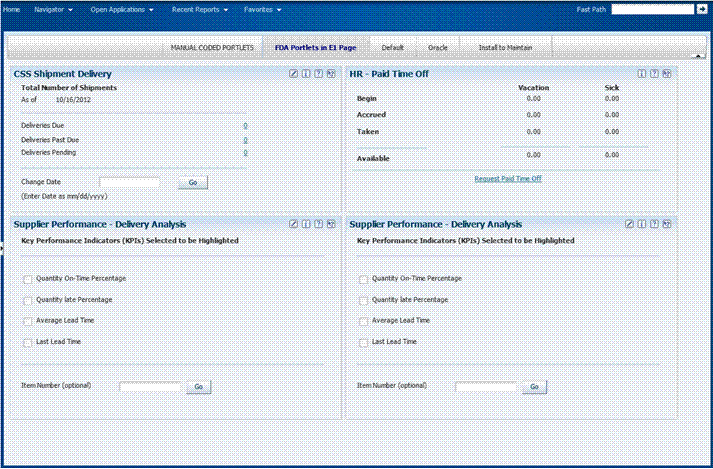
Description of the illustration e1pagesfourportlets.gif
The following graphic shows an EnterpriseOne Page with two portlets plus navigation content. The pages is titled PAYROLL PORTAL PAGE and is located next to CSS PPORTLET PAGE. In this example, these are the pages users see when they login to EnterpriseOne. The top half of the page contains two portlets. The bottom half contains four sets of navigational options, displayed as a process.
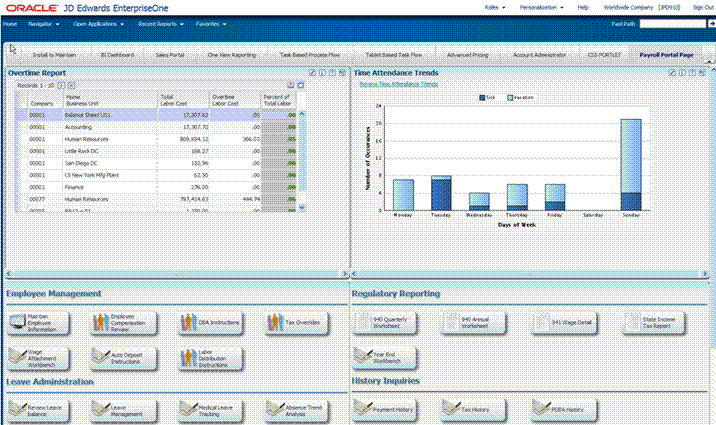
Description of the illustration e1pageportletsnav.gif
A.2 Searching for Existing FDA Portlets
Oracle only supports FDA portlets for use in EnterpriseOne Pages and recommends that you use only those FDA portlets listed the ”System Administrator and Designer Tasks for EnterpriseOne Pages” chapter of this guide.
To find existing FDA Portlets:
-
Launch databrowser.
-
On Query Selector, choose By Table, then enter F9865 in the corresponding field.
-
Click OK.
-
In the Form Type field, enter PT in the Form Type field, and then click Find.
The form populates with all of the FDA Portlets.
A.3 HTML Example of EnterpriseOne Page with FDA Portlet
The following example shows the HTML code for an EnterpriseOne Page that contains portals.
<!doctype html>
<html>
<head>
<META http-equiv="Content-Type" content="text/html; charset=UTF-8">
<title>Test CSS Pagelets</title>
<link rel="stylesheet" type="text/css" href="jdePagelets.css">
</head>
<body>
<div id="content" style="width:1065px">
<div id="leftColumn" style="width:529px">
<div class="pagelet">
<iframe width=100% height=230 frameborder=0 src="/jde/E1PagePortlet?OID=P42S04_S42S04A&pUID=1"></iframe>
</div>
<div class="pagelet">
<iframe width=100% height=321 frameborder=0 src="/jde/E1PagePortlet?OID=P43S803_S43S803A&pUID=3"></iframe>
</div>
</div>
<div id="rightColumn" style="width:529px">
<div class="pagelet">
<iframe width=100% height=230 frameborder=0 src="/jde/E1PagePortlet?OID=P05PTLET_S05PTLETA"></iframe>
</div>
<div class="pagelet">
<iframe width=100% height=321 frameborder=0 src="/jde/E1PagePortlet?OID=P43S803_S43S803A&pUID=4"></iframe>
</div>
</div>
</div>
</body>
</html>
A.4 Testing FDA Portlet Examples
This section discusses how to test an EnterpriseOne Page with an FDA Portlet example. A link to an example PortletEx.zip is provided for you to test the EnterpriseOne Page and the upload process. To test the FDA Portlet examples:
-
From My Oracle Support, locate and download to your desktop the following EnterpriseOne Pages:
2 Portlets with Navigation Buttons Example (E1Page_TwoPortlets_NavigationButtons.zip) (129 KB)
4 Portlets Example (PortletEx.zip)
-
In the Fast Path, type P982400, and then press Enter.
The User Generated Content Management screen displays.
-
Click Add.
-
Enter information into the following fields:
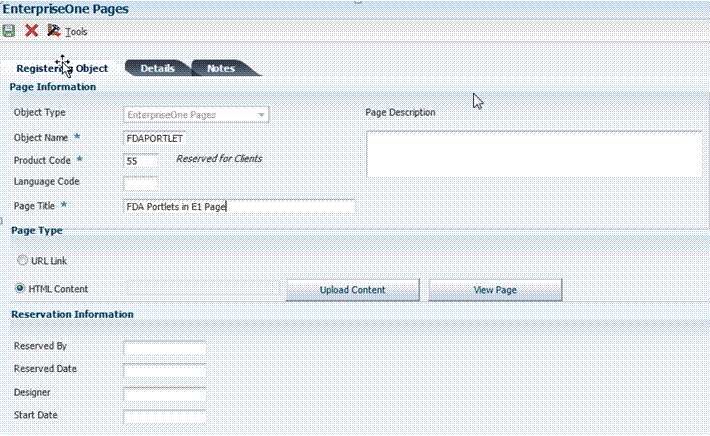
Description of the illustration fdaportlets.gif
-
Select HTML Content Page, and then click Upload Content.
-
Click OK, and then click Cancel.
-
From the User Generated Content Management screen, find the FDAPORTLET object that you have added.
-
Change the status from Editing to Approved.
-
To activate the EnterpriseOne Page, click the Form Exit, and then click Admin, and then click Activate.
-
Click the grey square button in Active Column for the grid row corresponding to the EnterpriseOne Page that was added. This will change to a Green circle indicating that it is activated.
-
Click Close.
The grey square button changes to a Green circle indicating that it is activated.
-
Type P982400 in the Fast Path.
The User Generated Contents form displays.
-
Click the Form Exit, then click Admin, then Publish.
-
Click Add.
-
Enter the Object Name, Product Code, User ID or Role and Viewable=Y.
-
Click OK.
-
Close all applications and sign out of EnterpriseOne. Login again to EnterpriseOne. The EnterpriseOne Page with FDA portlets is visible.