4 Preparing DB2 for IBM i
This chapter contains the following topics:
-
Section 4.3, "Configuring WebSphere Portal to Use a User Registry on IBM i"
-
Section 4.4, "Configuring a Standalone LDAP User Registry on IBM i"
4.1 Prerequisites
Before beginning the database configuration, verify that a supported version of DB2 for IBM i Database software is installed. Refer to the Minimum Technical Requirements for this information. In addition, it is strongly recommended that you visit the IBM WebSphere Portal Version v7.0 Information Center and review the "Configuring WebSphere Portal to use a database" section (http://www-10.lotus.com/ldd/portalwiki.nsf/dx/Windows_standalone_Configuring_WebSphere_Portal_to_use_a_database_wp7 ).
To modify the wkplc.properties, wkplc_dbdomain.properties, and wkplc_dbtype.properties files to work with your database. Modify these property files before running tasks to create databases, create users, or transfer data.
-
The WebSphere Portal database can be used to hold information for applications such as Personalization (Feedback) and LikeMinds. To prepare the database to hold such application information, you should use similar naming conventions for property values such as release.DbName. Here are some examples:
-
release.DbName=hostname/WP70REL -
community.DbName=hostname/WP70COM -
customization.DbName=hostname/WP70CUS -
jcr.DbName=hostname/WP70JCR -
feedback.DbName=hostname/WP70FBK -
likeminds.DbName=hostname/WP70LKM
-
-
If you are using a remote database, enter the values for the remote server.
-
Regardless of the operating system, use a forward slash (/) instead of a backslash (\) in the property files for file system paths.
-
There might be additional database properties other than those listed here. Only change the properties within this task and skip all other properties.
-
Some values, shown here in italics, might need to be modified to your specific environment.
-
Password Considerations
For security reasons, you should not store passwords in the wkplc.properties,wkplc_dbdomain.properties, and wkplc_dbtype.properties files. It is recommended that you edit each of the properties files before running a configuration task, inserting the passwords needed for that task. Then, after the task has run, you should delete all passwords from each file.
-
The recommended value listed for each property represents the specific information that is required to configure WebSphere Portal to your target database.
-
Depending on which database domain has to be configured, replace dbdomain with:
-
release
-
customization
-
community
-
jcr
-
feedback
-
likeminds
-
-
The values for at least one of the following properties must be unique for the release, customization, community, and JCR domains:
-
dbdomain.DbName
-
dbdomain.DbUrl
-
dbdomain.DbSchema
-
-
If you use the same values for all three properties across the release, customization, community, and JCR domains, the database-transfer task fails due to ambiguous database object names.
-
If DbUser, DbUrl, and DbPassword are not the same across domains, the value for DataSourceName must differ from the DataSourceName of the other domains. In other words, this value must be unique for the database domain.
-
When you create a schema, you must use the following schema naming conventions on the IBM® i system:
Note:
The default schema names may be used with the product.-
Length cannot exceed 10 characters
-
All alphanumeric characters are allowed ("A" through "Z" and "1" through "0")
-
The following characters are invalid:
-
spaces
-
null values
-
asterisk (*)
-
quotation marks (")
-
colon (:)
-
greater than symbol (>)
-
less than symbol (<)
-
vertical bar (|)
-
plus sign (+)
-
semicolon (;)
-
single quotation mark (')
-
question mark (?)
-
-
Note:
Make sure you know what valid schema names are and do not use a schema name which already exists on the local or remote system. Follow the documentation of the target database management system in order to define a valid schema name as restrictions apply. Note that the Create WebSphere Portal wizard will automatically check schema names for you.For more information on database and schema naming conventions, refer to the DB2 for IBM i Universal Database for System i5 content in the System i5 information center.
-
Locate the following files and create a backup copy of each before changing any values:
-
wp_profile_root/ConfigEngine/properties/wkplc.properties
-
wp_profile_root/ConfigEngine/properties/wkplc_dbdomain.properties
-
wp_profile_root/ConfigEngine/properties/wkplc_dbtype.properties
-
If you are transferring from a database other than Derby: wp_profile_root/ConfigEngine/properties/wkplc_sourceDb.properties
Default values are listed in these files. Unless otherwise noted, all values are of type alphanumeric text string. Print out the steps below for reference before modifying the properties files. Make sure to enter the appropriate values for each instance of each property. In wkplc_dbdomain.properties, most properties are repeated for each domain.
-
-
Use a text editor to open the properties files and enter the values that are appropriate for your environment. You can also modify each properties file locally on your System i5 system by typing the following on an OS/400 command line in a 5250 session:
Note:
This step only applies when WebSphere Portal is installed on IBM i, and you are transferring to IBM DB2 for IBM i.EDTF 'wp_profile_root/ConfigEngine/properties/property filename.properties'where property filename is wkplc_dbdomain, wkplc, or wkplc_dbtype.
Note:
You must have a user profile on the IBM i server and must have at least *USE special authority to edit the properties file.Tip:
The steps for transferring data to another supported database section provide instructions for manually transferring data. Instead of performing the following steps, you can use the configuration wizard, which is a graphical user interface, to transfer data to another supported database.Properties must be changed before creating a database name and schema on a local or remote IBM i server.
-
Use a text editor to open the properties file wkplc_dbdomain.properties and modify the values to correspond to your environment.
-
For dbdomain.DbType, type db2_iseries.
-
For dbdomain.DbName, type the name of the WebSphere Portal domain database.
Note:
This value is also the database element in the dbdomain.DbUrl property. -
For dbdomain.DbSchema, type the schema name of the database domain.
Note:
Review your target database management system documentation to define a valid schema name. Some database management systems have schema name restrictions that you need to understand. -
For dbdomain.DataSourceName, type the name of the data source that WebSphere Portal uses to communicate with its databases.
Do not use the following reserved words:
-
releaseDS
-
communityDS
-
customizationDS
-
jcrDS
-
lmdbDS
-
feedback
-
-
For dbdomain.DbUrl, type the database URL used to access the WebSphere Portal database with JDBC. The value must conform to the JDBC URL syntax specified by the database. The connection property metadata source=1 must be specified for databases running on systems older than IBM i V7R1. Refer to the following example when WebSphere Portal is installed on IBM i and you transferring data remotely or locally to DB2 for IBM i:
dbdomain.DbUrl="jdbc:as400:daisy.mycorp.com/WPDBREL;metadata source=1"Refer to the following example when WebSphere Portal is installed on Windows and you transferring data remotely to DB2 for IBM i for idbdomain:
DbUrl="jdbc:as400:daisy.mycorp.com/WPDBREL;metadata source=1"Refer to the following example when WebSphere Portal is installed on a UNIX platform, and you are transferring data to DB2 for IBM i for i:dbdomain:
DbUrl="jdbc:as400:daisy.mycorp.com/WPDBREL;metadata source=1;prompt=false"If the X11 DISPLAY is set and active, do not add the ;prompt=false to the URL.
Note:
The database element of this value should match the value of DbName. -
For dbdomain.DbUser, type the user ID for the database configuration user.
-
For dbdomain.DbPassword, type the password for the database configuration user.
-
For dbdomain.DbConfigRoleName, type the name of the group for database configuration users. Database rights are granted to this group instead of individuals. The user specified for dbdomain.DbUser must be assigned to this group.
-
Optional: For dbdomain.DbRuntimeUser, type the user ID of the database user that should be used by WebSphere Portal to connect to the database at runtime. If no value is specified for this setting, the database configuration user will be used to connect to the databases at runtime.
-
If dbdomain.DbRuntimeUser is specified, you must set dbdomain.DbRuntimePassword to be the password of the runtime database user.
-
For dbdomain.DbRuntimeRoleName, type the name of the group for database runtime users. Database rights are granted to this group instead of individuals. The user specified for dbdomain.DbRuntimeUser must be assigned to this group.
-
Optional: For dbdomain.DBA.DbUser, type the database administrator user ID for privileged access operations during database creation. If you do not need this parameter, you can either accept the default value or leave blank.
-
Optional: For dbdomain.DBA.DbPassword, type the database administrator password for privileged access operations during database creation. If you do not need this parameter, you can either accept the default value or leave blank.
-
-
Save and close the file.
-
Update the following properties in the file wkplc_dbtype.properties.
Note:
You must download the jt400.jar file before database transfer. Refer to wkplc_dbtype.properties for more information on downloading the jt400.jar file.-
For db2_iseries.DbDriver, type the name of the JDBC driver class.
-
For db2_iseries.DbLibrary, type the directory and name of the .zip or .jar file that contains the JDBC driver class.
-
For db2_iseries.JdbcProviderName, type the name of the JDBC provider that WebSphere Portal uses to communicate with its databases.
-
For db2_iseries.DbDriverType, type the number representing the driver type for the database.
-
-
Save and close the file.
-
Update the WasPassword value in the wkplc.properties file. This value is the password for the WebSphere Application Server security authentication used in your environment.
-
Save and close the file.
View information on setting up user profiles for DB2 for IBM i to work with WebSphere Portal.
Before you begin:
-
The user profile for the database owner should be different from the administrator user profile used to perform the installation. The administrator user profile may have more authority than is required and usually belongs to an individual, where as the database user profile may have minimal authority and can be shared.
-
Create a database user profile that does not require a password change over a period of time. If the password for the database user profile changes, WebSphere Portal must be reconfigured to use the new password.
-
Create users in an environment that has the same settings as the actual runtime environment. For example, avoid creating a user in an English environment if you plan to use that user in a Turkish environment.
A remote database resides on a different system than WebSphere Portal. When you use a remote server, you must manually create the databases that are required by WebSphere Portal.
Before you begin:
-
The user ID and password used must have the authority to create database libraries on the remote System i5 machine.
-
For every property instance of a database that uses *LOCAL/schema, replace it with HostName/schema.
For example, the default database and database library name for WebSphere Portal release domain is release.DbName=wpsdb. If you wanted to create this database library on a remote database, change the default value to release.DbName=hostname/wpsdb
To create all the domain database libraries, perform the following steps:
-
Start a 5250 session on the remote database machine.
-
Type the i command WRKRDBDIRE to display the Relational Database Directory Entry for Remote Location *LOCAL and make a note of the value displayed.
-
Sign off from the 5250 session.
-
Start a 5250 session on the local machine where WebSphere Portal is installed.
-
Create a Relational Database Directory Entry on the local system for the remote system using i command WRKRDBDIRE.
-
Add an entry with the following values:
-
Relational database
The remote relational database. Use the value noted from the prior step.
-
Relational database alias
The hostname. Use the short TCP/IP hostname of the remote system
-
Remote location
The domain qualified hostname. Use the full TCP/IP hostname of the remote system
-
Type
IP
-
Port number or service name
DRDA
-
Remote authentication method
Preferred method: ENCRYPTED
Allow lower authentication: ALWLOWER
-
-
Create the required DB2 for IBM i packages on the remote database machine by running the following command from the local machine:
JAVA CLASS (com.ibm.db2.jdbc.app.DB2PackageCreator) PARM('rdb_alias' 'userid' 'password') PROP((jdbc.drivers 'com.ibm.as400.access.AS400JDBCDriver'))where rdb_alias matches the name of the Relational Database Entry you created in step 2, where userid is the database administrator user ID on the remote machine, and where password is the database administrator password on the remote machine.
The output should be: Java program completed
-
Press F3 to exit Java Shell Display.
-
Sign off from the 5250 session.
-
Start a 5250 session on the remote database machine.
-
Verify the required DB2 for IBM i packages were created by running the command WRKOBJ OBJ(QGPL/QSQCL*) OBJTYPE(*SQLPKG)
The output should be:
Opt Object Type Library Attribute Text QSQCLIPKGA *SQLPKG QGPL PACKAGE QSQCLIPKGC *SQLPKG QGPL PACKAGE QSQCLIPKGL *SQLPKG QGPL PACKAGE QSQCLIPKGN *SQLPKG QGPL PACKAGE QSQCLIPKGS *SQLPKG QGPL PACKAGE -
Start a 5250 session on the local machine where WebSphere Portal is installed.
-
On the command line, enter the following to change directories: cd wp_profile_root/ConfigEngine.
-
Press Enter.
-
Change the property values in the configuration properties files before entering the following on the command line:
ConfigEngine.sh create-database
-
Press Enter.
View the steps to manually transfer data to the IBM® DB2 for IBM i Universal Database™ database you have set up. As an alternative to the manual database transfer procedure described here, you can use the configuration wizard to complete the database transfer task. However, you cannot specify all settings through the configuration wizard. For example, regardless of the method used to transfer data, you must run a configuration task to create JMS resources as described in this topic.
Before you begin, ensure that the following prerequisites are met:
-
Supported database software is installed.
-
Databases and users are set up.
-
Stop both the server1 and WebSphere_Portal servers:
-
stopServer server1 -username admin_userid -password admin_password
-
stopServer WebSphere_Portal -username admin_userid -password admin_password
-
-
Validate configuration properties using the ConfigEngine.sh validate-database -DWasPassword=password command.
Tip:
Add the -DTransferDomainList parameter to the above validating task to specify the domains you want to validate; for example: -DTransferDomainList=jcr. If you want to validate all domains, you do not need to specify this parameter on the command line. -
Transfer the database:
-
Enter the following command:
ConfigEngine.sh database-transfer -DWasPassword=passwordNote:
To select specific database domains to transfer, modify the -DTransferDomainList specified in the command to include only the domains that you want to transfer. For example, to transfer only the JCR domain you can enter the following command:./ConfigEngine.sh database-transfer -DTransferDomainList=jcr -DWasPassword=passwordThis note only applies when transferring databases from DB2 for IBM i to another server with DB2 for IBM i. If you are transferring databases from a database other than DB2 for IBM i, you can skip this note. Use SBMJOB to submit the Qshell script as a batch job to run in *BASE pool when *INTERACT pool does not have 1GB or more of allocated memory. For example: SBMJOB CMD(STRQSH CMD(ConfigEngine.sh database-transfer -DWasPassword=password))
-
After running the task, a message is added to the following log file for you to verify the task ran successfully: wp_profile_root/ConfigEngine/log/ConfigTrace.log
If the configuration fails, verify the values in the wkplc.properties, wkplc_dbdomain.properties, andwkplc_dbtype.properties files and then repeat this step.
-
-
Run the ConfigEngine.sh create-jcr-jms-resources-post-dbxfer -DWasPassword=password command to create JMS resources in the new database.
Note:
Regardless of the method used to transfer data (configuration wizard or the steps in this topic), you must run this task to create JMS resources. -
Start the WebSphere Portal server.
See Starting and stopping servers, deployment managers, and node agents for instructions.
Compare the following file on all nodes with the file from the primary node. Ensure all instances of the file are identical: wp_profile_root/PortalServer/jcr/lib/com/ibm/icm/icm.properties. If the files are not identical, copy icm.properties from the primary node on which you ran the database-transfer task to the node.
-
Stop the portal server on the secondary node.
-
Copy wp_profile_root/PortalServer/jcr/lib/com/ibm/icm/icm.properties from the primary node and replaceicm.properties on the secondary node.
-
Start the portal server on the secondary node.
4.2 Verifying Database Connections
After WebSphere Portal is configured to work with your database, test the database connection to ensure that it operates correctly. You can verify the connection from a browser or from a command line.
To verify that WebSphere Portal is running from a browser, open the portal in a Web browser: http://hostname.yourco.com:port_number/wps/portal, where hostname.yourco.com is the fully qualifiedhost name of the machine where WebSphere Portal is running and port_number is the transport port that is created by IBM® WebSphere® Application Server.
There may be an error if any of the following conditions appear:
-
When trying to access the portal you get a 503 error.
-
If you had any locale problems with your database, you could see invalid characters, such as ????, after logging in. This may happen if the character set of the database is not UTF-8 compliant.
-
If something went wrong with the data that was transferred, you may not be able to log in. WebSphere Portal will indicate you entered an invalid user ID and password even though you know it is valid.
Verify the connection from a command line by completing the following steps:
-
Open a command line on the local machine where WebSphere Portal is installed.
-
For WebSphere Portal on WebSphere Application Server (UserData path), enter the following on the command line: cd wp_profile_root/ConfigEngine.
-
Enter the following command:
ConfigEngine.sh validate-database-connection -DTransferDomainList=release,community,customization,jcr,feedback,likeminds -DWasPassword=password
For security reasons, you should not leave passwords in the wkplc_dbdomain.properties file. Edit the file before running a configuration task and insert the passwords that are needed for that task. After the task has run, delete all passwords from the file. Alternatively, you can specify the password on the command line rather than update the wkplc_dbdomain.properties file. For example: ConfigEngine.sh -DPortalAdminPwd=password -DWasPassword=password validate-database When installing WebSphere Portal, the passwords in the wkplc_dbdomain.properties file are automatically removed after configuration.
4.3 Configuring WebSphere Portal to Use a User Registry on IBM i
If you plan to use a Tivoli Directory Server as an LDAP user registry, you must install and set up the server so that it will communicate with IBM WebSphere Portal.
Perform the following steps to prepare Tivoli Directory Server:
-
Customize the LDAP directory servers settings using the Directory Services Configuration Wizard. You must have *ALLOBJ and *IOSYSCFG special authority to use the wizard. Go to IBM System i and i5/OS Information Center, select the appropriate Information Center version and navigate to e-business and Web serving > Security and Directory Server > IBM Directory Server for IBM i for information.
Note:
Due to a restriction in Tivoli Directory Server, users or groups must not contain a Turkish uppercase dotted I or lowercase dotted i in the DN as this will prevent correct retrieval of that user or group. -
Perform the following steps to create the WebSphere Portal administrative user:
-
Optional: Perform the following steps to create a new directory suffix:
-
Go to IBM System i and i5/OS Information Center, select the appropriate Information Center version and navigate to Networking > TCP/IP applications, protocols, and services > IBM Directory Server for IBM i (LDAP) > Administering Directory Server > Adding and Removing Directory Server suffixes for information.
-
Stop and restart the LDAP server.
-
-
Open the appropriate LDIF file, located in the root directory of the CD setup, with a text editor:
-
Use the PortalUsers.ldif file as a working example and adapted appropriately to work with your LDAP server.
-
Use the ContentUsers.ldif file for the DB2 for IBM i Content Manager group and user IDs if you configured DB2 for IBM i Content Manager.
-
-
Replace every dc=yourco,dc=com with your suffix.
-
Replace any prefixes and suffixes that are unique to your LDAP server.
-
You can specify user names other than wpsadmin and wpsbind. For security reasons, specify nontrivial passwords for these administrator accounts.
-
Optional: If using IBM Tivoli® Access Manager for e-business Version 5.1, set the objectclasses to accessGroup. If using Tivoli Access Manager Version 6, set the objectclasses to groupOfNames.
-
Save your changes.
-
Follow the instructions provided with your directory server to import the LDIF file.
-
Stop and restart the LDAP server.
-
4.4 Configuring a Standalone LDAP User Registry on IBM i
If you plan to use a Tivoli Directory Server as an LDAP user registry, you must install and set up the server so that it will communicate with IBM® WebSphere® Portal.
Perform the following steps to prepare Tivoli Directory Server:
-
Customize the LDAP directory servers settings using the Directory Services Configuration Wizard. You must have *ALLOBJ and*IOSYSCFG special authority to use the wizard. Go to IBM System i and i5/OS Information Center, select the appropriate Information Center version and navigate to e-business and Web serving -> Security and IBM Tivoli Directory Server for i5/OS (LDAP) -> IBM Tivoli Directory Server for i5/OS (LDAP) for information.
Note:
Due to a restriction in Tivoli Directory Server, users or groups must not contain a Turkish uppercase dotted I or lowercase dotted i in the DN as this will prevent correct retrieval of that user or group. -
Perform the following steps to create the WebSphere Portal administrative user:
-
Optional: Perform the following steps to create a new directory suffix:
-
Go to IBM System i and i5/OS Information Center, select the appropriate Information Center version and navigate to Networking -> TCP/IP applications, protocols, and services -> IBM Directory Server for IBM i (LDAP) -> Administering Directory Server -> General administration tasks -> Adding and Removing Directory Server suffixes for information.
-
Stop and restart the LDAP server.
-
-
Open the appropriate LDIF file, located in the root directory of the CD setup, with a text editor:
Use the PortalUsers.ldif file as a working example and adapted appropriately to work with your LDAP server. Use the ContentUsers.ldif file for the DB2 for IBM i® Content Manager group and user IDs if you configured DB2 for IBM i Content Manager.
-
Replace every dc=yourco,dc=com with your suffix.
-
Replace any prefixes and suffixes that are unique to your LDAP server.
-
You can specify user names other than wpsadmin and wpsbind. For security reasons, specify nontrivial passwords for these administrator accounts.
-
Optional: If using IBM Tivoli® Access Manager Version 5.1, set the objectclasses to accessGroup. If using Tivoli Access Manager Version 6, set the objectclasses to groupOfNames.
-
Save your changes.
-
Follow the instructions provided with your directory server to import the LDIF file.
-
Stop and restart the LDAP server.
-
4.4.1 Standalone LDAP without SSL
Configure IBM® WebSphere® Portal to use a standalone LDAP user registry to store all user account information for authorization.
In a single server environment the following task does not have a dependency on the server status; therefore, the WebSphere_Portal and server1 servers can be either stopped or started. In a clustered environment you must stop all application servers on the system including WebSphere_Portal and server1 and then start the nodeagent and deployment manager servers before starting the following task.
If you need to rerun the wp-modify-ldap-security task to change the LDAP repositories or because the task failed, you must choose a new name for the realm using the standalone.ldap.realm parameter or you can set ignoreDuplicateIDs=true in thewklpc.properties file, before rerunning the task.
Perform the following steps to configure a standalone LDAP user registry:
Note:
Use the wp_security_xxx.properties helper file, located in the wp_profile_root/ConfigEngine/config/helpersdirectory, when performing this task to ensure the correct properties are entered. In the instructions below, when the step refers to thewkplc.properties file, you will use your wp_security_xxx.properties helper file.-
Use a text editor to open the wkplc.properties file, located in the wp_profile_root/ConfigEngine/properties directory.
-
Required: Enter a value for the following required parameters in the wkplc.properties file under the Stand-alone security heading:
Note:
See the properties file for specific information about the required parameters and for advanced parameters.standalone.ldap.id standalone.ldap.host standalone.ldap.port standalone.ldap.bindDN standalone.ldap.bindPassword standalone.ldap.ldapServerType standalone.ldap.userIdMap standalone.ldap.groupIdMap standalone.ldap.groupMemberIdMap standalone.ldap.userFilter standalone.ldap.groupFilter standalone.ldap.serverId standalone.ldap.serverPassword standalone.ldap.realm standalone.ldap.primaryAdminId standalone.ldap.primaryAdminPassword standalone.ldap.primaryPortalAdminId standalone.ldap.primaryPortalAdminPassword standalone.ldap.primaryPortalAdminGroup standalone.ldap.baseDN
-
Required: Enter a value for the following required entity types parameters in the wkplc.properties file under the LDAP entity types heading:
Note:
See the properties file for specific information about the required parameters and for advanced parameters.standalone.ldap.et.group.objectClasses standalone.ldap.et.group.objectClassesForCreate standalone.ldap.et.group.searchBases standalone.ldap.et.personaccount.objectClasses standalone.ldap.et.personaccount.objectClassesForCreate standalone.ldap.et.personaccount.searchBases
-
Required: Enter a value for the following required group member parameters in the wkplc.properties file under the Group member attributes heading:
Note:
See the properties file for specific information about the required parameters and for advanced parameters.standalone.ldap.gm.groupMemberName standalone.ldap.gm.objectClass standalone.ldap.gm.scope standalone.ldap.gm.dummyMember
-
Required: Enter a value for the following required relative distinguished name (RDN®) parameters in the wkplc.propertiesfile under the Default parent, RDN attribute heading:
Note:
See the properties file for specific information about the required parameters and for advanced parameters.standalone.ldap.personAccountParent standalone.ldap.groupParent standalone.ldap.personAccountRdnProperties standalone.ldap.groupRdnProperties
-
Save your changes to the wkplc.properties file.
-
Run the ConfigEngine.sh validate-standalone-ldap -DWasPassword=password task to validate your LDAP server settings.
Attention:
If you have not deleted the default file repository, WasPassword is the value entered during installation and not a value found in your LDAP user registry.Note:
During the validation task, you may receive the following prompt: Add signer to the trust store now? Press y, then Enter. -
Run the ConfigEngine.sh wp-modify-ldap-security -DWasPassword=password task, from the wp_profile_root/ConfigEngine directory, to set the standalone LDAP user registry.
-
Stop and restart the appropriate servers to propagate the changes. For specific instructions, see the following link under Related tasks: Starting and stopping servers, deployment managers, and node agents.
-
Run the ConfigEngine.sh wp-validate-standalone-ldap-attribute-config -DWasPassword=password task, from the wp_profile_root/ConfigEngine directory, to check that all defined attributes are available in the configured LDAP user registry.
Important:
When you finish configuring your LDAP user registry, see "Adapting the attribute configuration" for information about adding and mapping attributes to ensure proper communication between WebSphere Portal and the LDAP server. -
Optional: Run the Member Fixer task to update the member names used by Web Content Management with the corresponding members in the LDAP directory. This step ensures that access to the Web content libraries for the Intranet and Internet Site Templates for the contentAuthors group is correctly mapped to the appropriate group in the LDAP directory.
Note:
This step is only needed if you have installed the product with Web Content Management and intend to use the Intranet and Internet Site Templates that were optionally installed with the product by running the configure-express task.-
Edit the wp_profile_root/PortalServer/wcm/shared/app/config/wcmservices/MemberFixerModule.properties file.
-
Add the following lines to the file:
uid=xyzadmin,o=defaultWIMFileBasedRealm -> portal_admin_DNcn=contentauthors,o=defaultWIMFileBasedRealm -> content_authors_group_DNWhere portal_admin_DN is the distinguished name of the portal administrator and content_authors_group_DN is the distinguished name of the content authors group used during LDAP configuration.
Important:
Important:
-
Ensure the portal administrator you specify for portal_admin_DN is a member of the group you specify forcontent_authors_group_DN, otherwise the portal administrator cannot access the Web content libraries for the Intranet and Internet Site Templates.
-
If you plan to run the express-memberfixer task in an environment with multiple realms, remove the cn=contentauthors,o=defaultWIMFileBasedRealm group if it exists. If this group exists in an environment with multiple realms, the Member Fixer task does not have any effect.
-
-
Save your changes and close the file.
-
Run the ConfigEngine.sh express-memberfixer -DmemberfixerRealm=realm_name -DPortalAdminPwd=password -DWasPassword=password task, located in the wp_profile_root/ConfigEngine directory.
Note:
Choose the appropriate value to enter for realm_name depending on the type of LDAP user registry you configured.The following tables describes the value for realm_name when running the Member Fixer task to update the member names used by Web Content Management:
Type of LDAP Value Standalone LDAP The value specified for realm_name should match the value forstandalone.ldap.realm in the wkplc.properties file.
-
-
Optional: Assign access to the Web content libraries.
-
Log in as a portal administrator.
-
Navigate to Administration -> Portal Content -> Web Content Libraries.
-
Click the Set permissions icon for the Web library.
-
Click the Edit Role icon for Editor.
-
Add the group you specified for content_authors_group_DN as an Editor for the Intranet and Internet libraries.
-
Click Apply then Done.
-
If you have created any additional Web Content Management libraries, run the Web content member fixer task to update the member names used by the libraries.
-
4.4.2 Standalone LDAP over SSL
Configure IBM® WebSphere® Portal to use a standalone LDAP user registry over SSL to store all user account information for secure authorization.
In a single server environment the following task does not have a dependency on the server status; therefore, the WebSphere_Portal and server1 servers can be either stopped or started. In a clustered environment you must stop all application servers on the system including WebSphere_Portal and server1 and then start the nodeagent and deployment manager servers before starting the following task.
Perform the following steps to configure a standalone LDAP user registry over SSL:
Note:
Use the wp_security_xxx.properties helper file, located in the wp_profile_root/ConfigEngine/config/helpersdirectory, when performing this task to ensure the correct properties are entered. In the instructions below, when the step refers to thewkplc.properties file, you will use your wp_security_xxx.properties helper file.-
Complete the following steps to add the SSL certificate for the LDAP server to the server trust store and the client trust store:
-
Choose one of the following to add the certificate to the server trust store:
The following table describes the options for adding the SSL certificate to the server trust store:
Option Steps Add the certificate to the server trust store - Log in to the WebSphere Application Server Administrative Console.
-
Navigate to Security -> SSL certificate and key management -> SSL configurations.
-
Click the appropriate SSL configuration from the list. For example,
Stand-alone environments:NodeDefaultSSLSettings Clustered environments: CellDefaultSSLSettings
-
Click Key stores and certificates.
-
Click the appropriate trust store from the list. For example,
Stand-alone environments: NodeDefaultTrustStore Clustered environments: CellDefaultTrustStore
-
Click Signer certificates, click Add, and then enter the following information:
Type the Alias the key store uses for the signer certificate. Type the File name where the signer certificate is located.
-
Click OK and then click Save to save the changes to the master configuration.
Retrieve the certificate from the port - Log in to the WebSphere Application Server Administrative Console.
-
Navigate to Security -> SSL certificate and key management -> SSL configurations.
-
Click the appropriate SSL configuration from the list. For example,
Stand-alone environments:NodeDefaultSSLSettings Clustered environments: CellDefaultSSLSettings
-
Click Key stores and certificates.
-
Click the appropriate trust store from the list. For example,
Stand-alone environments: NodeDefaultTrustStore Clustered environments: CellDefaultTrustStore
-
Click Signer certificates, click Retrieve from port, and then enter the following information:
Type the Host name used when attempting to retrieve the signer certificate from the SSL port. Type the SSL Port used when attempting to retrieve the signer certificate. Type the Alias the key store uses for the signer certificate. Clustered environments: Ensure the setting for SSL configuration for outbound connection matches your SSL settings.
-
Click Retrieve signer information to retrieve the certificate from the port.
-
Click OK and then click Save to save the changes to the master configuration.
-
Add the certificate to the client trust store:
-
See "Secure installation for client signer retrieval."
-
Run the retrieveSigners task from the wp_profile_root/bin directory; see retrieveSigners command for information. In a deployed environment, you will need to run the retrieveSigners task, for any federated node, against the Deployment Manager.
Note:
This task might report an error, but it does successfully update the trust store. You can ignore the error message.Example task:
Stand-alone environments
retrieveSigners.sh NodeDefaultTrustStore ClientDefaultTrustStore -autoAcceptBootstrapSigner -conntype SOAP -port port_numberClustered environments
retrieveSigners.sh CellDefaultTrustStore ClientDefaultTrustStore -autoAcceptBootstrapSigner -conntype SOAP -port port_numberWhen prompted, enter the following:
Realm/Cell Name: name
Username: user_ID
Password: password
The following message displays: CWPKI0308I: Adding signer alias "alias_name" to local keystore "ClientDefaultTrustStore" with the following SHA digest: ssl_certificate_fingerprint
-
Update the trust store properties file.
Clustered environments:
Perform the following steps on the primary node then resynchronize through the Deployment Manager to propagate the changes.
Check each node to ensure that ssl.client.props contains the same values as on the primary node. If the values in ssl.client.props are not identical for a particular node, restart that server to synchronize the changes.
Open ssl.client.props with any text editor in the following directory: wp_profile_root/properties
Change the com.ibm.ssl.trustStore parameter and the related trust store parameters to match the trust file specified in the SSL configuration. For example,
Stand-alone environments:
To use the default trust store, enter the following: com.ibm.ssl.trustStore=wp_profile_root\\config\\cells\\cell_name\\nodes\\node_name\\trust.p12
Clustered environments:
To use the default trust store, enter the following: com.ibm.ssl.trustStore=wp_profile_root/config/cells/cell_name/trust.p12
Save your changes.
-
-
-
Use a text editor to open the wkplc.properties file, located in the wp_profile_root/ConfigEngine/properties directory.
-
Required: Enter a value for the following required parameters in the wkplc.properties file under the VMM Stand-alone LDAP configuration heading:
Note:
See the properties file for specific information about the required parameters and for advanced parameters.standalone.ldap.id standalone.ldap.host standalone.ldap.port standalone.ldap.bindDN standalone.ldap.bindPassword standalone.ldap.ldapServerType standalone.ldap.userIdMap standalone.ldap.groupIdMap standalone.ldap.groupMemberIdMap standalone.ldap.userFilter standalone.ldap.groupFilter standalone.ldap.serverId standalone.ldap.serverPassword standalone.ldap.realm standalone.ldap.primaryAdminId standalone.ldap.primaryAdminPassword standalone.ldap.primaryPortalAdminId standalone.ldap.primaryPortalAdminPassword standalone.ldap.primaryPortalAdminGroup standalone.ldap.baseDN
-
Required: Enter a value for the following required entity types parameters in the wkplc.properties file under the LDAP entity types heading:
Note:
See the properties file for specific information about the required parameters and for advanced parameters.standalone.ldap.et.group.objectClasses standalone.ldap.et.group.objectClassesForCreate standalone.ldap.et.group.searchBases standalone.ldap.et.personaccount.objectClasses standalone.ldap.et.personaccount.objectClassesForCreate standalone.ldap.et.personaccount.searchBases
-
Required: Enter a value for the following required group member parameters in the wkplc.properties file under the Group member attributes heading:
Note:
See the properties file for specific information about the required parameters and for advanced parameters.standalone.ldap.gm.groupMemberName standalone.ldap.gm.objectClass standalone.ldap.gm.scope standalone.ldap.gm.dummyMember
-
Required: Enter a value for the following required relative distinguished name (RDN®) parameters in the wkplc.properties file under the Default parent, RDN attribute heading:
Note:
See the properties file for specific information about the required parameters and for advanced parameters.standalone.ldap.personAccountParent standalone.ldap.groupParent standalone.ldap.personAccountRdnProperties standalone.ldap.groupRdnProperties
-
Enter a value for the following parameters to enable Secure Socket Layers (SSL):
Note:
See the properties file for specific information about the required parameters and for advanced parameters.Required parameters:
standalone.ldap.sslEnabled standalone.ldap.sslConfiguration
Optional parameters:
standalone.ldap.certificateMapMode standalone.ldap.certificateFilter
-
Save your changes to the wkplc.properties file.
-
Run the ConfigEngine.sh validate-standalone-ldap -DWasPassword=password task to validate your LDAP server settings.
Attention:
If you have not deleted the default file repository, WasPassword is the value entered during installation and not a value found in your LDAP user registry.Note:
During the validation task, you may receive the following prompt: Add signer to the trust store now?. Press y and then Enter. -
Run the ConfigEngine.sh wp-modify-ldap-security -DWasPassword=password task, from thewp_profile_root/ConfigEngine directory, to set the standalone LDAP user registry.
-
Stop and restart the appropriate servers to propagate the changes. For specific instructions, see the following link under Related tasks:
Starting and stopping servers, deployment managers, and node agents.
-
Run the ConfigEngine.sh wp-validate-standalone-ldap-attribute-config -DWasPassword=password task, from thewp_profile_root/ConfigEngine directory, to check that all defined attributes are available in the configured LDAP user registry.
Important:
When you finish configuring your LDAP user registry, see "Adapting the attribute configuration" for information about adding and mapping attributes to ensure proper communication between WebSphere Portal and the LDAP server.
After installing IBM® WebSphere® Portal and configuring your LDAP user registries, you can query the defined attributes to see what attributes are flagged as unsupported or if the attribute is mapped to a different LDAP attribute.
Run the ConfigEngine.sh wp-query-attribute-config -DWasPassword=password task, from thewp_profile_root/ConfigEngine directory, any time during the configuration process or at runtime to query an overview of the currently defined attributes. This task creates the availableAttributes.html report, located in the wp_profile_root/ConfigEngine/logdirectory. The report contains one table that lists the available attributes for Users (PersonAccount) and one table that lists the available attributes for Groups. For each configured repository there is a column that indicates if the attribute is flagged as unsupported or if the attribute is mapped to a different LDAP attribute.
Note:
This task does not validate the existence of attributes in the LDAP schema.The VMM is configured with a default attribute schema that might not be compatible with your LDAP server. If this is the case, extend the VMM attribute schema by adding new attributes that you can map between IBM® WebSphere® Portal and your user registry.
Perform the following steps to add new attributes to your user registry:
-
Install the required Enterprise Archive (.ear) file on WebSphere Application Server.
-
Open a command prompt.
-
Navigate to the wp_profile_root/ConfigEngine directory.
-
Run the ConfigEngine.sh wp-la-install-ear -DWasPassword=password task.
-
-
Stop and restart the appropriate servers to propagate the changes. For specific instructions, see the following link under Related tasks: Starting and stopping servers, deployment managers, and node agents.
-
Use a text editor to open the wkplc.properties file, located in the wp_profile_root/ConfigEngine/properties directory.
-
Enter a value for the following required parameters in the wkplc.properties file under the VMM Property Extension Properties heading:
Note:
See the properties file for specific information about the required parameters and for advanced parameters.la.providerURL la.propertyName la.entityTypes la.dataType la.multiValued
-
Save your changes to the wkplc.properties file.
-
Run the ConfigEngine.sh wp-add-property -DWasPassword=password task to add the attribute to the user registry.
Note:
This task performs an EJB call to WebSphere Application Server, which must authenticate against WebSphere Application Server. Depending on the configuration in the sas.client.props file, you may receive a popup window or a command line prompt asking for user identity and password. Enter the WebSphere Application Server user ID and password.Remember, if you have multiple properties to add, repeat all steps, except for the wp-la-install-ear task, until all new attributes are added.
-
Stop and restart the appropriate servers to propagate the changes.
After you install and configure your LDAP user registry and after you query the defined attributes, you can map the attributes so they match the configured LDAP servers and your business needs.
Perform the following steps to map attributes between WebSphere Portal and your LDAP server; if you have multiple LDAP servers, you will need to perform these steps for each LDAP server:
-
Use a text editor to open the wkplc.properties file, located in the wp_profile_root/ConfigEngine/properties directory.
-
Enter a value for one of the following sets of parameters in the wkplc.properties file to identify your LDAP server:
Note:
Make sure you use the same values you used to configure your LDAP server.The following table contains information on how to identify your LDAP server in the wkplc.properties file:
Repository type Parameters Stand-alone The following parameters are found under the LDAP attribute configuration heading: Note: See the properties file for specific information about the required parameters and for advanced parameters.
standalone.ldap.id standalone.ldap.host standalone.ldap.port standalone.ldap.sslEnabled standalone.ldap.bindDN standalone.ldap.bindPassword standalone.ldap.baseDN
-
Run one of the following tasks to check that all defined attributes are available in the configured LDAP user registry.
The following table describes the task to check that all defined attributes are available in the configured LDAP user registry.
Repository type Task Stand-alone ConfigEngine.sh wp-validate-standalone-ldap-attribute-config -DWasPassword=password task, from the wp_profile_root/ConfigEngine directory. -
Open the ConfigTrace.log file, located in the wp_profile_root\\ConfigEngine\\log directory, to review the following output for the PersonAccount and Group entity type:
The following attributes are defined in WebSphere Portal but not in the LDAP server:
This list contains all attributes that are defined in WebSphere Portal but not available in the LDAP. Flag attributes that you do not plan to use in WebSphere Portal as unsupported. Map the attributes that you plan to use to the attributes that exist in the LDAP; you must also map the uid, cn, firstName, sn, preferredLanguage, and ibm-primaryEmail attributes if they are contained in the list.
The following attributes are flagged as required in the LDAP server but not in WebSphere Portal:
This list contains all attributes that are defined as "MUST" in the LDAP server but not as required in WebSphere Portal. You should flag these attributes as required within WebSphere Portal; see the step below about flagging an attribute as either unsupported or required.
The following attributes have a different type in WebSphere Portal and in the LDAP server:
This list contains all attributes that WebSphere Portal might ignore because the data type within WebSphere Portal and within the LDAP server do not match.
-
Use a text editor to open the wkplc.properties file, located in the wp_profile_root/ConfigEngine/properties directory.
-
Enter a value for one of the following sets of parameters in the wkplc.properties file to correct any issues found in the config trace file.
The following table describe the parameters that you can define in the wkplc.properties file to correct any issues found in the config trace file.
Repository type Parameters Stand-alone The following parameters are found under the LDAP attribute configuration heading: Note: See the properties file for specific information about the required parameters and for advanced parameters.
standalone.ldap.id standalone.ldap.attributes.nonSupported standalone.ldap.attributes.nonSupported.delete standalone.ldap.attributes.mapping.ldapName standalone.ldap.attributes.mapping.portalName standalone.ldap.attributes.mapping.entityTypes
For example, the following values will flag certificate and members as unsupported attributes and will map ibm-primaryEmail to mail and ibm-jobTitle to title for both the PersonAccount andGroup entityTypes:
standalone.ldap.attributes.nonSupported=certificate, members standalone.ldap.attributes.nonSupported.delete= standalone.ldap.attributes.mapping.ldapName=mail, title standalone.ldap.attributes.mapping.portalName=ibm-primaryEmail, ibm-jobTitle standalone.ldap.attributes.mapping.entityTypes=PersonAccount, Group
standalone.ldap.attributes.nonSupported=certificate, members
standalone.ldap.attributes.nonSupported.delete=
standalone.ldap.attributes.mapping.ldapName=mail, title
standalone.ldap.attributes.mapping.portalName=ibm-primaryEmail, ibm-jobTitle
standalone.ldap.attributes.mapping.entityTypes=PersonAccount, Group
-
Save your changes to the wkplc.properties file.
-
Run one of the following tasks to update the LDAP user registry configuration with the list of unsupported attributes and the proper mapping between WebSphere Portal and the LDAP user registry.
This table describes the task to update the LDAP user registry configuration with the list of unsupported attributes and the proper mapping between Portal and the LDAP user registry.
Repository type Task Stand-alone ConfigEngine.sh wp-update-standalone-ldap-attribute-config -DWasPassword=password task, from the wp_profile_root/ConfigEngine directory -
Stop and restart the appropriate servers to propagate the changes. For specific instructions, see the following link under Related tasks: Starting and stopping servers, deployment managers, and node agents.
-
Optional: Perform the following steps to flag an attribute as either unsupported or required for the entire WebSphere Portal environment instead of just for the specified LDAP:
-
Enter a value for the following required parameters in the wkplc.properties file:
Note:
See the properties file for specific information about the required parameters and for advanced parameters.-
user.attributes.required
-
user.attributes.nonsupported
-
-
Save your changes to the wkplc.properties file.
-
Run the ConfigEngine.sh wp-update-attribute-config -DWasPassword=password task, from thewp_profile_root/ConfigEngine directory.
-
Stop and restart all necessary servers to propagate your changes.
-
Due to a Virtual Member Manager (VMM) limitation, there is currently no task to update an attribute. Therefore, if you added an attribute to your property extension database or when adapting attributes to match your LDAP server that were spelled incorrectly or already added due to migration, you must remove the attribute from the database. Use caution when performing these steps.
Perform the following steps to remove an attribute from your database:
Important:
Do not remove attributes that have already been populated with user values because this can cause database inconsistencies.Cluster note: In a clustered environment, perform the following steps on the deployment manager and then resynch the nodes.
-
Open the tool you use to edit your database.
-
Verify that your attribute name is available in the LAPROP table.
-
Delete the required attributes from the LAPROP table.
-
Open the wimxmlextension.xml file, located in the wp_profile_root/config/cells/cellname/wim/model directory.
-
Locate and delete the propertySchema definition for the attributes that you deleted from the LAPROP table; for example:
<wim:propertySchema nsURI="http://www.ibm.com/websphere/wim" dataType="String" multiValued="true" propertyName="attribute_name"> <wim:applicableEntityTypeNames>PersonAccount</wim:applicableEntityTypeNames> </wim:propertySchema> -
Save your changes to the wimxmlextension.xml file.
-
Open the wimconfig.xml file, located in the wp_profile_root/config/cells/cellname/wim/config directory.
-
Locate and delete the propertiesNotSupported definitions for the attributes that you deleted from the LAPROP table; for example:
<config:propertiesNotSupported name="attribute_name">
-
Save your changes to the wimconfig.xml file.
-
Stop and restart the server1 and WebSphere_Portal servers from the wp_profile_root/bin directory.
By default, WebSphere Portal is enabled for static groups. However, the Virtual Member Manager (VMM) allows users to be members of either static or dynamic groups. Static groups are those where a persistent binding exists between a group and its members. Dynamic groups are those where a search query is defined to retrieve the members of a group. If you have your LDAP server configured to use dynamic groups, complete the steps in this task for WebSphere Portal to use dynamic group queries when you setup your LDAP server.
Perform the required tasks to configure either a stand-alone or federated LDAP server security.
The steps in this task use groupOfURLs as the object class for dynamic groups and memberURL as the dynamic membership attribute. The actual values for object classes and dynamic membership attributes can vary depending on your LDAP server. For this reason, you should export an LDIF file to verify the object classes and dynamic membership attributes. Either refer to your LDAP documentation or ask your LDAP administrator for instructions on exporting an LDIF file.
Clustered environments: Perform the following steps on the Deployment Manager then synchronize the nodes.
To configure WebSphere Portal to use dynamic groups, do the following:
-
Choose the appropriate set of steps, depending on your LDAP server environment:
This table describes the steps for enabling dynamic groups:
LDAP server environment Steps to perform Stand-alone LDAP server or federated LDAP server(s) - Navigate to the following directory: wp_profile_root/cells/cell_name/wim/config.
-
Locate and open wimconfig.xml with any text editor.
-
Add the following line to the <config:groupConfiguration>tag:
<config:dynamicMemberAttributes name="memberurl" objectClass="groupofurls"/>
-
Stop and restart the appropriate servers to propagate the changes.
Referrals redirect object requests from one LDAP server to another when objects do not exist or cannot be located in a particular directory tree. You should enable referrals if your environment has more than one user registry existing on multiple servers or domains.
To configure your portal to use LDAP referrals, do the following:
-
Use any text editor to open the wkplc.properties file in the following directory: wp_profile_root/ConfigEngine/properties.
-
Specify values for the following parameters:
-
et.ldap.id=ID_of_your_LDAP_server
-
et.ldap.host=hostname_of_your_LDAP_server
-
et.ldap.referral=follow
-
-
Save and close wkplc.properties.
-
Run the following task from the wp_profile_root/ConfigEngine directory to create an LDAP entity type:
UNIX: ./ConfigEngine.sh wp-update-et-ldap -DWasPassword=password Windows: ConfigEngine.bat wp-update-et-ldap -DWasPassword=password i: ConfigEngine.sh wp-update-et-ldap -DWasPassword=password
-
Stop and restart the appropriate servers to propagate the changes.
4.5 Configuring an External HTTP Server for WebSphere Portal v7.0 (IBM i HTTP Server only)
By default, the installation configures the WebSphere Portal v7.0 to use the internal HTTP transport within the WebSphere Application Server to handle requests (i.e port 10039). Portal also supports the use of an external Web server which is the recommended configuration for production Portals. For Portal Server v7.0 on IBM i only the native IBM i HTTP Server is supported.
This section explains how you can configure an external web server port to communicate with the WebSphere Portal, which includes these tasks:
-
Creating a webserver definition for the wp_profile
-
Remapping the WebSphere portal to the external web server
-
Adding the external port
-
Generating the webserver plugin for the wp_profile
-
Propagating webserver plugin
4.5.1 Creating a Webserver Definition
When WebSphere Application Server was initially installed, a webserver definition was created for the WebSphere Application Server profile, known as the default profile. The installation of the WebSphere Portal Server creates a new profile, wp_profile. This profile is a non-default profile. Non-default profiles do not have web server definitions or plugin files created for them at the time of install. To use an external http server with portal, a second webserver definition and its corresponding plugin-cfg.xml file must be created manually for the wp_profile. This can be created from the Admin Console (i.e server1 console) of the wp_profile.
To create the new definition:
-
Log in to the IBM i HTTP Series admin console as the PORTALUSR userprofile
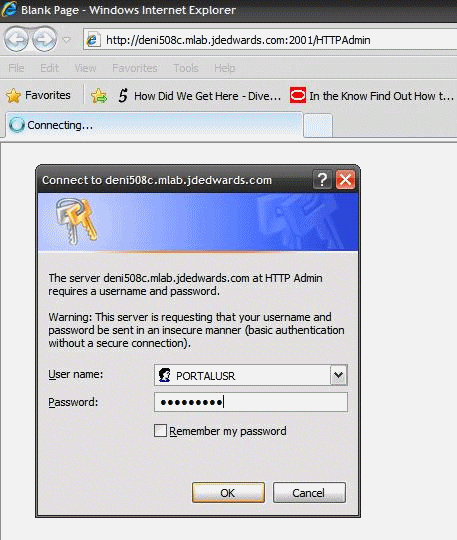
Description of the illustration image019.gif
-
Go to All Servers, click Create HTTP Server. Enter details and click Next.
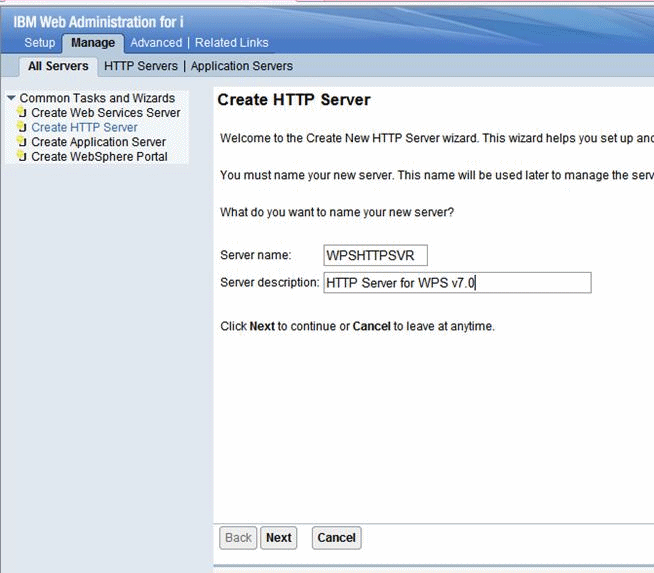
Description of the illustration image020.gif
-
Note the webserver root directory and click Next.
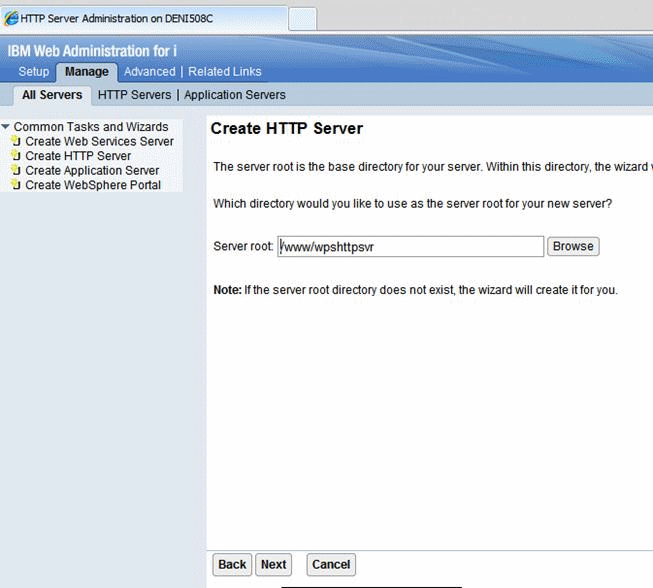
Description of the illustration image021.gif
-
Note the webserver document root and click Next.
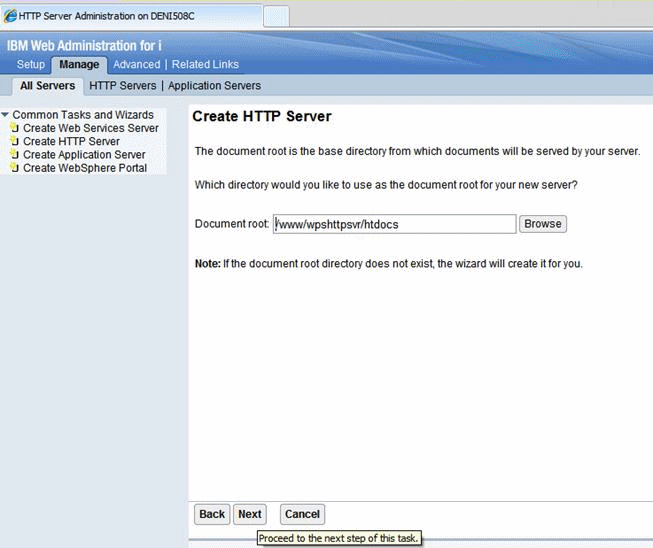
Description of the illustration image022.gif
-
Note the IP Address mapping (* in the case), enter the port number, and click Next.
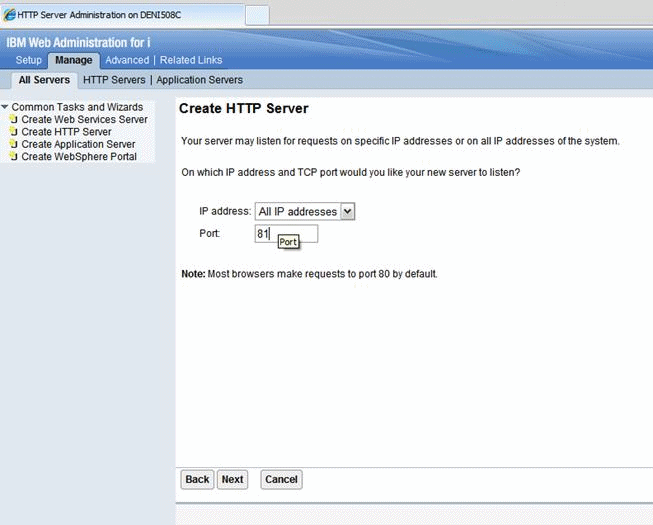
Description of the illustration image023.gif
-
Disable access logging and click Next.
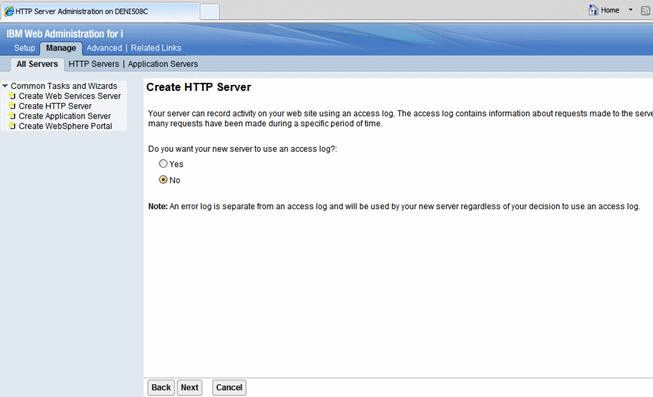
Description of the illustration image024.gif
-
Select the log deletion criteria and click Next.
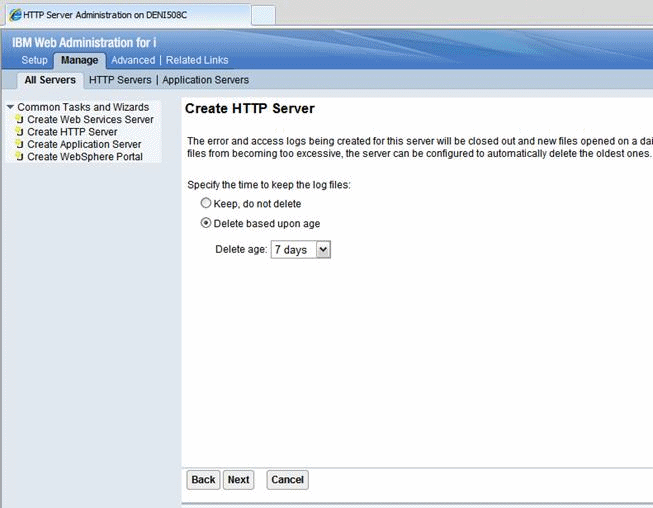
Description of the illustration image025.gif
-
Review the entered information and click Finish to complete the HTTP Server definition.
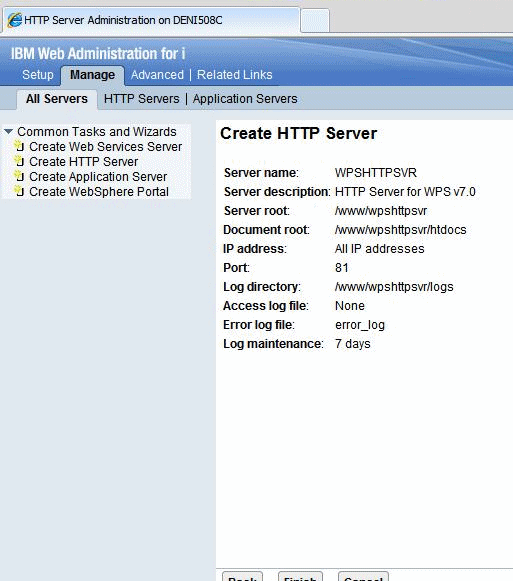
Description of the illustration image026.gif
-
In the HTTP Server screen, select the wp_profile to which the webserver is to be mapped click OK to complete association of the HTTP Server definition with the wp_profile (Portal Server profile).
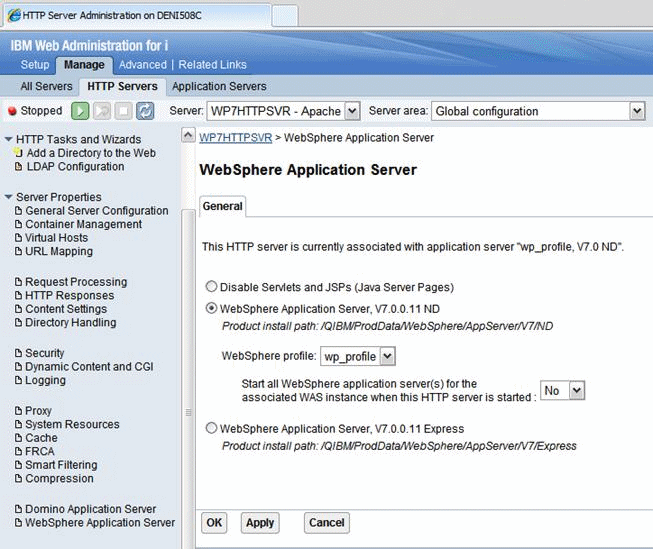
Description of the illustration image027.gif
4.5.2 Adding a Virtual Host Definition
If you want to access WebSphere Portal using a host name and port different from your Web server default (i.e port 80), add the required virtual host definition using the WebSphere Application Server administrative console.
-
Select Environment > Virtual Hosts.

Description of the illustration image028.gif
-
Select the default_host entry or the entry for the virtual host that is being used to access the WebSphere Portal application.
-
Select Host Aliases, and verify whether there is a host name and port entry corresponding to the values used to access WebSphere Portal (for example, *:10039). Select New, and enter the information for the host name and port you want to use. (In the example below port 81 was added.)
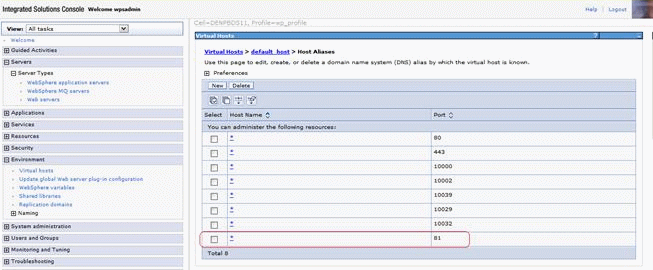
Description of the illustration image029.gif
-
Save your changes.
4.5.3 Generate the Web Server Plug-in for wp_profile
To use an external http port to access the portal, you must generate the plugin file with the new changes. Log in to the admin server console (server1 admin console).
From the portal administration console select Servers -> Web servers. Select webserver81, which was created in the preceding task, and click the generate plugin button.
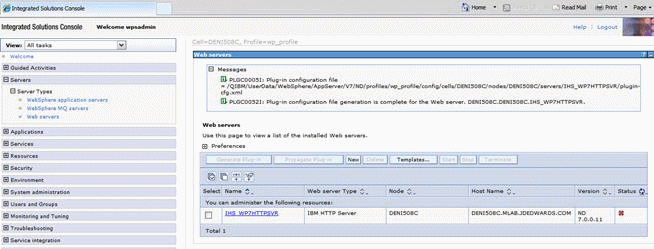
Description of the illustration image030.gif
Note the location of the plugin-cfg.xml file in the above screen.
Log in to the IBM i HTTP Admin console. Go to Tools -> Edit Configuration file.
-
1. This opens the httpd.conf file for editing.
-
2. Add a line for a Listen directive for the external port selected above. For example: Listen 81
-
3. Locate the entry in the httpd.conf file with the path to the plugin-cfg.xml file. Verify that the path points to the location of the file generated above. If not, change the path to match the file location.
WebSpherePluginConfig "/QIBM/UserData/WebSphere/AppServer/V7/ND/profiles/wp_profile/config/cells/DENI508C/nodes/DENI508C/servers/IHS_WP7HTTPSVR/plugin-cfg.xml"
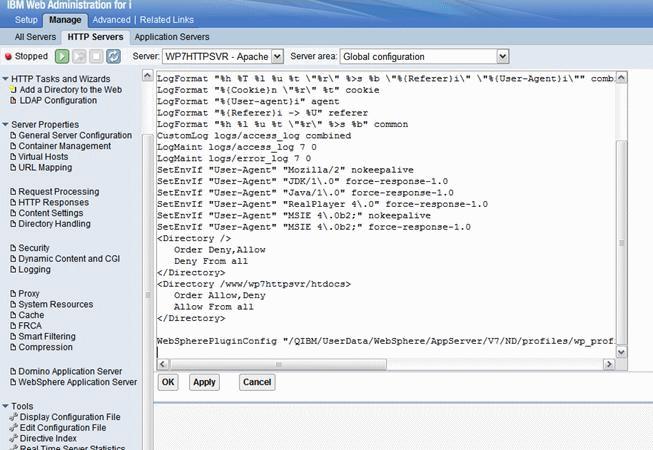
Description of the illustration image031.gif
-
Restart both the Web server (for example webserver81) and the WebSphere_Portal servers.
4.5.4 Installing the JD Edwards Collaborative Portal
Once the Portal Server is running, you must install the Collaborative Portal for WebSphere Portal Server v7.0, which provides the JD Edwards EnterpriseOne Interface and Portlet Deployment Structure.
Refer to the JD Edwards EnterpriseOne Tools IBM WebSphere Portal Reference Guide.