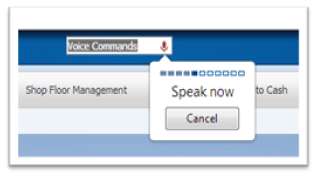11 Working with JD Edwards EnterpriseOne Voice Commands on Chrome Browser (9.1 Update 4)
This chapter contains the following topics:
Section 11.1, "Understanding JD Edwards EnterpriseOne Voice Commands"
Section 11.2, "Working with JD Edwards EnterpriseOne Voice Commands"
11.1 Understanding JD Edwards EnterpriseOne Voice Commands
JD Edwards EnterpriseOne voice commands enable you to interact with JD Edwards EnterpriseOne application. The desktop users must launch the JD Edwards Enterprise One application using the Google Chrome browser to use the voice commands.
The JD Edwards EnterpriseOne searches the voice command input from the user against the list of available voice commands. If the voice command input is recognized by the Google Chrome browser, then it is converted to an equivalent text and is displayed in the Voice Commands text box. Subsequently, an appropriate action will be executed by the application if the voice command is available.
An alert voice message 'Unknown Command' is played if the voice command is not available.
The ability to access the Voice Commands text box is enabled if the VoiceCommands entry in the OWWEB section is turned ON in the JAS.ini file.
Note:
It may not be possible to execute a complete sequence of tasks using only the voice commands.This table lists the voice commands that can be executed for JD Edwards EnterpriseOne navigation.
| Voice Commands for JD Edwards EnterpriseOne Navigation | Action Performed by the JD Edwards EnterpriseOne Application |
|---|---|
|
new window |
Opens a new window. |
|
focus <element name> |
Focus is set on the element. For example, Textbox, Checkbox, radio button and so on. |
|
Launch <Fast Path> |
Launches the appropriate application. Note. This command will work only for the Fast Path entries that are made in UDC application (P0004A). |
|
manage query |
Opens the Advanced Query panel. |
|
close query |
Closes the Advanced Query panel. |
|
manage watch list |
Opens the Watchlist Creation panel. |
|
close watch list |
Closes the Watchlist Creation panel. |
|
system information |
Launches the System Information. |
|
hot keys |
Launches the Keyboard Information help. |
|
open tab <number> |
Opens the appropriate tab on the tab control. Note. We have to set the Focus on the Tab control using Focus command before executing this Open tab command. For example, Once the tab control has the focus, "Open tab 2" will open the second tab on the tab control. |
|
type <text> |
Enters the value in the text field. Note. We have to set the Focus on a specific Text control using Focus command before executing this Type command. For example, the voice commands may be: Focus Alpha Name Type User1 The value "User1" is entered in the Alpha Name text field. |
|
sign out |
The user is signed out from JD Edwards EnterpriseOne application. |
This table lists the voice commands that can be executed for JD Edwards EnterpriseOne menu.
| Voice Commands for JD Edwards EnterpriseOne Menu | Action Performed by the JD Edwards EnterpriseOne Application |
|---|---|
| Home | The JD Edwards EnterpriseOne Home page will be launched/opened. |
| Navigator | Opens the navigator drop-down menu. |
| Open applications | Opens the Open Application drop-down menu. |
| Recent reports | Opens the Recent Reports drop-down menu. |
| Favorites | Opens the Favorites drop-down menu. |
| Watch list | Opens the Watchlists drop-down menu. |
This table lists the voice commands that can be executed for JD Edwards EnterpriseOne grid.
Note:
The Grid voice commands will work efficiently if the form contains single grid.| Voice Commands for JD Edwards EnterpriseOne Grid | Action Performed by the JD Edwards EnterpriseOne Application |
|---|---|
| export (or) xsport | Launches the Exports Grid page. |
| import | Launches the Imports Grid page. |
| next page | The Next sets of records are populated in the grid. |
| go to end | The Go to End link on the grid is triggered. |
| stop | Activates the "Stop And View Results" button in the "Go To End" Screen. |
| continue | Continue option is available on the Export/Import screen which either Exports or Imports accordingly. |
This table lists the voice commands that can be executed for JD Edwards EnterpriseOne buttons.
| Voice Commands for JD Edwards EnterpriseOne Buttons | Action Performed by the JD Edwards EnterpriseOne Application |
|---|---|
| Add | Clicks the Add button and Add action is executed. |
| Delete | Clicks the Delete button and delete action is executed. |
| Form Exit | Opens the Form menu. |
| Find | Clicks the Find button and find action is executed. |
| Cancel | Clicks the Cancel button and cancel action is executed. |
| Close | Clicks the Close button and close action is executed. |
| Save | Clicks the Save button and save action is executed. |
| Ok | Clicks the Ok button and Ok action is executed. |
| Submit | Clicks the Submit button and submit action is executed. |
| Report Exit | Opens the Reports menu. |
| Row Exit (or) line exit | Opens the Row menu. |
| Select | Clicks the Select button and select action is executed. |
| Tools Exit | Opens the Tools menu. |
| ovr | Opens One View Reports window. |
| Copy | Copy action is executed. |
| Next record | Opens the next record. |
| Previous record | Opens the previous record. |
| Click <element name> | Clicks the button and clickable images, where <element name> is the name of the button or image. |
This table lists the voice commands that can be executed for JD Edwards EnterpriseOne media objects.
| Voice Commands for JD Edwards EnterpriseOne Media Objects | Action Performed by the JD Edwards EnterpriseOne Application |
|---|---|
| Back | Back action is executed. |
| Add file | Add file action is executed. |
| New template | Opens New template window. |
| Add URL | Enters the URL to be previewed. |
| Save | Save action is executed. |
11.2 Working with JD Edwards EnterpriseOne Voice Commands
To work with JD Edwards EnterpriseOne Voice Commands:
-
Log in to the JD Edwards EnterpriseOne application using the Google Chrome browser.
-
Click the mike icon in the Voice Commands text box. The Speak Now dialogue box appears.
Note:
Contact your system administrator if you cannot view the Voice Commands text box. -
Provide the voice command you want to execute. For example, open applications.
-
The voice command will be converted to text and the text appears in the Voice Commands text box.
-
The voice command gets executed.
Figure 11-2 Open Applications Voice Command
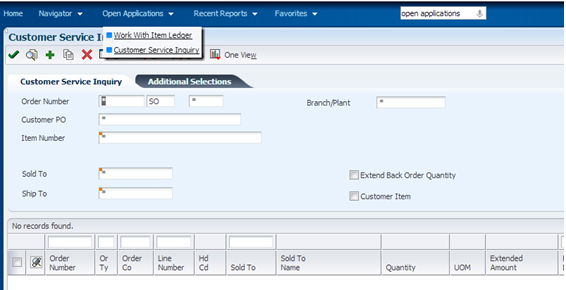
Description of "Figure 11-2 Open Applications Voice Command"