| ナビゲーションリンクをスキップ | |
| 印刷ビューの終了 | |

|
Solaris のシステム管理 (セキュリティサービス) Oracle Solaris 10 8/11 Information Library (日本語) |
| ナビゲーションリンクをスキップ | |
| 印刷ビューの終了 | |

|
Solaris のシステム管理 (セキュリティサービス) Oracle Solaris 10 8/11 Information Library (日本語) |
パート II システム、ファイル、およびデバイスのセキュリティー
RBAC プロパティーをレガシーアプリケーションに追加する方法
13. Oracle Solaris の暗号化フレームワーク (概要)
14. Oracle Solaris の暗号化フレームワーク (手順)
19. Oracle Solaris Secure Shell の使用 (手順)
役割は、Oracle Solaris のデフォルトの権利プロファイルで設定し、ユーザーに割り当てると、使用できるようになります。役割は、コマンド行で引き受けることができます。Solaris 管理コンソールで、役割は、ローカルおよびネットワーク越しにシステムを管理するために使用することもできます。
始める前に
役割がすでに割り当てられている必要があります。そしてその情報でネームサービスを更新する必要があります。
% roles Comma-separated list of role names is displayed
% su - rolename Password: <Type rolename password> $
su - rolename コマンドを実行すると、シェルがその役割のプロファイルシェルに変わります。プロファイルシェルは、セキュリティー属性 (承認、特権、および set ID ビット) を認識します。
$ /usr/ucb/whoami rolename
端末ウィンドウで役割のタスクを実行できるようになりました。
この手順については、「役割が実行可能な特権付きコマンドを判断する方法」を参照してください。
例 9-10 Primary Administrator 役割を引き受ける
次の例で、ユーザーは Primary Administrator の役割を引き受けます。デフォルトの構成では、この役割はスーパーユーザーと同等です。その後、役割は、その役割のプロファイルシェルに入力されるどのコマンドでも利用可能な特権を確認します。
% roles
sysadmin,oper,primaryadm
% su - primaryadm
Password: <Type primaryadm password>
$ /usr/ucb/whoami Prompt has changed to role prompt
primaryadm
$ ppriv $$
1200: pfksh
flags = <none>
E (Effective): all
I (Inheritable): basic
P (Permitted): all
L (Limit): all
特権の詳細については、「特権 (概要)」を参照してください。
例 9-11 root 役割を引き受ける
次の例で、ユーザーは root 役割を引き受けます。root 役割は 「root ユーザーを役割にする方法」で作成されたものです。
% roles
root
% su - root
Password: <Type root password>
# /usr/ucb/whoami Prompt has changed to role prompt
root
$ ppriv $$
1200: pfksh
flags = <none>
E: all
I: basic
P: all
L: all
特権の詳細については、「特権 (概要)」を参照してください。
例 9-12 System Administrator 役割を引き受ける
次の例で、ユーザーは System Administrator の役割を引き受けます。Primary Administrator 役割とは対照的に、System Administrator は、効果的に組み合わされた特権の基本セットを備えています。
% roles
sysadmin,oper,primaryadm
% su - sysadmin
Password: <Type sysadmin password>
$ /usr/ucb/whoami Prompt has changed to role prompt
sysadmin
$ ppriv $$
1200: pfksh
flags = <none>
E: basic
I: basic
P: basic
L: all
特権の詳細については、「特権 (概要)」を参照してください。役割の機能の簡単な説明については、「System Administrator 権利プロファイル」を参照してください。
Solaris 管理コンソールの GUI で情報を変更するには、管理機能が必要です。役割によって、管理機能が与えられます。情報を表示する場合は、solaris.admin.usermgr.read 承認が必要です。Basic Solaris User 権利プロファイルには、この承認が含まれます。
始める前に
ユーザーのプロパティーを変更できる管理役割がすでに割り当てられている必要があります。たとえば、Primary Administrator 役割は、ユーザーまたは役割のプロパティーを変更できます。
% /usr/sbin/smc &
詳細については、『Solaris のシステム管理 (基本編)』の「Solaris 管理ツールを RBAC と組み合わせて使用する (作業マップ)」を参照してください。
適切なネームサービスの適用範囲のツールまたはコレクションを含むツールボックスに移動し、アイコンをクリックします。適用範囲には、ファイル (ローカル)、 NIS、 NIS+、 および LDAP があります。適切なツールボックスがナビゲーション区画に表示されていない場合は、「コンソール (Console)」メニューから「ツールボックスを開く (Open Toolbox)」を選択して、関連するツールボックスを読み込みます。
ツールまたはコレクションに移動して、アイコンをクリックします。RBAC 要素を管理するツールは、「ユーザー」ツールにあります (次の図を参照)。
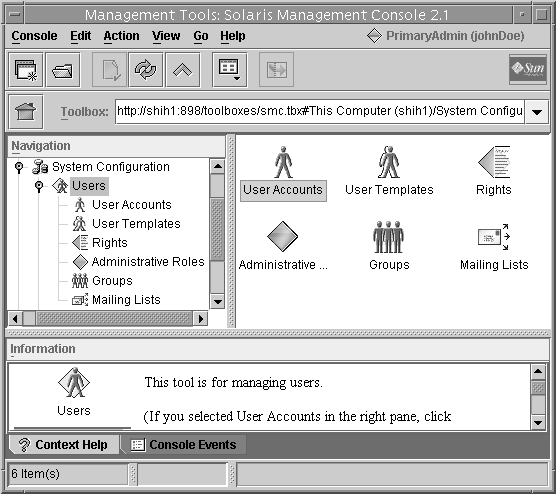
ダイアログボックスの「役割 (Role)」オプションメニューに、割り当てられる役割が表示されます。役割を選択して、役割のパスワードを入力します。