| 탐색 링크 건너뛰기 | |
| 인쇄 보기 종료 | |

|
Oracle Solaris Trusted Extensions 관리자 절차 Oracle Solaris 10 8/11 Information Library (한국어) |
| 탐색 링크 건너뛰기 | |
| 인쇄 보기 종료 | |

|
Oracle Solaris Trusted Extensions 관리자 절차 Oracle Solaris 10 8/11 Information Library (한국어) |
3. Trusted Extensions 관리자로 시작하기(작업)
Trusted Extensions 관리 시 보안 요구 사항
Trusted Extensions 관리자로 시작하기(작업 맵)
Trusted Extensions에서 전역 영역으로 들어가는 방법
Trusted Extensions에서 전역 영역을 종료하는 방법
Solaris Management Console에서 로컬 시스템을 관리하는 방법
4. Trusted Extensions 시스템의 보안 요구 사항(개요)
5. Trusted Extensions의 보안 요구 사항 관리(작업)
6. Trusted Extensions의 사용자, 권한 및 역할(개요)
7. Trusted Extensions에서 사용자, 권한 및 역할 관리(작업)
8. Trusted Extensions에서 원격 관리(작업)
9. Trusted Extensions 및 LDAP(개요)
10. Trusted Extensions에서 영역 관리(작업)
11. Trusted Extensions에서 파일 관리 및 마운트(작업)
13. Trusted Extensions에서 네트워크 관리(작업)
14. Trusted Extensions의 다중 레벨 메일(개요)
16. Trusted Extensions의 장치(개요)
17. Trusted Extensions에 대한 장치 관리(작업)
19. Trusted Extensions에서 소프트웨어 관리(작업)
A. Trusted Extensions 관리에 대한 빠른 참조
Trusted Extensions를 관리하기 전에 다음 절차를 숙지하십시오.
|
역할을 맡아서 Trusted Extensions에서 전역 영역으로 들어갑니다. 전체 시스템은 전역 영역에서만 관리할 수 있습니다. 수퍼유저 또는 역할만 전역 영역에 들어갈 수 있습니다.
역할을 맡으면 역할은 사용자 레이블에서 작업 공간을 만들어 레이블이 있는 영역에서 관리 파일을 편집할 수 있습니다.
문제 해결을 위해 Failsafe Session(비상 안전 세션)을 시작하여 전역 영역에 들어갈 수도 있습니다. 자세한 내용은 Trusted Extensions에서 비상 안전 세션에 로그인하는 방법을 참조하십시오.
시작하기 전에
하나 이상의 역할을 만들었거나 수퍼유저로 전역 영역에 들어가려고 합니다. 요약 내용은 Trusted Extensions에서 역할 만들기를 참조하십시오.
역할이 할당된 경우 역할 이름이 목록에 표시됩니다.
Trusted Extensions 데스크탑 기능의 위치와 중요성은 Oracle Solaris Trusted Extensions 사용자 설명서의 4 장, Trusted Extensions의 요소(참조) 를 참조하십시오.
Trusted CDE에서 새 역할 작업 공간을 만들면 작업 공간 전환 버튼이 역할 데스크탑 색상으로 변경되고 각 창 위의 제목 표시줄에 Trusted Path가 표시됩니다. Trusted JDS에서는 현재 작업 공간이 역할 작업 공간으로 변경됩니다.
Trusted CDE에서 마우스로 일반 사용자 작업 공간을 선택하여 역할 작업 공간을 떠납니다. 마지막 역할 작업 공간을 삭제하여 역할을 종료할 수도 있습니다. Trusted JDS의 신뢰할 수 있는 스트라이프에서 역할 이름을 누르고 메뉴에서 다른 역할 또는 사용자를 선택합니다. 그러면 현재 작업 공간이 새 역할 또는 사용자의 프로세스로 변경됩니다.
Trusted JDS와 Trusted CDE의 기존 역할에 대한 메뉴 위치는 서로 다릅니다.
시작하기 전에
사용자가 전역 영역에 있습니다.
다음 중 하나를 수행하여 역할 작업 공간과 전역 영역을 종료할 수도 있습니다.
역할 이름을 누르면 사용자 이름과 맡을 수 있는 역할 목록이 표시됩니다. 사용자 이름을 선택하면 해당 작업 공간에서 만드는 모든 후속 창이 선택한 이름으로 만들어집니다. 현재 데스크탑에서 이전에 만든 창은 해당 역할의 이름과 레이블로 계속 표시됩니다.
다른 역할 이름을 선택하면 전역 영역에서 다른 역할로 유지됩니다.
작업 공간 버튼에서 마우스 버튼 3을 누르고 Delete(삭제)를 선택합니다. 사용했던 마지막 작업 공간으로 돌아갑니다.
시스템에서 Solaris Management Console을 처음으로 시작하는 경우 도구를 등록하고 다양한 디렉토리를 만드는 동안 지연 시간이 발생합니다. 이 지연은 일반적으로 시스템 구성 중에 발생합니다. 절차는 Oracle Solaris Trusted Extensions 구성 설명서의 Trusted Extensions에서 Solaris Management Console 서버 초기화를 참조하십시오.
원격 시스템을 관리하려면 원격으로 Trusted Extensions 관리(작업 맵)를 참조하십시오.
시작하기 전에
맡은 역할이 있어야 합니다. 자세한 내용은 Trusted Extensions에서 전역 영역으로 들어가는 방법을 참조하십시오.
Solaris Trusted Extensions(JDS)에서는 명령줄을 사용합니다.
$ /usr/sbin/smc &
Trusted CDE에서는 세 가지 선택 옵션이 있습니다.
Trusted Extensions 도구 상자에 Policy=TSOL이 이름의 일부로 포함됩니다. Files(파일) 범위는 현재 시스템에 있는 로컬 파일을 업데이트합니다. LDAP 범위는 Oracle Directory Server Enterprise Edition에서 LDAP 디렉토리를 업데이트합니다. 도구 상자 이름이 다음과 비슷하게 표시됩니다.
이 컴퓨터(this-host: Scope=Files, Policy=TSOL) 이 컴퓨터(ldap-server: Scope=LDAP, Policy=TSOL)
암호 프롬프트가 표시됩니다.
Trusted Extensions에서 수정된 도구를 보려면 System Configuration(시스템 구성)을 누르십시오.
Solaris Management Console 도구에 대한 자세한 내용은 온라인 도움말을 참조하십시오. Trusted Extensions에서 수정하는 도구에 대한 소개 내용은 Solaris Management Console 도구를 참조하십시오.
자세한 내용은 Trusted Extensions에서 전역 영역으로 들어가는 방법을 참조하십시오.
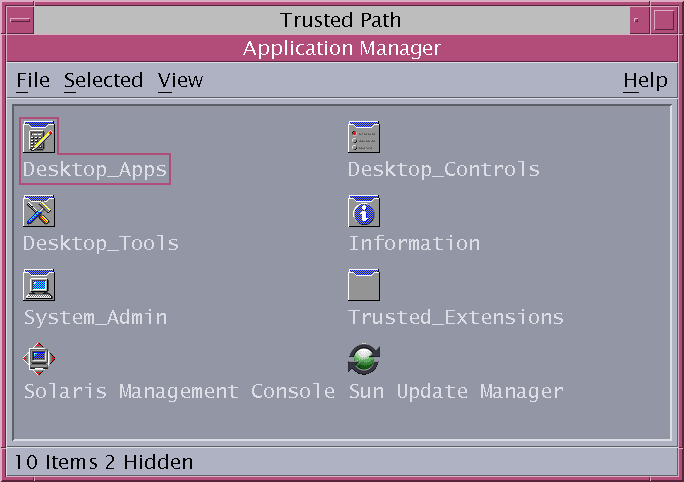
Trusted_Extensions 폴더는 Application Manager(응용 프로그램 관리자)에 있습니다.
관리 작업 목록은 Trusted CDE 작업을 참조하십시오.
감사 기능이 통합된 신뢰할 수 있는 편집기를 사용하여 관리 파일을 편집합니다. 이 편집기를 사용하면 쉘 명령을 실행하여 원래 파일을 다른 이름으로 저장할 수 없습니다.
자세한 내용은 Trusted Extensions에서 전역 영역으로 들어가는 방법을 참조하십시오.
자세한 내용은 선택한 편집기를 신뢰할 수 있는 편집기로 할당하는 방법을 참조하십시오.
# /usr/dt/bin/trusted_edit filename
파일 이름 인수를 제공해야 합니다.
파일을 저장하면 편집기에서 임시 파일을 만듭니다.
주 - 편집기에 Save As(다른 이름으로 저장) 옵션이 있는 경우 해당 옵션을 사용하지 마십시오. 편집기의 Save(저장) 옵션을 사용하여 파일을 저장합니다.