3 Working with the Deployment Server
This chapter contains the following topics:
Important:
If all four standard environments are not installed as recommended, the Tools Accelerator will fail for each environment not installed. However, this does not prevent it from running correctly for each standard environment that was installed.3.1 Understanding the Deployment Server
Release 9.0 resides on an x86-based Deployment Server running Microsoft Windows. The software install and upgrade programs help create and maintain installation plans and deploy Release 9.0 to the workstations. The installation program loads the software on the Deployment Server, installs a local database, and then loads Planner and Workbench tables into the local database on the Deployment Server.
The local database for the Oracle for JD Edwards EnterpriseOne Express Installation is Oracle Enterprise Edition (OEE). Order and use only the Deployment Server disk images intended for use with the Oracle JD Edwards EnterpriseOne Express Installation.
Note:
There is no migration path between local databases on the Deployment Server. The Deployment Server disk images install a Local Oracle database. The planner databases cannot be migrated to a different local database. No separate end-user licensing is required for installation of the database by the Deployment Server installer. It should be noted, however, that the local OEE database is not a fully functional commercial version of Oracle Enterprise Edition database.3.1.1 Local Oracle Enterprise Edition (OEE) Considerations
The Deployment Server installation includes the OEE database (version 10.2.0.3) for local use by the Deployment Server. The installation does not include any GUI tools for database administration. By default, the local database can only be accessed through command line entries. However, a free and fully support GUI tool, Oracle SQL Developer, can be used. It is available at this link:
http://www.oracle.com/technology/products/database/sql_developer/index.html
JD Edwards EnterpriseOne Application P96717
Best practices in JD Edwards EnterpriseOne environments are to never directly modify an EnterpriseOne database outside of EnterpriseOne. Therefore a new application, P96717, is provided to perform the following Oracle database actions:
-
Import Tablespace
-
Export Tablespace
-
Create Tablespace
-
Drop Tablespace
Best Practices for OEE Performance
Always verify that the Deployment Server machine meets the MTRs (refer to Accessing Minimum Technical Requirements). The local Oracle database performs best on hard drives that are not fragmented or full. Additionally, the following table lists some guidelines for minimum configurations.
| Specification | Recommendation |
|---|---|
| RAM | 2 GB minimum |
| Page File Size | Minimum setting should be two times the amount of memory |
| Disk Space Usage | When fully loaded, best performance is obtained if the hard drive on the Deployment Server machine has at least 20% free space. |
| Local Database Name | Ensure that any reference in data sources and .ini files refer to the local database name in the exact mixed case, which is:
E1Local Failure to use the exact mixed case will lead to decreased performance of JD Edwards EnterpriseOne on the Deployment Server and on Administrative Clients (also called "fat" or Development Clients). |
3.2 Before Installing the Deployment Server
The Deployment Server installer process creates temporary files during the install. By default these are placed on the c: drive of the Windows-based Deployment Server. A sizable amount of free space may be required on the c: drive to complete the installation successfully. Alternately, these temporary files can be directed to a different drive with more space by using this procedure to change the Environment Variables for the logged in user:
-
Create a new empty folder on the drive that has more room.
For example, the drive and folder might be:
d:\ISMPTemp -
Right click on My Computer then choose Properties | Advanced | Environment Variables.
-
Scroll through the variables in the top pane (User) and find TEMP and TMP.
-
Change both of these to point to the folder created on the larger drive in Step 1.
-
This table lists the mandatory and optional components of the Deployment Server installation.
Server Mandatory Component Optional Components Deployment Server JD Edwards EnterpriseOne files Prototype environment Pristine environment
Production environment
Development environment
The installation process for the Deployment Server performs these functions:
-
Installs the objects from the disk images.
-
Creates the path code directory structures (PS900, PY900, PD900, and DV900) based on the selections made.
-
Updates the Microsoft Windows Registry.
After verifying the support structure, install the Deployment Server. This process installs the Deployment Server from disk images.
Note:
The Deployment Server must be installed locally; the Deployment Server cannot be installed from a remote machine. -
3.3 Installing the Deployment Server
Note:
Before running the installation program, shut down all programs running on the Deployment Server that could cause DLL conflicts (e.g., Microsoft SQL Services, Internet Explorer, Microsoft Word, or Adobe Acrobat). These programs can be restarted after installing the Deployment Server.The diagram below illustrates the process flow and the various installation paths.
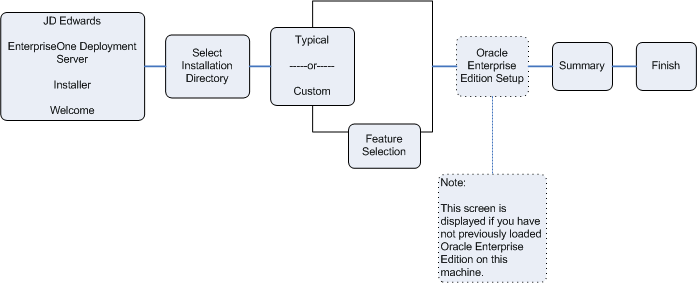
Description of the illustration xpress_install_steps.gif
To install the Deployment Server:
-
Install the Deployment Server from images obtained from the Oracle Software Delivery Cloud site.
Note:
Ensure the Administrator account name used does not contain any special characters. -
To install from images downloaded from the Oracle Software Delivery Cloud site, create a parent download directory on a disk with at least seven (7) GB free space. For example:
c:\DepSvr -
Download the source disk images for the JD Edwards EnterpriseOne Deployment Server for Oracle VM into the above directory.
-
Create a sub directory for each disk image. For example:
c:\DepSvr\disk1 c:\DepSvr\disk2 c:\DepSvr\disk3
-
Move the disk images into each sub directory as appropriate. Unzip each disk image in place within the sub directory. It is important to preserve the above directory names - disk1, disk2, and so on.
For example:
-
Download the first JD Edwards EnterpriseOne Deployment Server for Oracle VM zip file (for example,
V21290-01.zip).
-
Move the downloaded
.zipfile into the\disk1sub directory.
-
Extract the
.zipfile in place.In this example, the unzip process creates the contents of the
\disk1subdirectory within the parent download directory, as shown below:c
:\DepSvr\disk1Make sure you do not have this structure:
c:\DepSvr\disk1\disk1Continue with disk2 and disk3. When all disk images are downloaded and extracted, the directory structure should look similar to:
c:\DepSvr\disk1 c:\DepSvr\disk2c:\DepSvr\disk3Locate the RunInstall.exe within the \disk1 subdirectory and double click on this executable to begin the Deployment Server or Enterprise Server installer.
Note:
Windows 2008. If running the installer on a Microsoft Windows Server 2008 machine, right-click onRunInstall.exeand choose the Run As Administrator option. Failing to do this will cause intermittent failures in many EnterpriseOne processes on the Deployment Server, as Microsoft Windows Server 2008 will block some necessary updates to the registry. Choosing Run As Administrator must be done for every JD Edwards EnterpriseOne process run on this machine, including: Starting Change Assistant, Installing Planner Updates, Starting EnterpriseOne, and RunningSpecialInstrs.batin the Planner Update.As the installer executes, it automatically moves through the directories within the parent download directory until the installation is complete. If the delivered directory names are not found with the expected names and within the same parent download directory, Java exception error messages will be generated and the installation will stop. Therefore it is very important that the download directory matches the above structure.
Note:
The InstallShield Wizard begins to initialize and prepare the requisite JVM for the JD Edwards EnterpriseOne Deployment Server Installer. This may take a few minutes to completely initialize. The progress can be viewed on the InstallShield Wizard dialog that appears on the screen or Task Bar. When the initialization is complete, a new and separate JD Edwards EnterpriseOne Deployment Server Installer window is displayed.
-
-
On the Welcome screen, click the Next button.
-
On the directory selection panel, complete this field:
Field Description Directory Name Enter the drive and directory to install the files on the Deployment Server. The JD Edwards EnterpriseOne Deployment Server Installer automatically scans all drives for available space and by default chooses the drive that contains the most available space. For example: d:\JDEdwards\E900 -
Click the Next button.
-
On the information advisory screen, review the content and click the Next button.
-
On JD Edwards EnterpriseOne Deployment Server Installer, setup type panel, choose the installation type:
Value Description Custom Choose Custom and select all environments. Important: The selection of all environments is required to ensure the environments on the Deployment Server exactly matches those that are installed with the Express Installation for IBM i.
Typical The Typical install only installs the PS900 and PY900 environments. Important: The Typical install is not recommended because the control data delivered with the IBM i Express Installation references the four standard environments.
-
Click the Next button.
-
On Edwards EnterpriseOne Deployment Server Installer, Select features screen, select EnterpriseOne Files and all environments.
Important:
Select the check boxes for all environments to ensure the environments on your Deployment Server exactly match those that are installed on the IBM i. -
Click the Next button.
-
On the machine names screen, complete these fields:
Important:
Record the names entered on this screen on the Pre-Install Worksheet, located in Section 4.1, "Completing the Pre-Install Worksheet".Important:
The Deployment Server Express Installation installer is used for multiple platforms, which is why the comment on the machine names screen above reads '… Usually lower case". For the IBM i platform the server host name is typically UPPER CASE. Use command CFGTCP option 12 to validate the host name of your server.Field Description Location Name Enter the location to which this Deployment Server applies. The location could be a city, company headquarters, or a division of a company. For example: Corporate
Important: When running the OUI installer to install the IBM i Platform Pack, you must supply the same values you enter here.
Important: The Location Name value is case-sensitive and a maximum of 15 alphanumeric characters.
Deployment Server Verify the machine name for your Deployment Server. Important: The Deployment Server machine name must be defined in UPPER CASE. All machine names (Deployment, Database, HTML, and Enterprise Servers) must be a maximum of 15 characters, as limited by the JD Edwards EnterpriseOne database table and application design.
Database Server Enter the name of the IBM i machine. For example: MYISERIESHTML Server Enter the same name as above. For example: MYISERIESEnterprise Server Enter the same name as above. For example: MYISERIESThe machine name must match the network ID, matching case (usually UPPER CASE).
-
Click the Next button.
-
On the summary information panel, verify that the appropriate components are selected.
If there is insufficient disk space available to complete the installation on the Deployment Server target machine, an error message is displayed.
-
Click the Next button to begin the installation.
The JD Edwards EnterpriseOne Deployment Server Installer displays a panel showing the ongoing status of the installation.
On JD Edwards EnterpriseOne Deployment Server Installer, after the installation is complete, a message appears stating that the installation was successful.
-
On JD Edwards EnterpriseOne Deployment Server Installer, click the Finish button to complete the installation and exit the JD Edwards EnterpriseOne Deployment Server Installer.
Tips:
Deployment Server Log Files. Review the log file created by the Deployment Server Installer. The file is named log.txt and is located in the Deployment Server installation directory. For example: x:\JDEdwards\E900\log.txtLocal Oracle Database Installation Failure. Occasionally the install of the local Oracle database fails due to some transient locking or authority problem on the Deployment Server. Review the OEEInstall.log on c:\ and also run the TestPlannerDBs.bat script which is in
JDEdwards\E900\planner\data. This script tests the connection to each of the planner databases as well as the local Spec database.
3.4 Downloading and Installing the Latest Software Updates (optional)
Tip:
Tip: This is an optional step. To skip this step you can proceed to the section of this guide entitled: Section 3.5, "tnsnames.ora File Location". The Express Installation is already updated with the latest available Tools Release, ESUs, and Planner ESU available at the time of mastering the product.Review the Readme document contained in the Express Installation Media Pack download in the Oracle Software Delivery Cloud. This document will identify the mastering cutoff date used for the currently available Express Installation solution.
Download and install the latest Tools Release, Tools Release Patch, and Planner Update from the Update Center on My Oracle Support.
Important:
The order in which the following Tools Release, patch, and updates are applied is very important. Do not deviate from the order below.This section discusses:
3.4.1 Installing the Latest Tools Release and Latest Tools Release Patch to the Deployment Server
To install the latest tools release and latest tools release patch:
-
From My Oracle Support, download the latest JD Edwards EnterpriseOne Tools Release Patch (for example, 8.98.A1) and Tools Release documentation.
-
Using the Tools Release documentation, install the Tools Release Patch to the Deployment Server.
3.4.2 Installing the Latest Planner Update
Note:
Due to unpredictable timing issues, there is a possibility that at the end of the Deployment Server install, the databases or tablespaces that are needed for the planner environment may not automatically get attached as designed by the Installer. Not only will an unattached database or tablespace cause the installation of the planner update to fail, it will also prohibit signing on to the JDEPLAN environment. Navigate to the directoryJDEdwards\E900\planner\data and run this script:
attach_planner.bat
Tip:
To attach the metadata local database, navigate to thePlanner\spec directory and run this batch file:
attach_metadata.bat
To install the latest planner update:
-
From My Oracle Support, download the latest planner update for JD Edwards EnterpriseOne Applications Release 9.0 to the Deployment Server.
-
Run the self-extracting executable and follow the on-screen instructions to install the planner update on the Deployment Server.
-
Enter a valid JD Edwards EnterpriseOne user and password in order to initialize the Planner environment.
The shipped values are JDE for the user and JDE for the password.
Note:
The above login screen is displayed so that the Planner Update can update the metadata specifications on the Deployment Server. -
When the installation finishes, review the information presented on the JD Edwards EnterpriseOne Deployment Server Setup screen to confirm that the installation was successful.
If the folder into which you expanded the Planner Update is empty, run the self-extracting executable (JLnnnnn.exe) again. When the Welcome screen comes up, click on Cancel to quit.
-
Follow the steps in the Special Instructions, which are contained within an HTML file that is shipped with the Planner Update. The special instructions file located in this directory with this file name:
x:\download_directory\planner_update_id\E900SpecialInstructions.htmwhere
download_directoryis the directory where you downloaded the Planner Update.Important:
Every time a new Planner update is applied, these two processes must be run:-
SpecialInstrs.bat -
R98403XB XJDE0002
-
3.5 tnsnames.ora File Location
The tnsnames.ora file is located in these directories:
..\Oracle\E1Local\NETWORK\ADMIN
..\System\OC4J\j2ee\home\applications\webclient.ear\webclient\WEB-INF\classes
3.6 Rebooting the Deployment Server
The Deployment Server machine must be restarted after installing or deinstalling the local Oracle database, where:
-
The Deployment Server install, which includes the OEE local database, should always be done using the JD Edwards EnterpriseOne Deployment Server installer, and
-
The uninstall of the Deployment Server should always be done through Microsoft Windows Add/Remove Programs, and
-
The deinstall of the OEE local database should be done using the Oracle Universal Installer.
3.7 Configuring the Planner Databases
The install disk images for the Oracle VM Deployment Server, used for the install for IBM i include the Installation Plan created at Oracle. It's not necessary to create and run an Installation Plan for the PS900, PY900, PD900, and DV900 environments. However, there are some steps that normally run during an Installation Plan that must be done on the Deployment Server. An Oracle Tools Accelerator has been provided to do these steps, and must be run subsequent to completing the Express Installation for IBM i, as described in Chapter 4, "Working with Express Installation for IBM i for JD Edwards EnterpriseOne."
-
Install the latest version of Change Assistant if not already done.
-
Set the Preferences in Change Assistant to store and find ESUs in the install location, for example:
c:\JDEdwards\E900\Change Assistant\Downloads\ESUs-
Copy the IBM i JDBC driver to this folder:
x:\JDEdwards\E900\miscRefer to the section of this guide entitled: Section 4.10, "Copying IBM i Java Utilities into the Express Installation Image."
-
Locate the jdbj.ini file in this directory:
x:\JDEdwards\E900\system\OC4J\j2ee\home\applications\webclient.ear\webclient\WEB-INF\classes -
Edit the jdbj.ini file to uncomment the entry for AS400 in the [JDBj-JDBC DRIVERS] section.
-