4 Adding a Subscriber
This chapter discusses these tasks:
-
Section 4.1, "Setting Processing Options for Event Subscribers Application (P90702A)"
-
Section 4.2, "Using Event Subscribers Application to Add a Subscriber"
-
Section 4.3, "Working with Subscribers in JD Edwards EnterpriseOne"
4.1 Setting Processing Options for Event Subscribers Application (P90702A)
This section discusses how to set up the default values for the processing option.
To set Processing Options for P90702A:
-
Type IV in the Fast Path.
-
Type P90702A in the Interactive Application and click Find.
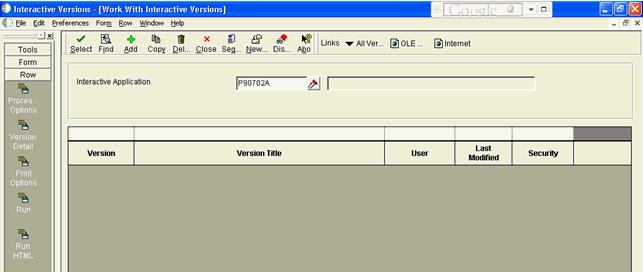
-
Select the row that appears in the grid and then click Processing Options from Row menu.
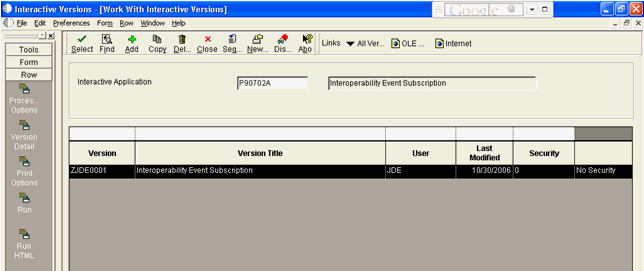
-
On Processing Options, edit the default values and click OK.
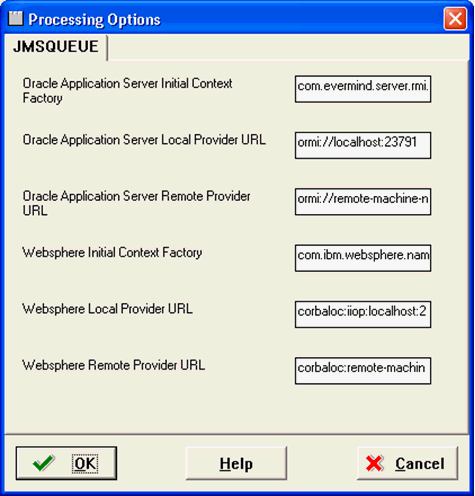
Note:
The values for these processing options are set by using an EnterpriseOne application as described in the next section of this chapter in the section entitled: Section 4.2, "Using Event Subscribers Application to Add a Subscriber".
4.2 Using Event Subscribers Application to Add a Subscriber
This section discusses how to add a subscriber to EnterpriseOne by executing the application P90702A.
To use P90702A to add a JMSQUEUE or JMSTOPIC subscriber:
-
Run the application P90702A from JAS.
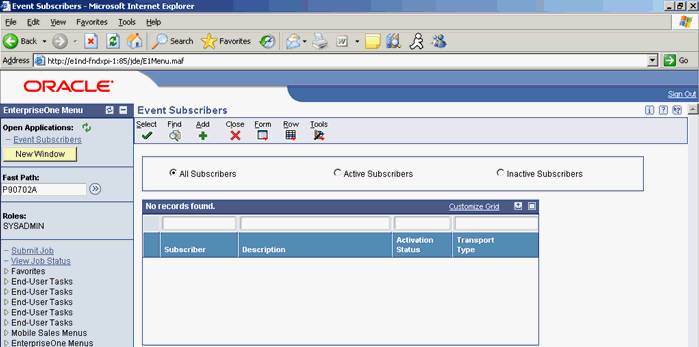
-
Click the Add button. Enter the values as per any one of the following options:
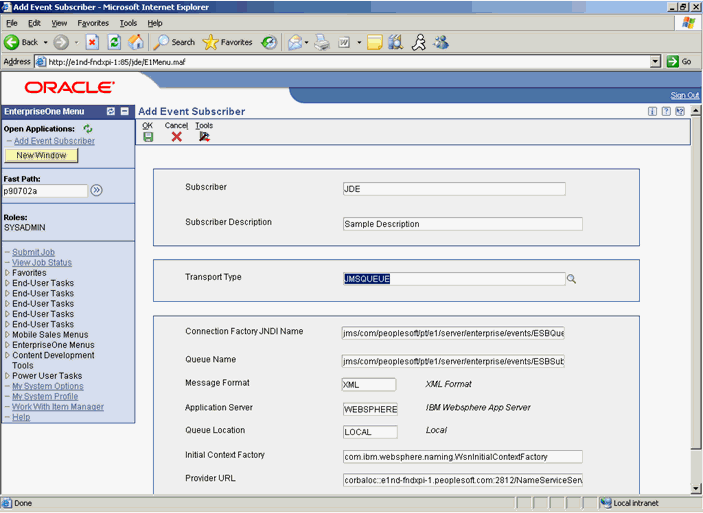
The Initial Context Factory and Provider URL values are populated based on the selections for Application Server and Queue Location. Edit these values according to the environment. A processing option determines the default values.
The values for Connection Factory JNDI Name and Queue Name are the JNDI name for the subscriber Queue or Topic that is being created.
4.3 Working with Subscribers in JD Edwards EnterpriseOne
This section describes these tasks:
4.3.1 Adding a JAVACONN Subscriber
Use this procedure to add a JAVACONN subscriber in JD Edwards EnterpriseOne:
-
From a JD Edwards EnterpriseOne client, run P90702A to use the Add Event Subscriber application to add a subscriber.
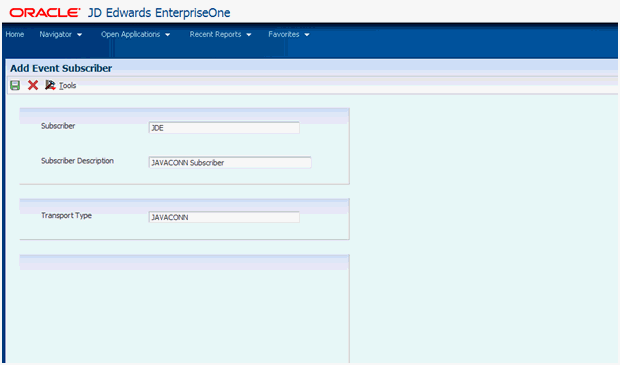
Field Description Subscriber The Subscriber field must have a value matching valid user in JD Edwards EnterpriseOne. Subscriber Description Enter this value: JAVACONN Subscriber
Transport Type Enter this value:. JAVACONN
-
Click the OK button to accept the values.
-
Run the P90702A application and find the JAVACONN Subscriber created in the above step.
-
Activate the JAVACONN Subscriber by taking this Form Exit:
Row > Change Status
-
Change the status to AV (Active).
4.3.2 Creating a JMSQUEUE Subscriber
To create a JMSQUEUE subscriber:
-
From a JD Edwards EnterpriseOne client, run P90702A to use the Add Event Subscriber application to add a subscriber.
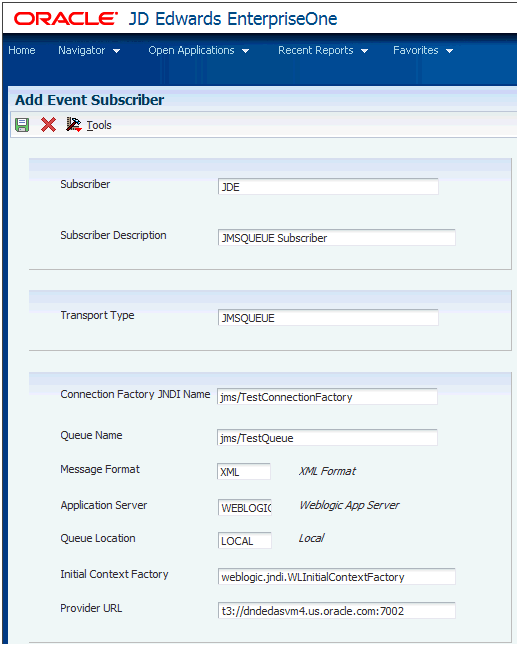
Field Description Subscriber The Subscriber field must have a value matching valid user in JD Edwards EnterpriseOne. Subscriber Description Enter this value: JMSQUEUE Subscriber
Transport Type Enter this value:. JMSQUEUE
Connection Factory JNDI You can specify any path and name. Note: You must use this same value when creating the Connection Factory in WebLogic as described later in this guide. For purposes of this documentation, the value is:
jms/TestConnectionFactoryQueue Location You can choose either LOCAL or REMOTE. Note: If the subscriber queue is created on the Transaction Server instance you should specify the value as LOCAL. If the subscriber queue is on remote WebLogic container, specify the value as REMOTE
Initial Context Factory Enter this value: weblogic.jndi.WLInitialContextFactoryProvider URL Enter this value: t3://<WLS_SERVER_HOST>:<WLS_SERVER_PORT>Note:
< WLS_SERVER_HOST >is the host of the machine where the subscriber queue is created and<WLS_SERVER_PORT>is the port at which the server is hosted. -
Click the OK button to accept the values.
-
Run the P90702A application and find the JMSQUEUE Subscriber created in the above step.
-
Activate the JMSQUEUE Subscriber by taking this Form Exit:
Row > Change Status
-
Change the status to AV (Active).
4.3.3 Creating a JMSTOPIC Subscriber
To createa a JMSTOPIC subscriber:
-
From a JD Edwards EnterpriseOne client, run P90702A to use the Add Event Subscriber application to add a subscriber.
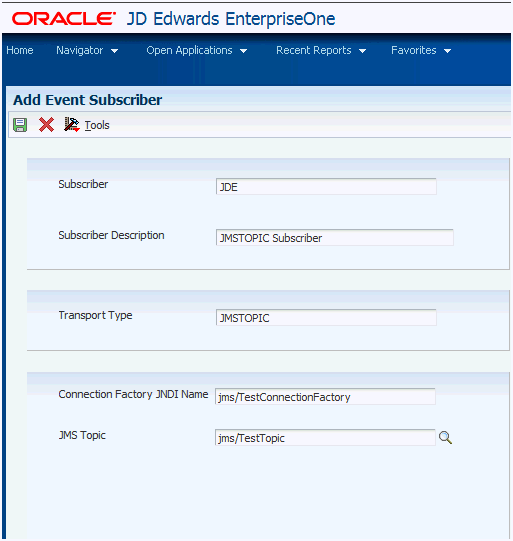
Field Description Subscriber The Subscriber field must have a value matching valid user in JD Edwards EnterpriseOne. Subscriber Description Enter this value: JMSTOPIC Subscriber
Transport Type Enter this value:. JMSTOPIC
Connection Factory JNDI You can specify any path and name. Note: You must use this same value when creating the Connection Factory in WebLogic as described later in this guide. For purposes of this documentation, the value is:
jms/TestConnectionFactory -
Click the OK button to accept the values.
-
Run the P90702A application and find the JMSTOPIC Subscriber created in the above step.
-
Activate the JMSTOPIC Subscriber by taking this Form Exit:
Row > Change Status
-
Change the status to AV (Active).
4.3.4 Creating a Subscription
Use this procedure to create a Subscription.
-
From a JD Edwards EnterpriseOne client, run the P90702A application and find the Subscribers you created in the previous steps of this section.
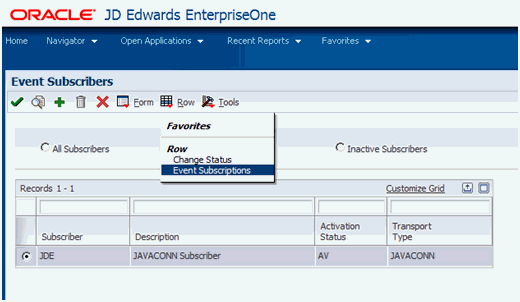
-
On Event Subscribers, take the Row Exit for Event Subscriptions.
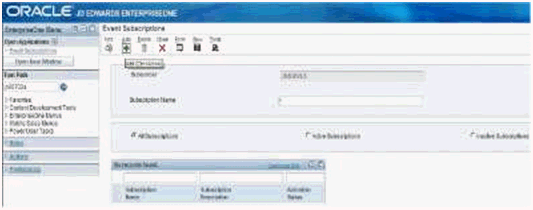
-
On Event Subscriptions, click the Add button.
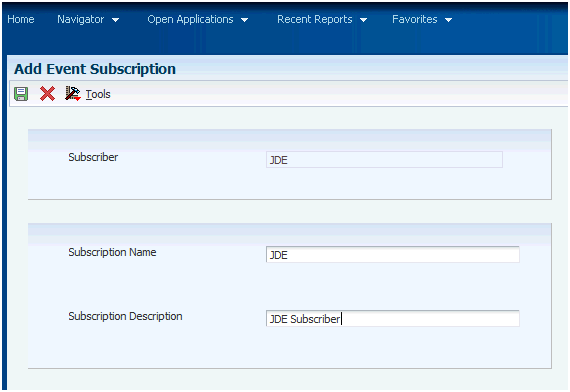
-
On Add Event Subscription, complete the Subscriber Name and Subscriber Description fields with any value. In this example, the both values are JDE.
-
Click the OK button to accept the values.
-
Activate the Subscriber by taking this Form Exit:
Row > Change Status
-
Change the status to AV (Active).
4.3.5 Adding an Event to the Subscription
Use this procedure to add an Event to the Subscription.
Note:
In this example, the added event is named RTABOUT.-
Run P90702A and find the Subscriber created in the previous step of this section.
Note:
In this documentation, that subscription was called JDE.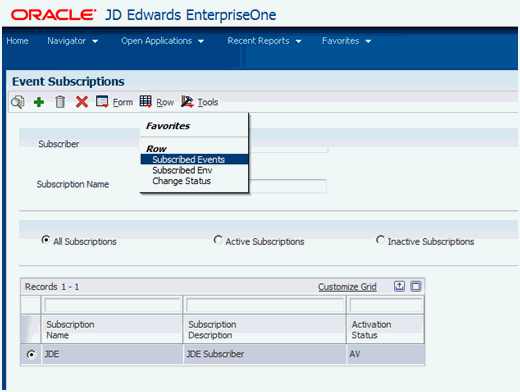
-
On Event Subscriptions, select the Subscribed Events Row Exit.
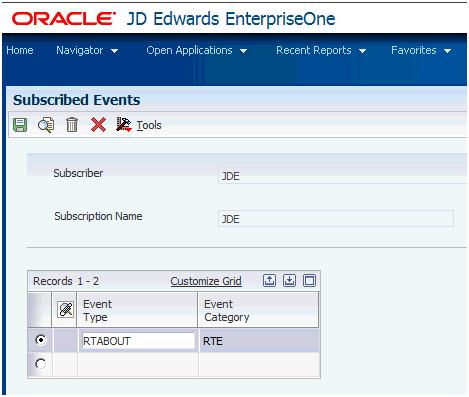
-
On Subscribed Events, add RTABOUT as an Event Type by clicking the radio button next to the value.
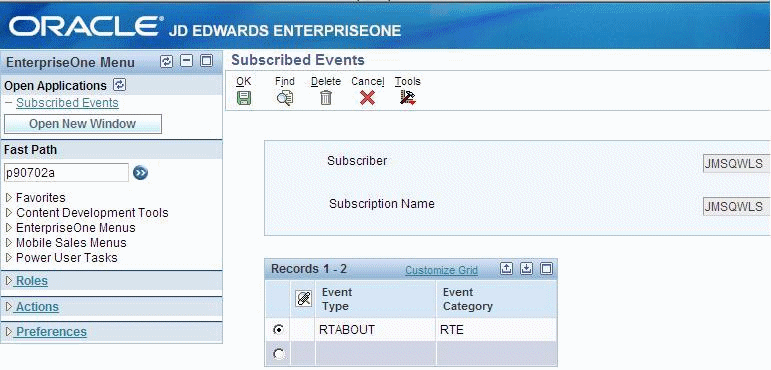
-
Click the OK button to add RTABOUT as a Subscribed Event to the Subscription.
4.3.6 Adding Environment(s) to a Subscription
Use this procedure to add an Environment to a Subscription.
-
Run P90702A and find the Subscriber you created earlier in this section of the guide.
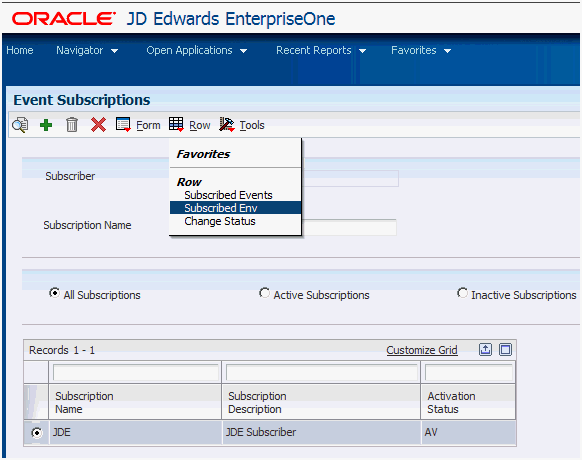
-
On Event Subscriptions, select the Subscribed Env Row Exit.
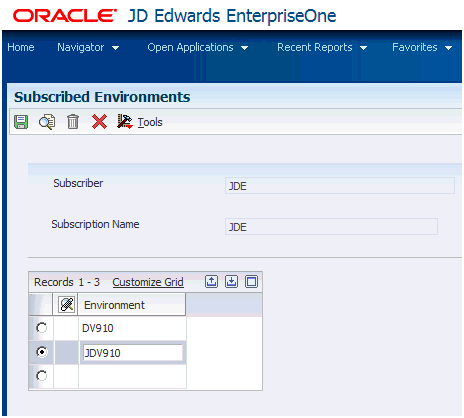
-
On Subscribed Environments, click the radio buttons to add Environments as required.
-
Click the OK button to add the selected Environments. to the Subscription.