| Oracle® Fusion Middleware User's Guide for Oracle B2B 11g Release 1 (11.1.1.5.0) Part Number E10229-06 |
|
|
PDF · Mobi · ePub |
| Oracle® Fusion Middleware User's Guide for Oracle B2B 11g Release 1 (11.1.1.5.0) Part Number E10229-06 |
|
|
PDF · Mobi · ePub |
For outbound messages, use the Oracle B2B interface to batch, schedule, and send outbound EDI X12 and EDI EDIFACT messages. (Inbound messages to Oracle B2B are automatically debatched.)
This chapter contains the following topics:
See the following for more information about EDI:
Batching is often used to group messages by document type; for example, you may want to send out a batch of purchase orders or a batch of invoices, to one or more trading partners. You can also batch multiple document types, sent to one or more trading partners.
When batching more than 1000 documents, where the payload size is greater than 30 KB, specific settings are required. See "Settings for Batching a Large Number of Documents" in Oracle Fusion Middleware Performance Guide.
Figure 11-1 shows where you set up a batch transmission of EDI messages.
To set up a batch, do the following:
Click the Administration link.
Click the Schedule Batch tab.
Use the search parameters described in Table 11-1 to identify which agreements you want to batch.
Use the document search parameters as follows: Select a document protocol name first to populate the list of document protocol versions; next select a document protocol version to populate the list of document types; and then select a document type to populate the list of document definitions.
Table 11-1 Search Parameters for Creating a Batch
| Parameter | Description |
|---|---|
|
Match All or Any |
If you select All, then fields with values are matched using an and condition. If you select Any, then fields with values are matched using an or condition. |
|
Responding Partner |
Select Starts With, Contains, Equals, or Ends With, and type the appropriate portion of the name of the responding trading partner. |
|
Agreement |
Select Starts With, Contains, Equals, or Ends With, and type the appropriate portion of the name of the agreement. |
|
Document Protocol Name |
Select EDI_EDIFACT or EDI_X12. |
|
Document Protocol Version |
Select a document protocol version that you previously created. |
|
Document Type |
Select a document type that you previously created. |
|
Document Definition |
Select a document definition that you previously created. |
Click Search.
Active, deployed agreements (outbound) that meet your search criteria are displayed.
Go to Task 2, "Create the Batch".
Enter a name for the batch.
Select the agreements you want to batch.
Click Create Batch.
Go to Task 3, "Schedule the Batch".
Click Launch Scheduler.
Select the Non-Repeating Event tab or the Repeating Event tab.
For a nonrepeating event, do one of the following:
Enter the date in the format shown in the Scheduler dialog and click OK.
Or, click the Calendar icon, specify a date and time, and click OK.
For a repeating event (see Figure 11-2), enter details on the interval to trigger the event by specifying the minutes, hour, month, year, and date details. Then click OK.
You can see the batches you create on the Manage Batch tab.
Figure 11-3 shows where you can search for batches that you previously created, view details of a batch, and disable, update, or delete a batch.
Figure 11-3 Managing Batched EDI Messages
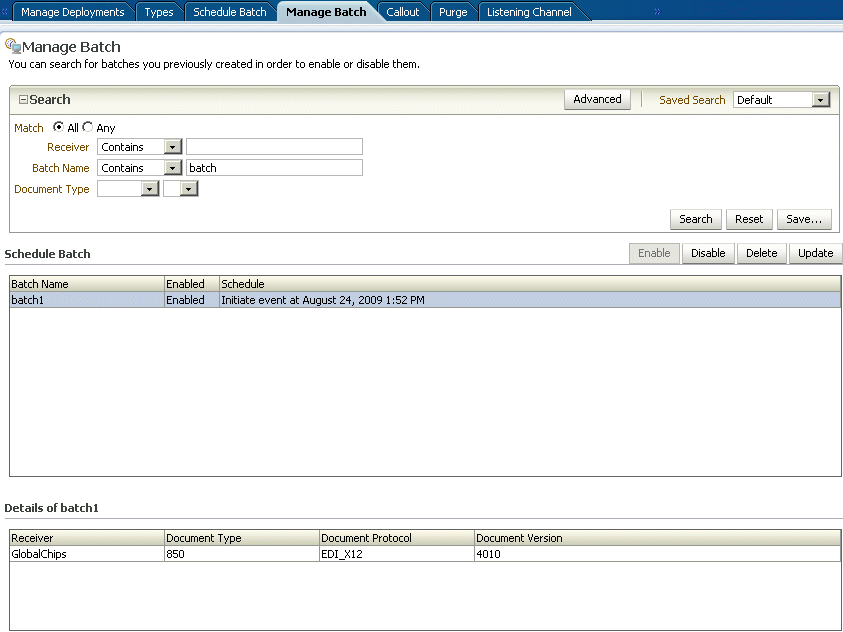
For the Update batch action, only the documents definitions selected can be updated. Ensure that you reselect all the documents that are to be part of the batch and not just the new ones.
In some cases, B2B may not pick up the batched messages when you update the batching schedule. If you see that batched messages are not being picked up, delete the batch and create a new batch schedule with the same name as the previous batch. The same name must be used so that B2B picks up the previous messages in WAIT_BATCH status.