| Oracle® WebCenter Content System Administrator's Guide for Content Server 11g Release 1 (11.1.1) Part Number E10792-04 |
|
|
PDF · Mobi · ePub |
| Oracle® WebCenter Content System Administrator's Guide for Content Server 11g Release 1 (11.1.1) Part Number E10792-04 |
|
|
PDF · Mobi · ePub |
This chapter describes how to use Oracle Enterprise Manager Fusion Middleware Control to access Oracle WebCenter Content (WebCenter Content) and Oracle WebCenter Content Server (Content Server) related pages, and to perform Content Server configuration, monitoring, and other management tasks.
Section 2.1, "Displaying the Fusion Middleware Control User Interface"
Section 2.2, "Navigating to the Home Page for Content Server"
Section 2.4.1, "Modifying Server Configuration Parameters for Content Server"
Section 2.4.2, "Modifying E-mail Configuration Parameters for Content Server"
Section 2.5, "Viewing Performance Information for Content Server"
Audience
The content of this chapter is intended for Oracle Fusion Middleware administrators.
For related information, see "Getting Started Managing Oracle Fusion Middleware" in the Oracle Fusion Middleware Administrator's Guide.
Note:
You can also use Oracle Fusion Middleware with IBM Websphere. For information about using administration tools for IBM Websphere, see "Summary of the Oracle Fusion Middleware Management Tools on IBM WebSphere" in the Oracle Fusion Middleware Third-Party Application Server Guide.
Fusion Middleware Control is a web browser-based interface that you can use to monitor and administer a farm. A farm is a collection of components managed by Fusion Middleware Control. It can contain Oracle WebLogic Server domains, one Administration Server, one or more Managed Servers, clusters, and the Oracle Fusion Middleware components that are installed, configured, and running in the domain.
Fusion Middleware administrators can use Fusion Middleware Control to access and manage a Content Server instance.
To access Fusion Middleware Control:
Fusion Middleware Control is configured for a domain and it is automatically started when you start the Oracle WebLogic Server Administration Server.
Enter the Fusion Middleware Control URL in your web browser. The URL must include the name of the host and the port number assigned during the installation. The following shows the format:
http://hostname.domain:port/em
For example: http://host.example.com:7001/em
You can find the exact URL, including the administration port number, in the config.xml file:
On Windows: DOMAIN_HOME\config\config.xml
On UNIX: ORACLE_INSTANCE/config/config.xml
If the port number is not listed in the file, the default port number is 7001.
Enter a valid Oracle Fusion Middleware administrator user name and password, and click Login.
A default user name for the administrator user is provided with the software. This is the account you can use to log in to Fusion Middleware Control for the first time. The password is the one supplied during the installation of Oracle Fusion Middleware.
The first page Fusion Middleware Control displays is the farm home page. You can also view this page at any time by selecting the name of the farm in the navigation pane.
From the navigation pane, you can expand the tree and select a target to view and manage components in your farm. For detailed instructions, see Section 2.2, "Navigating to the Home Page for Content Server."
The Content Server Home page is your starting place for managing a Content Server instance.
From the Home page you can:
Check the general status of a Content Server instance
View overall response time for services
View resource information on concepts and tasks
The Content Server Home page displays the Content Server menu. From the Content Server menu you can:
Start and shut down a Content Server instance
Configure Content Server instance parameters and e-mail settings
Monitor Content Server instance performance metrics
Analyze diagnostic information and log files
Modify attributes using the system MBean browser
View general information about the Content Server configuration
To navigate to the Content Server Home page:
Log in to Fusion Middleware Control. See Section 2.1, "Displaying the Fusion Middleware Control User Interface."
In the navigation pane, expand the tree to select the appropriate target domain name.
Expand WebCenter, then Content, then Content Server.
Select the Content Server instance to navigate to the home page.
Figure 2-2 shows an example of navigation on a WebLogic Server to the instance: Oracle Webcenter Content - Content Server (UCM_server1).
Figure 2-3 shows an example of navigation on an IBM WebSphere Application Server to the instance: Oracle Webcenter Content - Content Server.
Figure 2-2 Navigation on WebLogic Server to Oracle WebCenter Content Server
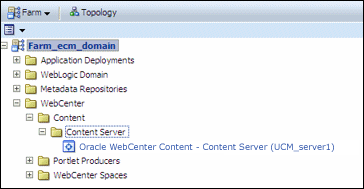
Figure 2-3 Navigation on WebSphere to Oracle WebCenter Content Server
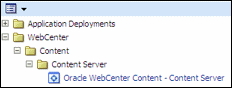
This section covers the following topics:
Note:
For information about starting and stopping servers for IBM Websphere, see "Starting and Stopping Servers on IBM WebSphere" in the Oracle Fusion Middleware Third-Party Application Server Guide.
In the navigation tree, expand the appropriate domain name.
Expand WebCenter, then Content, then Content Server.
Select the Content Server instance name (for example, Oracle Webcenter Content - Content Server (UCM_server1)). The Home page for your Content Server instance displays.
From the Content Server menu on the Oracle Content Server page, choose Control then Start. The Content Server instance is started.
For more information, see "Starting and Stopping Oracle WebLogic Server Instances" in Oracle Fusion Middleware Administrator's Guide.
In the navigation tree, expand the appropriate domain name.
Expand WebCenter, then Content, then Content Server.
Select the Content Server instance name (for example, Oracle Webcenter Content - Content Server (UCM_server1)). The home page for your Content Server instance displays.
From the Content Server menu on the Content Server page, choose Control then Shut Down.... The Content Server instance is shut down.
For more information, see "Starting and Stopping Oracle WebLogic Server Instances" in Oracle Fusion Middleware Administrator's Guide.
This section covers the following topics:
Section 2.4.1, "Modifying Server Configuration Parameters for Content Server"
Section 2.4.2, "Modifying E-mail Configuration Parameters for Content Server"
Server configuration contains information used to identify a Content Server deployment scenario.
From the Configuration page you can:
Manage the HTTP address, which is the server address used to formulate full URLs in the Content Server user interface. This prevents users from being prompted to log in again because the domain name used to enter the server is not changed when links on pages are relative. Example setting: pc.idc.example.com.
Manage the Intradoc server port, which is the port number listened to by the Content Server instance. This is a trusted connection where only the user ID is required to authenticate. Example setting: 4056.
Manage the IP address filter, which is a list of IP addresses that are allowed to communicate to the Content Server instance through the Intradoc Server Port. The field accepts both IP and IPv6 addresses, with a pipe as the separator between addresses. This list must be well defined because it is a trusted connection. Example setting: 10.131.123.*.
Choose whether or not to use Secure Sockets Layer (SSL), which is related to the HTTP server address and indicates that the full URL uses the secured HTTP nomenclature. For example, it generates an address with https://(HttpServerAddress)/... instead of http://(HttpServerAddress)/...
To modify the server configuration:
In the navigation tree, expand the appropriate domain name.
Expand WebCenter, then Content, then Content Server.
Select the Content Server instance name (for example, Oracle Webcenter Content - Content Server (UCM_server1)). The home page for your Content Server instance displays.
Use the Content Server menu to choose Configuration. The General Settings page displays.
In the Server Configuration section, in the HTTP Address field, enter an HTTP server address.
In the Server Configuration section, in the Intradoc Server Port field, enter a server port number.
In the Server Configuration section, in the IP Address Filter field, enter a list of IP addresses that can be used to access the server.
In the Server Configuration section, select Use SSL to turn on SSL.
Click Apply.
The General Settings page updates with the configuration changes.
If you do not want to apply changes, click Revert to return to the previous configuration settings.
E-mail configuration parameters contain information used to identify the Content Server deployment scenario.
From the Configuration page you can:
Specify the mail server, which is the name of the mail server that the content server uses to send SMTP based e-mail. Example: mailserver.example.com.
Specify the SMTP port, which is the port number used to connect to the mail server. Example: 25.
Specify the admin mail address, which is the administrator e-mail address that receives error messages. Such messages are generally logged, but this is an additional method of notification. Example: mymail@example.com.
To modify the e-mail configuration:
In the navigation tree, expand the appropriate domain name.
Expand WebCenter, then Content, then Content Server.
Select the Content Server instance name (for example, Oracle Webcenter Content - Content Server (UCM_server1)). The Home page for your Content Server instance displays.
From the Content Server menu on the Home page, choose Configuration. The General Settings page displays.
In the Email Configuration section, in the Mail Server field, enter the name of a mail server.
In the Email Configuration section, in the SMTP Port field, enter a port number.
In the Email Configuration section, in the Admin Mail Address field, enter an e-mail address.
Click Apply.
The General Settings page updates with the configuration changes.
If you do not want to apply changes, click Revert to return to the previous configuration settings.
You can monitor performance information for the Content Server instance. Information includes a graphic of metrics, a summary of the most recent metric values, and a listing of recent service requests.
To view performance information:
In the navigation tree, expand the appropriate domain name.
Expand WebCenter, then Content, then Content Server.
Select the Content Server instance name (for example, Oracle Webcenter Content - Content Server (UCM_server1)). The Home page for your Content Server instance displays.
From the Content Server menu on the Home page, choose Monitoring then Performance Summary.
The Performance Summary page displays. It contains information in graphic format.
To select which metrics to display in performance graphs, click the Show Metric Palette button on the Performance Summary page. The Metric Palette lists available options for metrics to display in graphs on the Performance Summary page.
To view metrics in a table format, select Table View.
Check the box for each metric you want to display:
Active Threads: The number of active threads.
Active Database Connections: The number of active database connections made by the Content Server instance.
Search Queries Cached: The number of search queries cached (rows).
Hit to Miss Ratio: The hit to miss ratio for the number of search queries performed.
Documents in GenWWW State: The number of documents waiting for Inbound Refinery in a GenWWW state.
Documents Waiting to be Indexed in Done State: The number of documents waiting to be indexed in a Done state.
Average Requests Per Sec: The average number of Services requested per second.
For more details, see Oracle Fusion Middleware Oracle WebLogic Server Administration Console Online Help.
Note:
For information about monitoring servers for IBM WebSphere, see "Managing Oracle Fusion Middleware on IBM WebSphere" in the Oracle Fusion Middleware Third-Party Application Server Guide.
You can view log messages and manage the log configuration for the Content Server instance.
To view log information:
In the navigation tree, expand the appropriate domain name.
Expand WebCenter, then Content, then Content Server.
Select the Content Server instance name (for example, Oracle Webcenter Content - Content Server (UCM_server1)). The Home page for your Content Server instance displays.
From the Content Server menu on the Home page, choose Logs then View Log Messages.
The Log Messages page displays. It contains information about the contents of all available log files. You can use this page to:
Search for log messages logged during the past "n" hours.
Search for log messages that were logged between two time intervals.
Filter log messages based on message type.
To modify log configuration:
In the navigation tree, expand the appropriate domain name.
Expand WebCenter, then Content, then Content Server.
Select the Content Server instance name (for example, Oracle Webcenter Content - Content Server (UCM_server1)). The Home page for your Content Server instance displays.
From the Content Server menu on the Home page, choose Logs then Log Configuration.
The Log Configuration page displays. Use this page to configure basic and advanced log configuration settings for log levels and log files:
Change log levels of persistent loggers (loggers defined in the logging configuration file).
Change log levels of run-time loggers.
Specify loggers that are currently neither persistent nor run time.
Specify the log file configuration parameters such as the log file path and log rotation policies.
Create a new log file configuration.
Create a new log file configuration using an existing log file configuration.
View the log file configuration parameters.
Associate one or more loggers with a log file configuration.
Fore more details, see Oracle Fusion Middleware Oracle WebLogic Server Administration Console Online Help.
Note:
For information about logging for IBM WebSphere, see "Configuring Oracle Fusion Middleware Logging on IBM WebSphere" in the Oracle Fusion Middleware Third-Party Application Server Guide.
You can use the MBean browser to view MBean attribute information about the Content Server instance.
To view MBean information:
In the navigation tree, expand the appropriate domain name.
Expand WebCenter, then Content, then Content Server.
Select the Content Server instance name (for example, Oracle Webcenter Content - Content Server (UCM_server1)). The Home page for your Content Server instance displays.
From the Content Server menu on the Home page, choose System MBean Browser.
The System MBean Browser page displays. This page shows the navigation pane with the Content Server name highlighted, and shows configuration MBean application deployment information for the Content Server instance.
You can use the MBean browser to view or modify individual MBean attribute values, and to invoke MBean operations. Select the MBean and the attribute you want to view or modify. If you change an attribute value, click Apply.
For more information, see "Understanding WebLogic Server MBeans" in Oracle Fusion Middleware Developing Custom Management Utilities With JMX for Oracle WebLogic Server.