| ナビゲーションリンクをスキップ | |
| 印刷ビューの終了 | |

|
Oracle VM 用 Sun Fire X4800 M2 サーバー設置マニュアル |
オペレーティングシステムをインストールする前に、サーバー上に仮想ディスクを作成して、イメージのダウンロードに必要な領域を確保する必要があります。このダウンロードによってディスクの内容が消去されます。
オペレーティングシステムをダウンロードするための仮想ディスクは、LSI ファームウェアから作成できます。LSI ファームウェアには、サーバーの起動時のみアクセスできます。OS が起動する前に LSI バナーが表示されているときに、Ctrl キーを押しながら H キーを押すと、LSI インタフェースが表示されます。
注 - 仮想ディスクは、Tools and Drivers DVD の追加ドライバを通じてインストールされる MegaRAID ソフトウェアから作成することもできますが、オペレーティングシステムのインストールには使用しないでください。
注 - 「Relative」オプションを選択すると、リモートコンソールでマウスをウィンドウからウィンドウに動かすことができるようになります。この手順の最後で、このマウス設定を「Absolute」に変更するよう求められます。
「Redirection」画面が表示されます。
「Oracle ILOM 3.0 remote console」ウィンドウが表示されます。
「Adapter Selection」画面が表示されます。
「MegaRaid BIOS Config Utility Virtual Configuration」画面が表示されます。
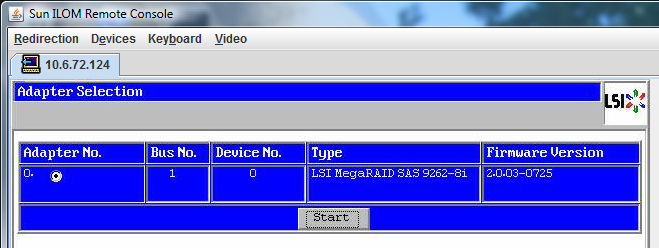
「Configuration Wizard」画面が開きます。
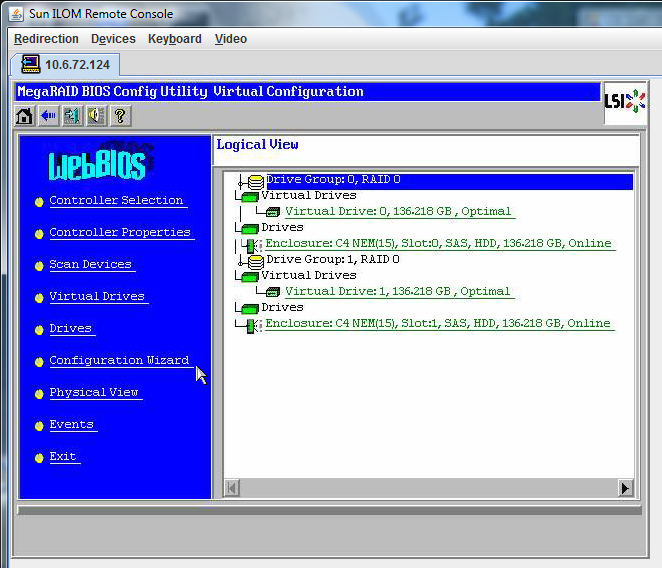
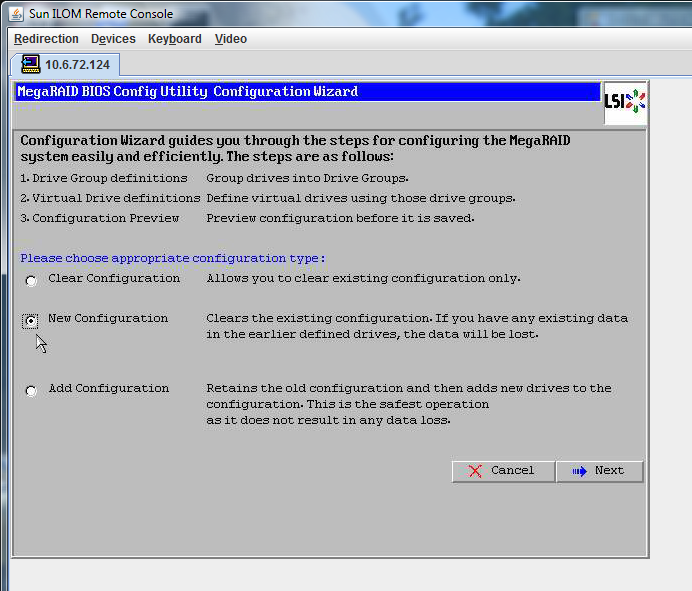
「Automatic Configuration」を選択すると、システム上のすべてのハードドライブを含む単一の仮想ドライブが作成されます。複数のドライブがストライプセット (RAID0) として設定され、結合された記憶域の単一の仮想ドライブとして表示されます。
注 - この設定は、複数の障害点を許容するため、最適ではない可能性があります。たとえば、1 つのドライブに障害が発生した場合、オペレーティングシステムを起動できません。次に、1 つを除き、すべてのドライブを取り外す必要があります。または、「Manual Configuration」を選択して、1 つのハードドライブだけを使用して仮想ドライブを作成することもできます。
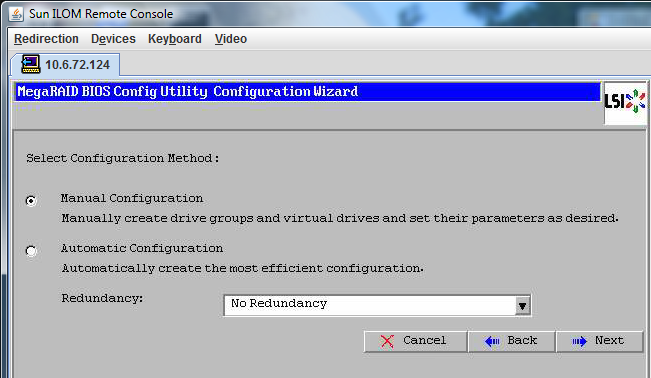
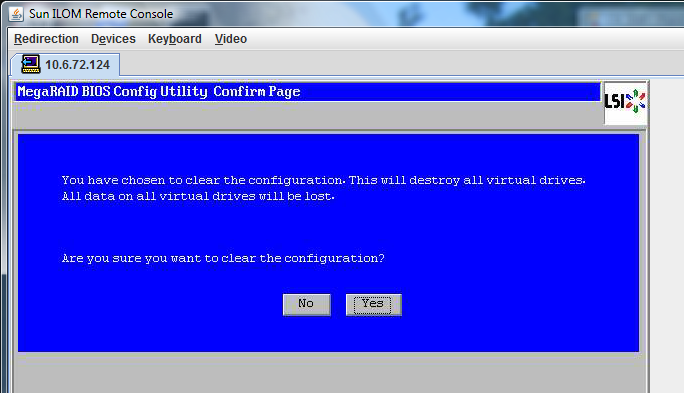
「MegaRAID BIOS Config Utility Config Wizard – Drive Group Definition」画面が表示されます。
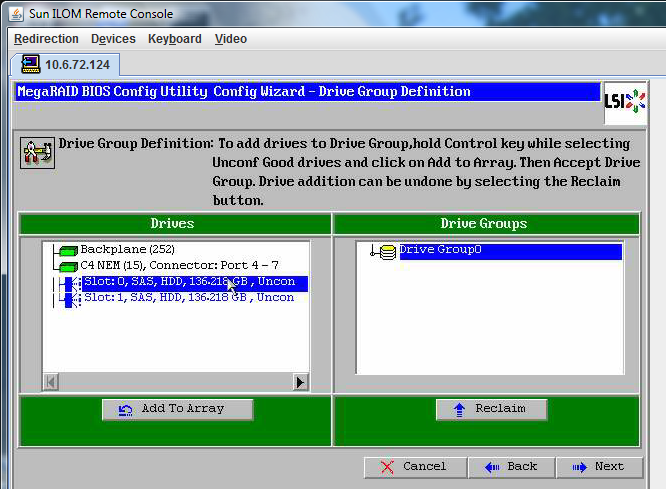
Drive Group0 が表示されます。
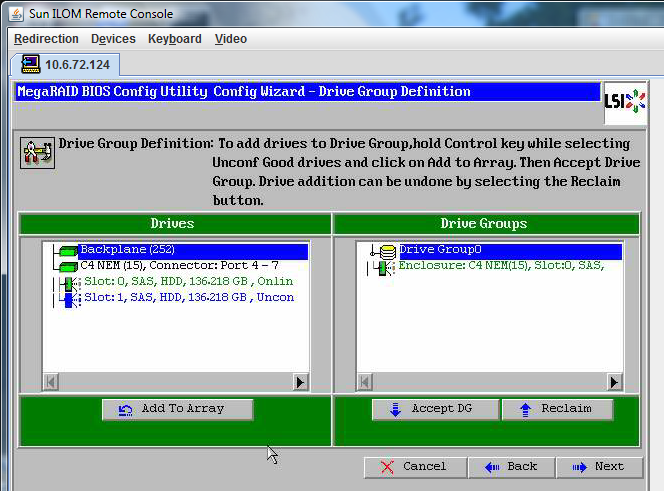
ドライブグループが「Span Definition」ウィンドウに表示されます。
注 - ドライブグループの選択は、「Reclaim」ボタンをクリックして取り消すことができます。
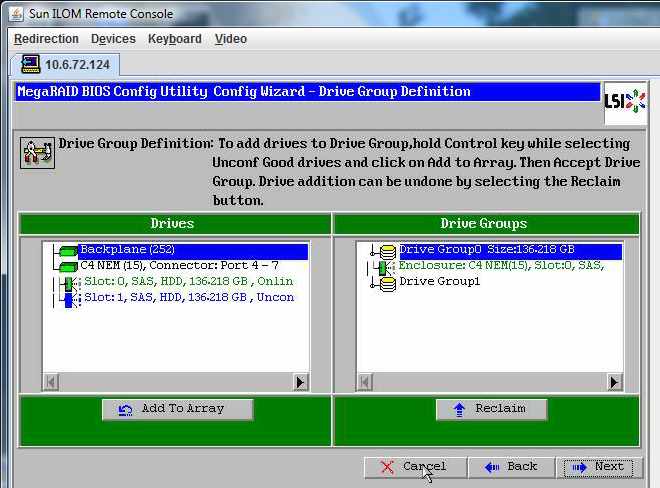
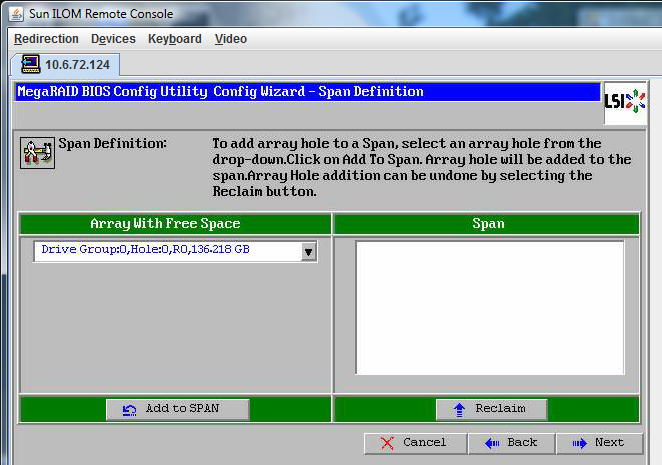
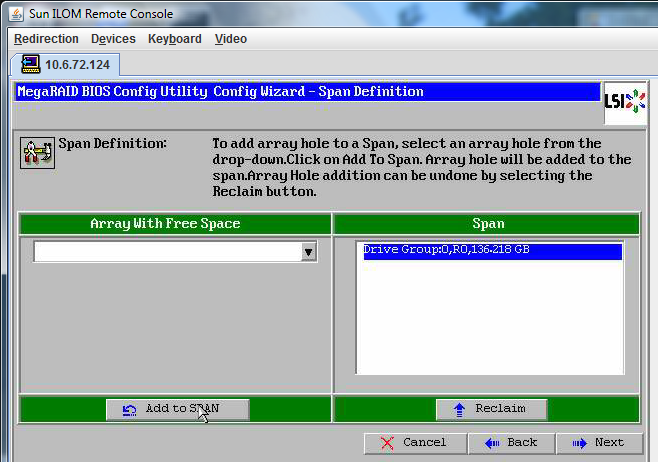
「Virtual Drive Definition」画面が表示されます。
RAID の設定については、サーバーのディスク管理マニュアルを参照してください。
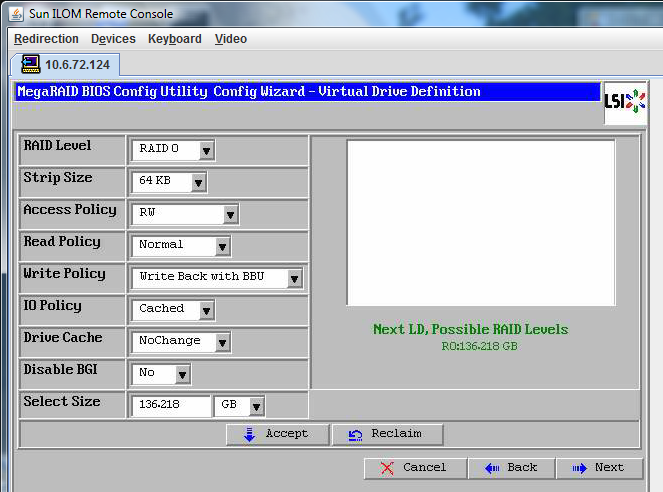
「Write Back with BBU mode」を確認するプロンプトが表示されます。
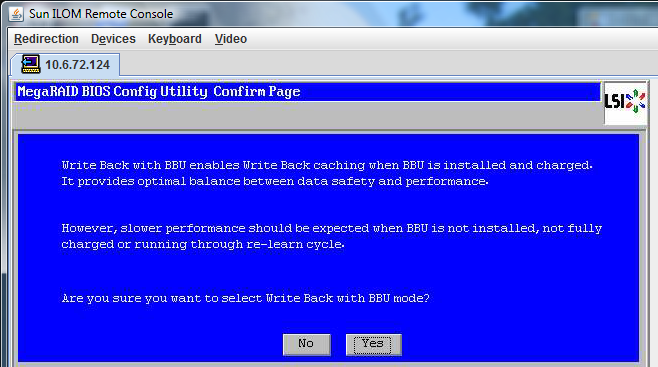
Config Wizard のウィンドウが表示されます。
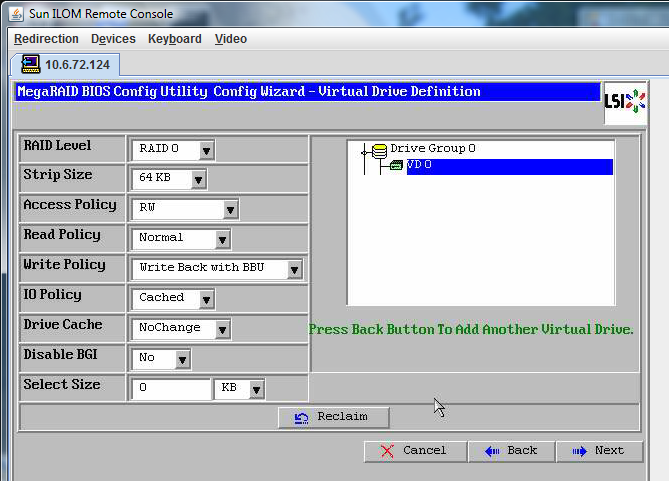
「Preview」画面が表示されます。
この「Preview」画面例は、「Manual Configuration」オプションを使用した単一の仮想ドライブを示しています。
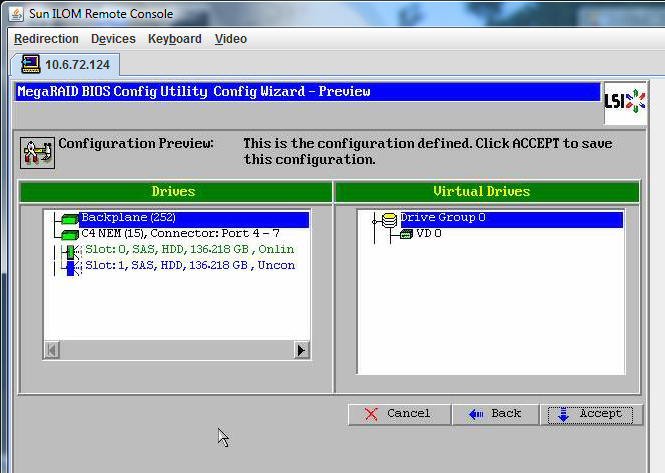
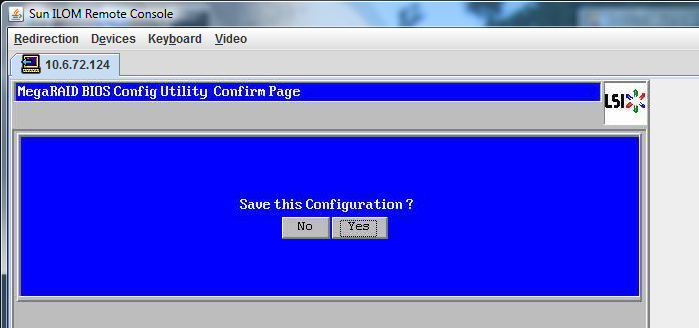
「All data on Virtual Drivers will be lost. Want to Initialize?」というプロンプトが表示されます。
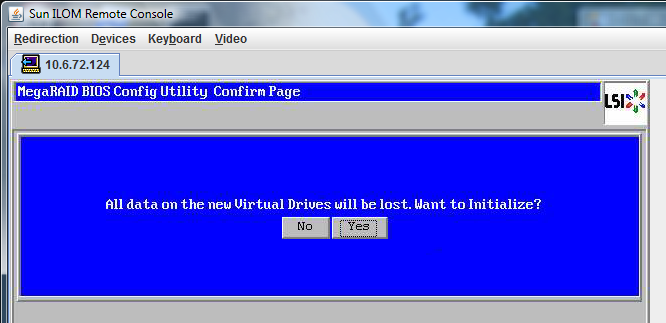
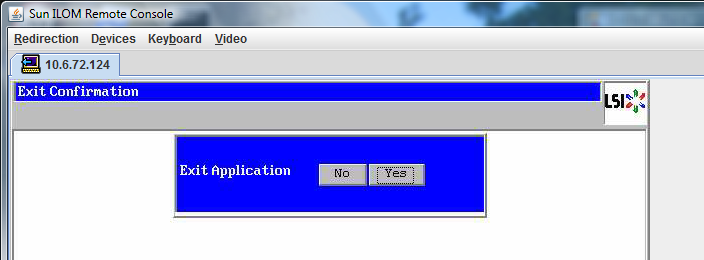
「Please Reboot Your System」というプロンプトが表示されます。
 | 注意 - この手順を実行しない場合は、次の手順で「Control Alt Delete」を選択したときにローカルマシンが再起動されます。 |
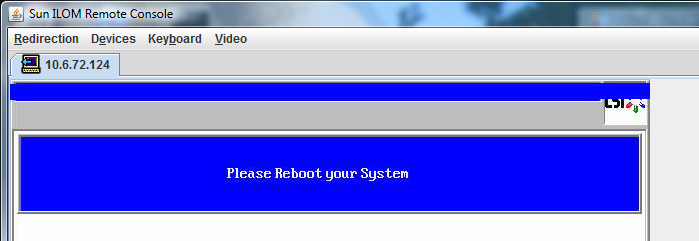
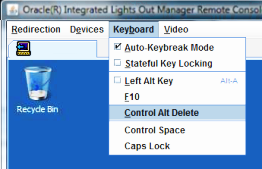
次の手順