| 跳过导航链接 | |
| 退出打印视图 | |

|
Sun Fire X4800 M2 服务器安装指南(适用于 Windows 操作系统) |
开始之前
开始安装操作系统前,确保满足以下要求:
如果要为 RAID 1(镜像)配置引导驱动器,需要在安装 Windows 操作系统之前使用 LSI 逻辑集成 RAID 控制器的设置实用程序(在服务器引导期间出现提示时按 Ctrl-C 即可访问)执行此操作。有关更多详细信息,请参阅《Sun LSI 106x RAID User’s Guide》。
有关所选 Windows 介质提供方法,请参阅以下要求表。
|
如果使用 Windows 远程或 Windows 映像方法,可以使用 Oracle ILOM 对服务器执行关开机循环。
系统会开始 BIOS POST 过程。
等待屏幕上出现 "Initializing USB ... Done" 消息。

注 - BIOS POST 消息将一闪而过,您可能会看不到它们。如果错过了提示,请再次对服务器执行关开机循环,并在引导期间按住 F2 键,直到出现 BIOS 设置实用程序。
出现 "Press F2 to run Setup" 提示后,按 F2 键。BIOS 设置实用程序将打开。
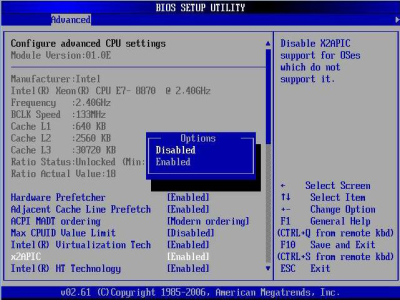
您可以通过 BBS POPUP 菜单选择引导设备。
注 - BIOS POST 消息(包括 BBS Popup 菜单的提示)将一闪而过,您可能会看不到它们。如果这样,请对服务器执行关开机循环,并在引导期间按住 F8 键,直到出现 BBS Popup 菜单(如步骤 3 中所示)。

如果选择了 Windows 本地安装方法,现在即可将 Windows 介质 DVD 插入已连接的 DVD 驱动器中。
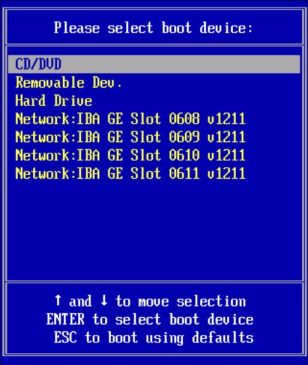
出现 "Press any key to boot from CD" 提示时,快速按下任意键。
Windows 安装向导会启动。
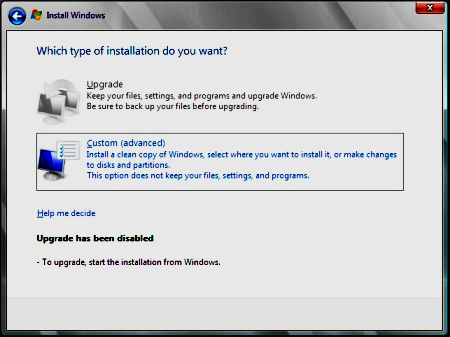
此时将显示 "Where to Install Windows"(您想将 Windows 安装在何处)屏幕。
要选择 Windows 默认分区设置,请单击 "Next"(下一步)。转至步骤 10。
要覆盖 Windows 默认分区设置,请单击 "Driver Options (advanced)"(驱动程序选项(高级)),前进到第 9 步的 "Advanced Driver Options"(高级驱动程序选项)屏幕。
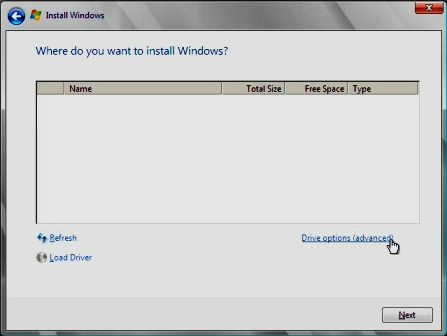
 | 注意 - 对已存在的分区进行格式化或重新分区会损坏该分区上的所有数据。 |
此时将显示 "Advanced Driver Options"(高级驱动程序选项)屏幕。
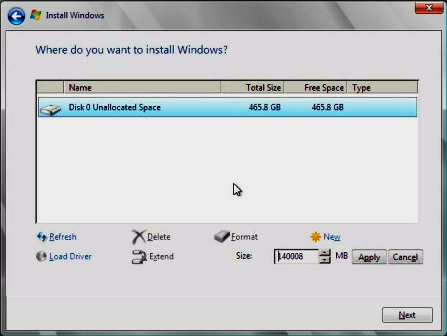
注 - Windows Server 2008 R2 会强制用户帐户实施密码方案。密码标准包括对长度、复杂性和历史记录的限制。如需更多详细信息,请单击帐户创建屏幕上的 "Accessibility"(辅助功能)链接。
创建完初始帐户后,将显示 Windows Server 2008 桌面。Windows Server 2008 R2 界面为新界面,请查阅 Microsoft 文档熟悉相关更改。
另请参见