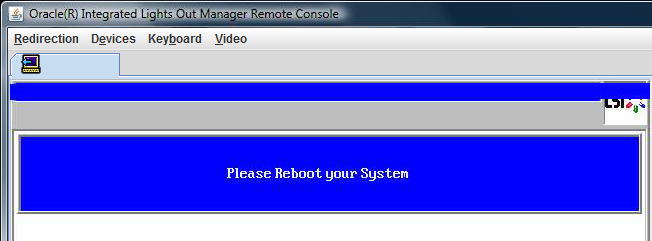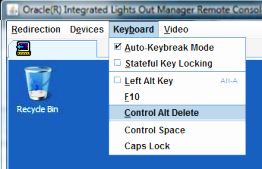| Omitir V�nculos de navegaci�n | |
| Salir de la Vista de impresi�n | |

|
Guía de instalación del servidor Sun Fire X4800 M2 para sistemas operativos Windows |
| Omitir V�nculos de navegaci�n | |
| Salir de la Vista de impresi�n | |

|
Guía de instalación del servidor Sun Fire X4800 M2 para sistemas operativos Windows |
Planificación para instalar el sistema operativo Windows Server 2008
Preparación para instalar el sistema operativo Windows
Asistente de instalación de hardware de Oracle (OHIA)
Descarga del software del servidor
Configuración de una consola remota
Cómo configurar la unidad de inicio
Instalar Windows Server 2008 R2
Actualización de controladores críticos e instalación del software adicional
Incorporación de los controladores de dispositivos en imágenes WIM para WDS
Nota - La opción Relative (relativo) permite que el ratón se desplace entre las ventanas mientras se encuentra en la consola remota. Al llegar al final de este procedimiento, se le solicitará que cambie estos ajustes del ratón a Absolute (absoluto).
Se abre la ventana de la consola remota de ILOM 3.0.
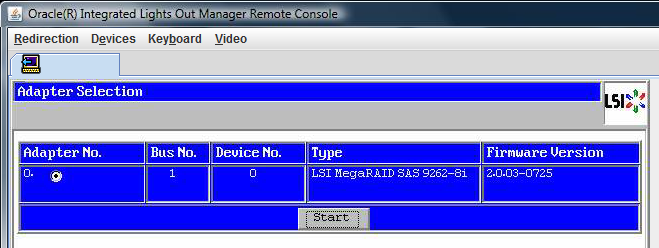
Aparece la pantalla de configuración virtual de la utilidad de configuración de BIOS MegaRaid.
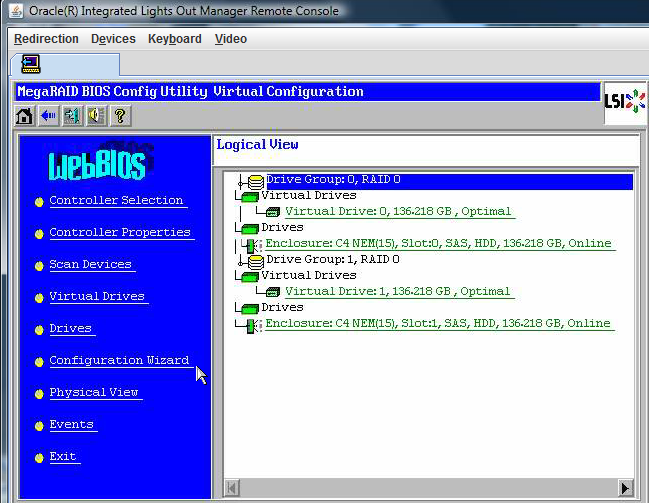
Aparece la pantalla del asistente de configuración virtual de la utilidad de configuración de BIOS MegaRaid.
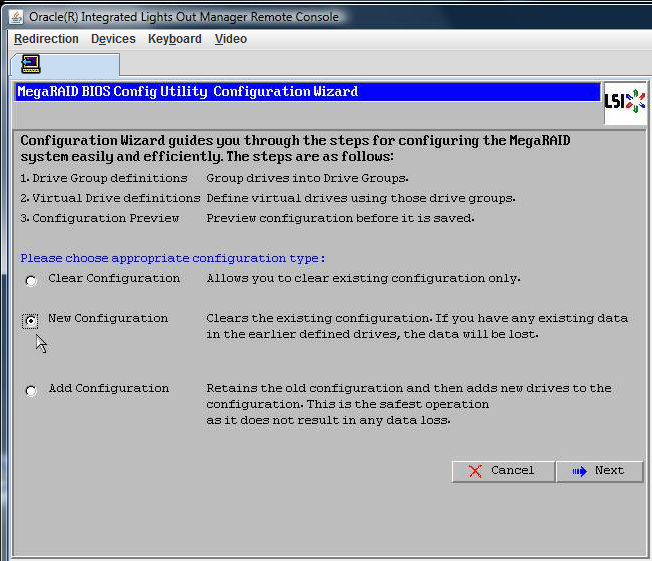
La configuración automática crea una única unidad de disco virtual que contiene todas las unidades de disco duro de su sistema. Más de una unidad se configura como disco fraccionado (RAID 0) y aparece como una única unidad de disco virtual de espacio de almacenamiento combinado. Es posible que no desee esta configuración, ya que pueden crearse varios puntos de error. Es decir, si una unidad da error, el sistema no se iniciará. Debe eliminar todas las unidades excepto una. También, puede utilizar la configuración manual para crear la unidad de disco virtual utilizando una única unidad de disco duro.
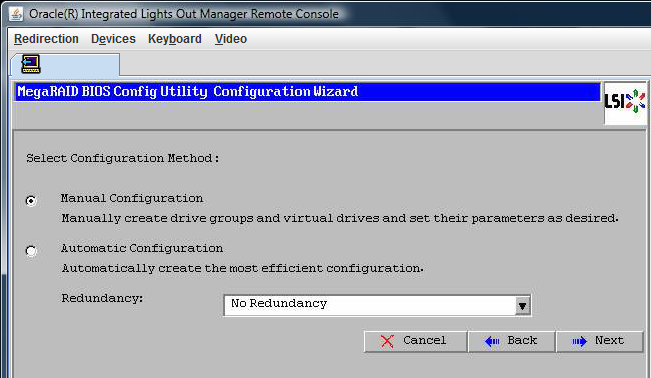
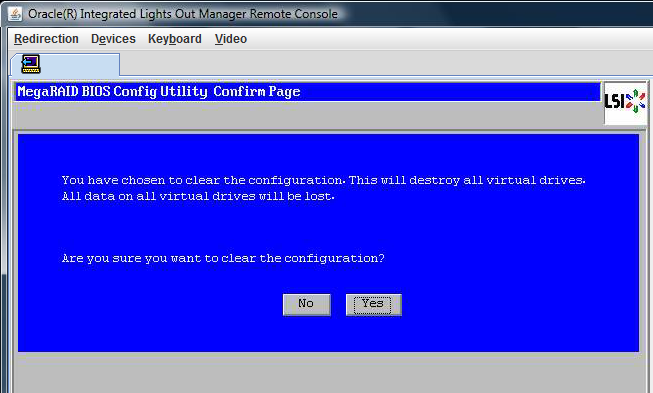
Aparece la pantalla de definición de grupos de unidades en el asistente de configuración de la utilidad de configuración de BIOS MegaRaid, que muestra las unidades del sistema y los grupos de unidades.
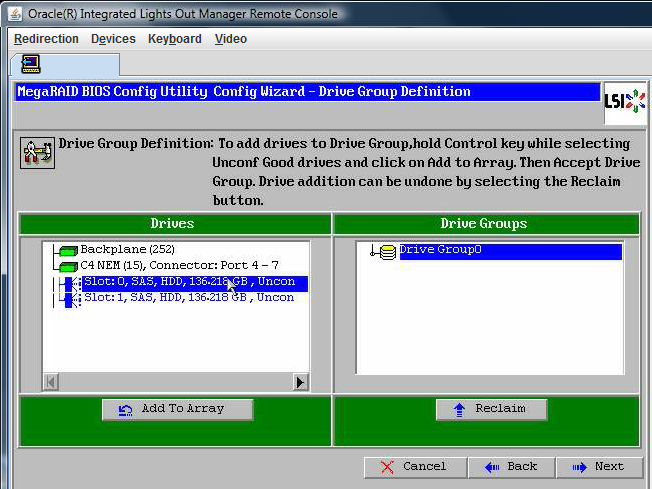
Esto permite ver el grupo de unidades 0.
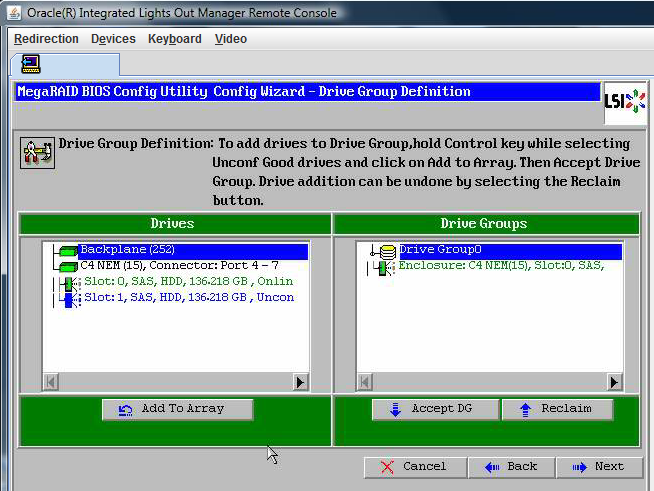
Nota - Puede deshacer la selección de un grupo de unidades haciendo clic en el botón Reclaim (reclamar).
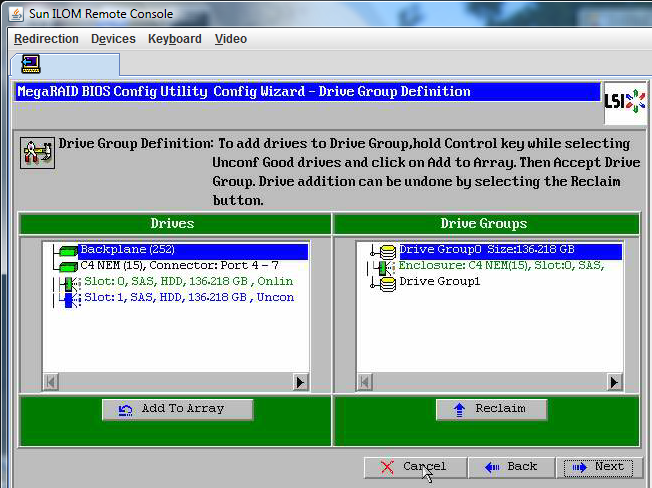
El grupo de unidades aparece en la ventana de definición de span.
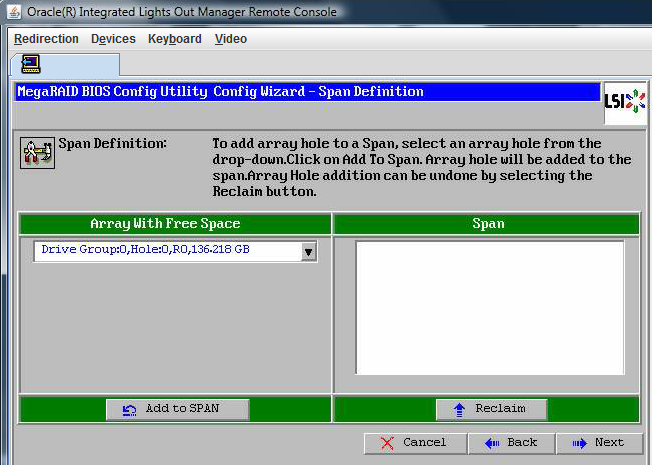
El grupo de unidades aparece en el span.

Aparece la pantalla de definición de unidades virtuales.
Para obtener más información sobre cómo configurar RAID, consulte la documentación de administración de discos de su servidor.
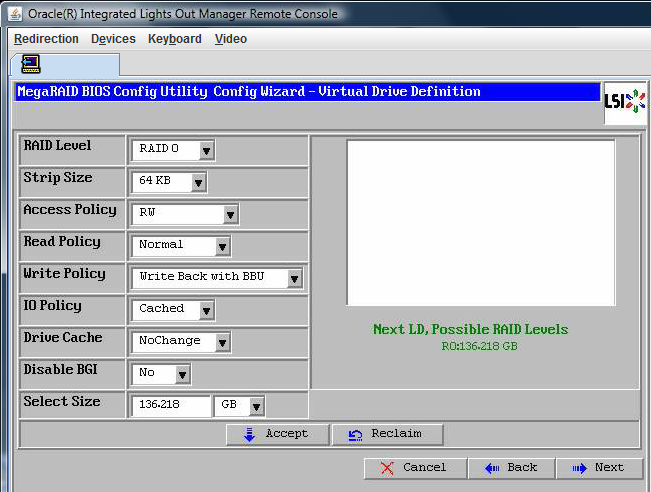
El sistema le pide que confirme el modo Write Back with BBU (escritura no simultánea con BBU).
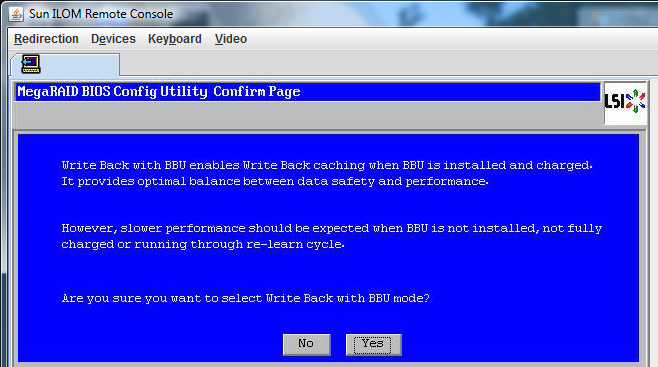
Aparece la pantalla del asistente de definición de unidades virtuales del asistente de configuración.
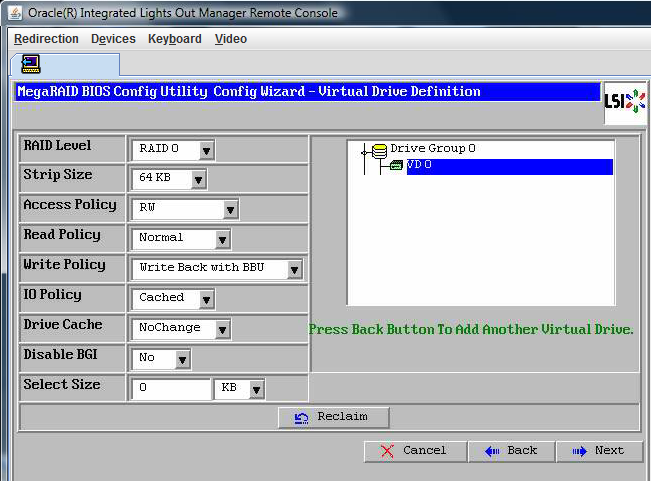
Aparece la pantalla de previsualización.
El gráfico de ejemplo muestra una única unidad virtual mediante la opción de configuración manual:
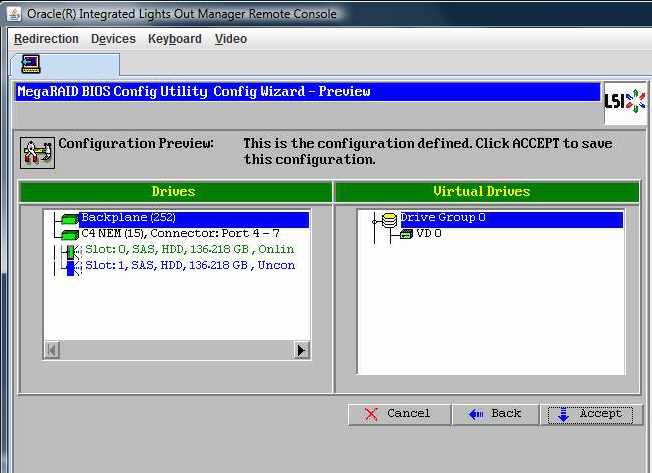
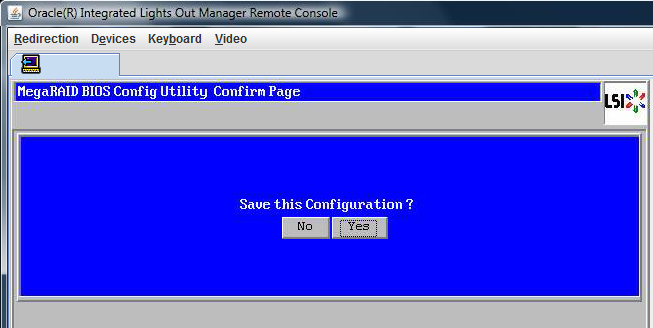
Aparece el mensaje: All data on Virtual Drives will be lost. Want to Initialize? (Se perderán todos los datos de las unidades virtuales. ¿Desea iniciar?).
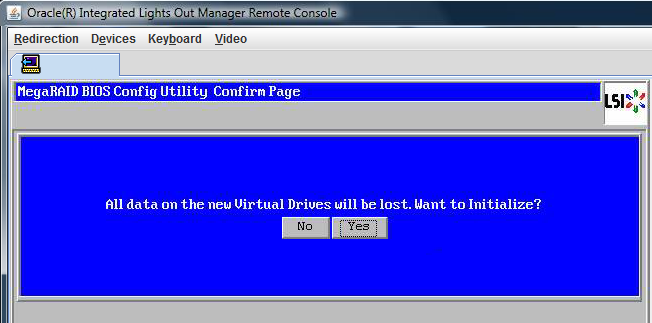
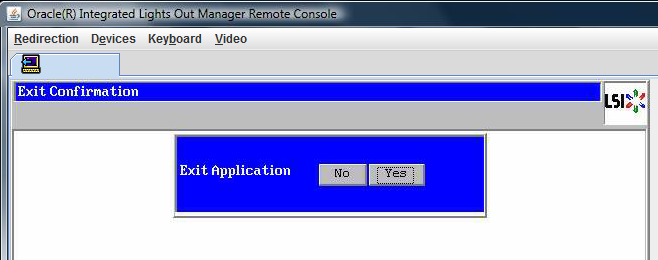
Aparece el mensaje Please Reboot Your System (reinicie el sistema).
 | Precaución - Debe hacer este paso, de lo contrario, el siguiente paso con Control Alt Supr reiniciará la máquina local. |