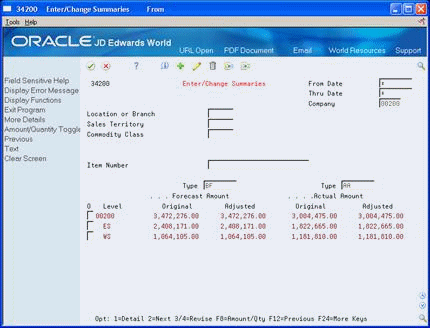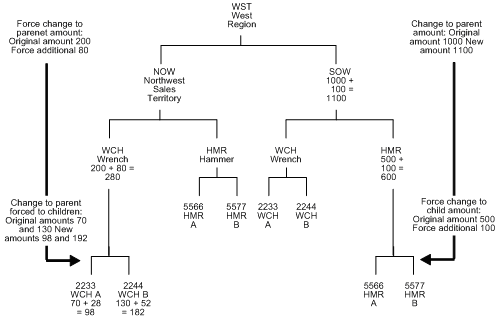9 Work with Summaries of Forecasts
This chapter contains these topics:
After generating the forecasts, you can compare them to actual sales order histories. You can then revise both history and forecast data according to your own criteria.
When you review summaries of forecasts, you can also access a previously generated forecast. You can access a date range to display the sales order history and the forecast of item quantities or sales amounts. Then, you can compare actual sales to the forecast.
You can also specify the summary code (SUM) in the processing option to access records by planner, master family, or both.
When you revise summaries of forecasts, you revise information in a specific level of the forecast. You can also use the Force Changes program to apply changes you made to the summary up the hierarchy, down the hierarchy, or in both directions.
-
Generate a summary forecast or a summary of detail forecast. See Section 13.1, "Generating Summary Forecasts" or Section 8.1, "Generating Summaries of Detail Forecasts."
-
Enter the summary code you want to access in the appropriate processing option.
9.1 Reviewing a Summary Forecast
From Material Planning Operations (G34), choose Forecasting
From Periodic Forecasting Operations (G3421), choose Enter/Change Summaries
When you review summaries of forecasts, you can also access a previously generated forecast. You can access a date range to display the sales order history and the forecast of item quantities or sales amounts. Then, you can compare actual sales to the forecast.
-
Complete the following fields:
-
Company
-
Location or Branch
-
-
Review the following fields:
-
Level
-
Forecast Quantity Original
-
Forecast Quantity Adjusted
-
Sales History Original
-
Sales History Adjusted
-
-
Toggle to display amount information.
-
Review the following fields:
-
Forecast Amount Original
-
Forecast Amount Adjusted
-
Sales Amount Original
-
Sales Amount Adjusted
-
-
Access Forecast Summary Detail.
Figure 9-2 Forecast Summary Detail screen
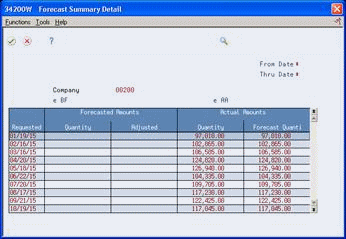
Description of "Figure 9-2 Forecast Summary Detail screen"
-
On Forecast Summary Detail, review the following fields:
-
Forecast Quantity
-
Forecast Quantity Adjusted
-
Actual Quantity
-
Actual Quantity Adjusted
-
-
Toggle to display amount information.
-
Review the following fields:
-
Forecast Amount
-
Forecast Amount Adjusted
-
Sales Amount
-
Sales Amount Adjusted
-
| Field | Explanation |
|---|---|
| Company | A code that identifies a specific organization, fund, entity, and so on. This code must already exist in the Company Constants table (F0010). It must identify a reporting entity that has a complete balance sheet. At this level, you can have intercompany transactions.
Note: You can use company 00000 for default values, such as dates and automatic accounting instructions (AAIs). You cannot use it for transaction entries. |
| Location or Branch | The second key position of the forecasting hierarchy. The value in this field relates to the second level chosen in the forecasting constants. |
9.2 Revising a Summary Forecast
From Material Planning Operations (G34), choose Forecasting
From Periodic Forecasting Operations (G3421), choose Enter/Change Summaries
After reviewing the forecasts, you can compare them to actual sales order histories. You can then revise both forecast data according to your own criteria.
You can access other revision forms, such as Force Changes, by entering options from Enter/Change Summaries. The formats vary, depending on the summary level that you view. Subsequent revision forms maintain the hierarchy level and From/Thru dates from Enter/Change Summaries.
If you run the Generate Summary Forecast program to update the Summary Forecast table, the revision forms do not display lower-level forecasts of item quantities. However, if you run Summarize Detail Forecasts to update the Summary Forecast table, these forms display the lower-level forecasts of item quantities.
Figure 9-3 Enter/Change Summaries (Revise Summary Forecast) screen
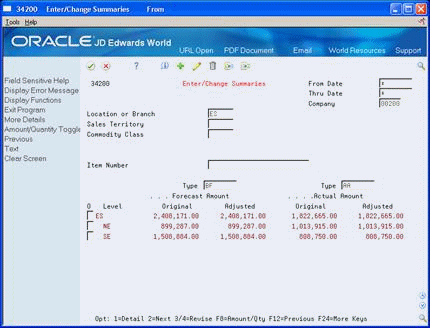
Description of "Figure 9-3 Enter/Change Summaries (Revise Summary Forecast) screen"
-
Complete the following fields:
-
Company
-
Location or Branch
-
-
Access Forecast Summary Revisions.
Figure 9-4 Forecast Summary Revisions screen
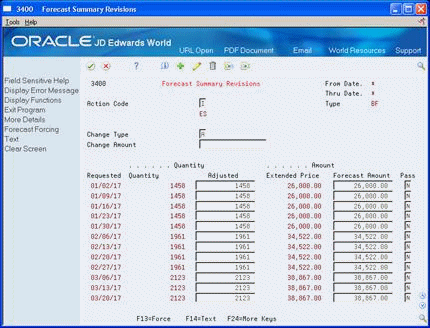
Description of "Figure 9-4 Forecast Summary Revisions screen"
-
On Forecast Summary Revisions, complete the following fields:
-
From Date
-
Thru Date
-
Change Type
-
Change Amount
-
Requested
-
Quantity Adjusted
-
Amount Forecast Adjusted
-
-
Complete the fields that appear based on summary constants.
-
Figure 9-5 Forecast Summary Revisions (Fields Entered) screen
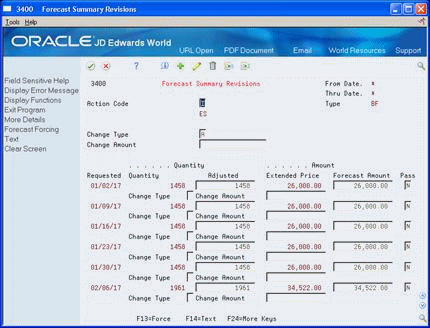
Description of "Figure 9-5 Forecast Summary Revisions (Fields Entered) screen"
-
Complete the following fields:
-
Change Type
-
Change Amount
-
Pass
-
-
To apply the changes to higher or lower levels in the hierarchy, access Force Changes to submit adjustments to the Force Changes program.
See Section 9.3, "Revising Summary Forecasts Using Force Changes."
| Field | Explanation |
|---|---|
| From Date | The beginning date of the range in a search. If you do not specify a beginning date, the system uses the current date. |
| Thru Date | A numeric code that identifies either the period number or the date that you want to locate. If you leave this field blank, the system uses the ending date of the current period that is set up for the company. Valid period numbers are 1 through 14. |
| Change Type | A field that tells the system whether the number in the New Price field is an amount or a percentage. Codes are:
A – Amount % – Percentage |
| Change Amount | The amount of the future change in unit price. This number can be either a dollar amount or a percentage value. If the next field (Column Title = PT) is a $ sign, the change is in dollars; if the value is a % sign, the change is to be a percentage of the current price.
Note: When entering a percentage, enter it as a whole number. For example: Form-specific information The change type determines whether this value is expressed as an amount or percentage. |
| Quantity Adjusted | The quantity of units forecasted for production during a planning period. |
| Amount Extended Price | The number of units multiplied by the unit price.
Form-specific information The original dollar amount of the forecasted units for a planning period. |
| Forecast Amount | The current amount of the forecasted units for a planning period. |
| Pass | This indicates whether to bypass the force changes program. A Y indicates that the quantity and amount of a forecast should not be changed by an adjustment made to a forecast higher or lower in the hierarchy. |
9.3 Revising Summary Forecasts Using Force Changes
From Material Planning Operations (G34), choose Forecasting
From Periodic Forecasting Operations (G3421), choose Force Changes
Force Changes enables you to apply the manual changes that you made to the summary of a forecast either up the hierarchy (aggregation), down the hierarchy (disaggregation), or in both directions. The system stores these changes in the Summary Forecast table. You can access the Force Changes program in the following ways:
-
From Periodic Forecasting
-
From Forecast Summary Revisions, after you revise forecast data
The program makes changes down the hierarchy to the lowest detail level. These changes are also updated in the Detail Forecast table.
You can force changes to quantities, amounts, or both.
9.3.1 Example: Using Force Changes
The Force Changes program makes manual adjustments down the hierarchy by calculating what percentage each child level's original quantity or amount is of the parent level's original quantity or amount. For example:
-
The parent's original amount is 200 and its two children in the next level have an original amount of 70 and 130, respectively. The program calculates that the first child is 35% of the parent and the second child is 65% of the parent.
-
The system maintains the parent/child ratio when the parent quantity changes. When the adjusted amount of the parent increases to 280, the adjusted amounts for the children become 70 + (35% of 80) = 98 and 130 + (65% of 80) = 182, respectively.
When forcing the changes up the hierarchy, the program summarizes each record again so that the summarized total of the records above it reflects the adjusted amount.
Because a summarized forecast is more accurate than a detailed forecast, the forecast of total sales for the West region is more accurate than the forecast of sales of hammer 5566.
9.3.2 Before You Begin
-
Review and revise the summary forecast
-
Choose processing options to indicate:
-
The summary code for the hierarchy that you want to work with
-
A specific forecast type with which to make changes
-
The direction that you want to make changes
-