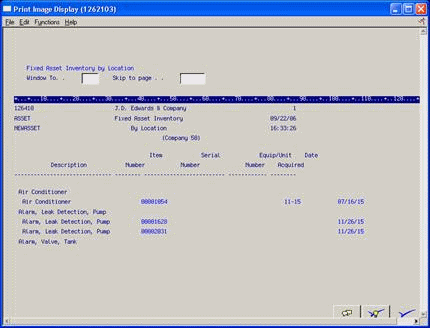10 Use the Balance Auditor
This chapter contains these topics:
When you need to research questionable asset balances for a version, you can create an audit trail. To do this, you must first activate the balance auditor. Because the balance auditor requires significant system resources, you should run a version with it activated only when necessary.
With the balance auditor activated, the system determines which records in the Asset Balances table (F1202) were used to create the asset balances on your version.
The balance auditor provides an audit trail for non-calculated amounts only. It does not provide an audit trail for amounts that are the result of column calculations.
The information on the audit trail might differ from the information in your account ledger. This is because the account ledger is dynamic. That is, when someone posts a transaction, it is reflected immediately. The audit trail, in contrast, is static. If someone posts a transaction after you create the audit trail, it is not reflected in the audit trail.
Using the Balance Auditor consists of:
-
Creating Audit Trails
-
Reviewing Audit Trails
10.1 Creating Audit Trails
From Fixed Assets (G12), choose Cost Information & Reports
From Cost Information & Reports (G1213), choose User Defined Reports
You need to run your version with the balance auditor activated. The balance auditor saves a copy of the report and creates an audit trail.
10.1.1 Create an audit trail
On User Defined Reports
-
Follow the steps for revising a version.
-
On STAR Definition Options, select Override Default Information.
Figure 10-1 Override Default Information screen
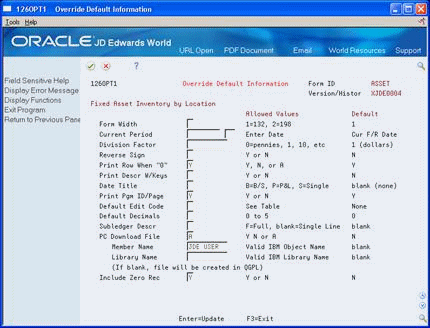
Description of "Figure 10-1 Override Default Information screen"
-
On Override Default Information, type A in the following field:
-
PC Download File
-
-
Type a member name (or a value that begins with an alpha character) in the following field and press Enter:
-
Member Name
-
-
On STAR Definition Options, press Enter.
-
On User Defined Reports, choose Run (Option 1) next to the version to create the audit trail.
See Also:
10.2 Reviewing Audit Trails
From Fixed Assets (G12), choose Cost Information & Reports
From Cost Information & Reports (G1213), choose User Defined Reports
After creating an audit trail, you can review it.
10.2.1 Review audit trails
On User Defined Reports
-
Choose the Display Balance Auditor function (F8).
Figure 10-2 Balance Auditor Version List screen
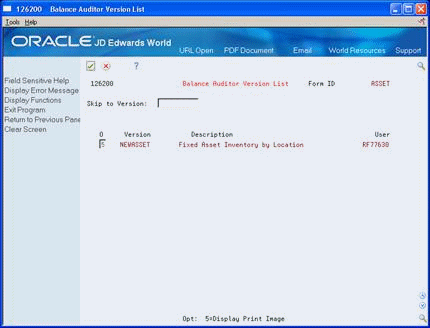
Description of "Figure 10-2 Balance Auditor Version List screen"
-
On Balance Auditor Version List, choose Display Print Image (Option 5) to see an online image of your version.
The system highlights amounts that are not the result of column calculations. These are the amounts on the audit trail.
-
Place your cursor on the amount and select Balance Auditor (F8). The Balance Audit Trail shows the records from the Asset Balances table (F1202) that make up the amount you are reviewing.
-
To display the account ledger records that the system currently has in the account, choose Account Ledger Inquiry (Option 5).
-
On Account Ledger Inquiry, choose Original Entry (Option 1 or Option 2) to review the original entry for a record.
-
On Journal Entries, choose the detail area (F4) to display additional information about a record.
-
On Journal Entries, exit (F3) the balance auditor until you return to User Defined Reports.
When you are done using the balance auditor for a version, return to Override Default Information for the version and remove the values in the PC Download File and Member Name fields.