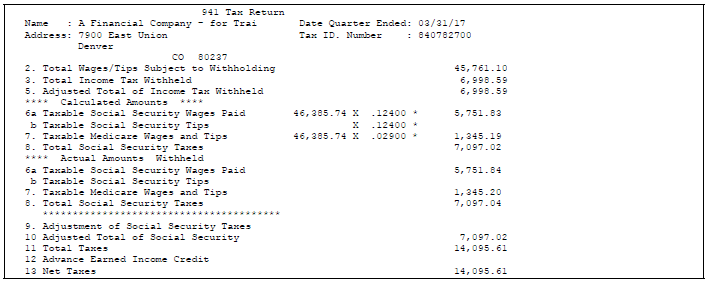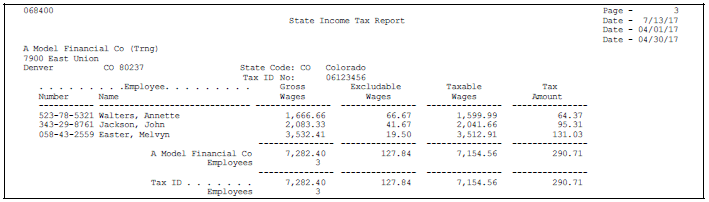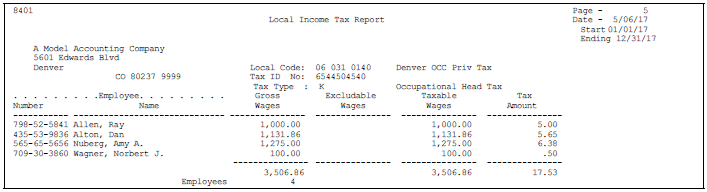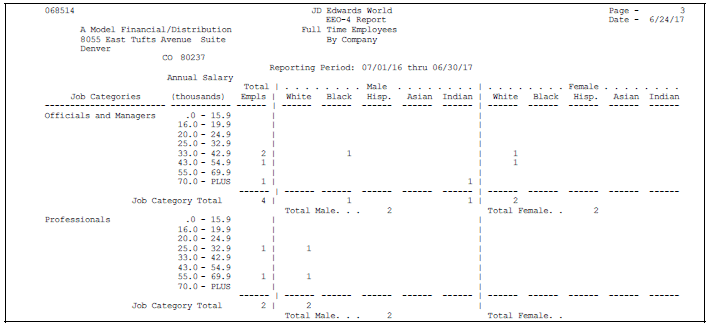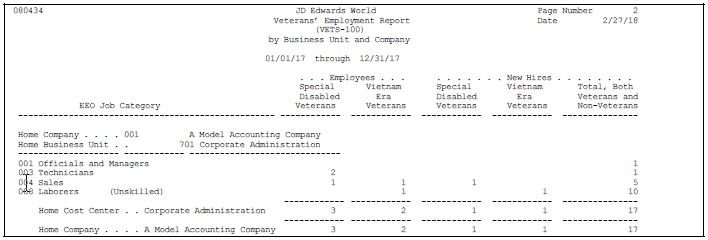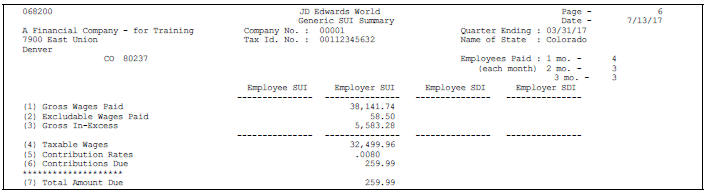49 Work with Governmental Reports
This chapter contains these topics:
-
Section 49.2, "Reviewing the Federal 940 Quarterly Worksheet,"
-
Section 49.6, "Creating the New York Quarterly State Income Tax Tape,"
-
Section 49.7, "Reviewing the Workers Compensation Registers,"
-
Section 49.8, "Creating the Railroad Retirement BA-3a Report or Tape,"
-
Section 49.10, "Creating Magnetic Media for New-Hire Reports,"
-
Section 49.14, "Reviewing the EEO Staff Utilization Report,"
-
Section 49.21, "Generating the Florida SUI Report in XML Format."
-
Section 49.22, "Generating the California SUI Report in XML Format."
You print governmental reports to satisfy state, local, and federal requirements.
49.1 Reviewing the Federal 941 Worksheet
From Payroll Master (G07), choose Governmental Reports
From Governmental Reports (G0724), choose Federal/State/Local Reports
From Federal/State/Local Reports (G07241), choose 941 Worksheet
The 941 Worksheet contains the information for the employer's federal tax return. The worksheet provides the following information required by the federal government:
-
Total wages
-
Federal income tax
-
Social Security and Medicare taxes
You have the option of printing a detailed wage list or a summary of the records in the Tax Reporting History table (F068500). The information provided in the federal tax return worksheets is based on the Taxation Summary History table (F06136).
49.2 Reviewing the Federal 940 Quarterly Worksheet
From Payroll Master (G07), choose Governmental Reports
From Governmental Reports (G0724), choose Federal/State/Local Reports
From Federal/State/Local Reports (G07241), choose 940 Quarterly Worksheet
The 940 Quarterly Worksheet contains the quarterly unemployment tax information for the selected company. This worksheet is not required for government reporting. You can use this worksheet to assist in the preparation of the Federal Annual 940 Worksheet. You can use the totals from each quarterly worksheet to verify against the quarterly totals generated by the annual worksheet. You are required to provide quarterly totals to the government when the total Federal Unemployment Tax Act (FUTA) tax for the year exceeds 100.00.
The 940 Quarterly Worksheet lists the following information:
-
Names of employees
-
Social Security numbers of employees
-
Gross pay, excludable pay, excess pay, taxable wages, and taxes paid for each employee
-
Totals for each company
-
Grand totals for the tax identification number
The information provided in the federal tax return worksheets is based on the Taxation Summary History table (F06136).
Figure 49-2 Federal 940 Quarterly Worksheet
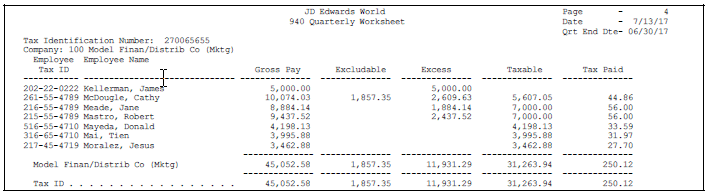
Description of ''Figure 49-2 Federal 940 Quarterly Worksheet''
49.3 Reviewing the Federal 940 Annual Worksheet
From Payroll Master (G07), choose Governmental Reports
From Governmental Reports (G0724), choose Federal/State/Local Reports
From Federal/State/Local Reports (G07241), choose 940 Annual Worksheet
The 940 Annual Worksheet lists annual unemployment tax information for the selected company. Most employers pay federal and state unemployment tax, which requires using the Employer's 940 Annual Federal Unemployment Tax Return.
The Federal Unemployment Tax Act (FUTA), together with state unemployment agencies, provides for payments of unemployment compensation to workers who have lost their jobs.
The information provided in the federal tax return worksheets is based on the Taxation Summary History table (F06136).
Figure 49-3 Federal 940 Annual Worksheet
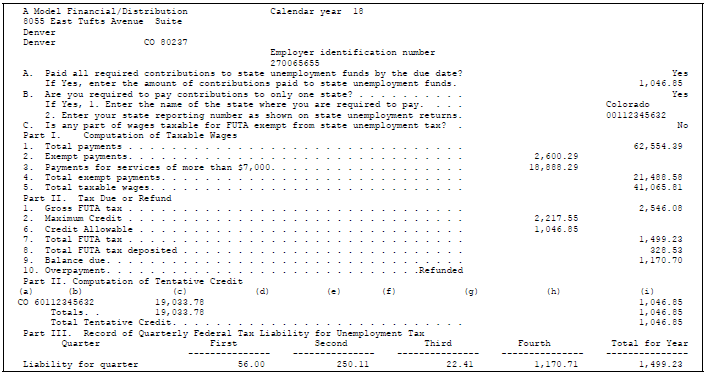
Description of ''Figure 49-3 Federal 940 Annual Worksheet''
49.4 Reviewing the State Income Tax Report
From Payroll Master (G07), choose Governmental Reports
From Governmental Reports (G0724), choose Federal/State/Local Reports
From Federal/State/Local Reports (G07241), choose State Income Tax Reports
The state income tax report provides a generic sample of a typical state income tax report. You can create new versions of this report to meet the specific requirements of your state. You can run this report as often as needed to satisfy government requirements. The system retrieves the following information from the Taxation Summary History table (F06136):
49.5 Reviewing the Local Income Tax Report
From Payroll Master (G07), choose Governmental Reports
From Governmental Reports (G0724), choose Federal/State/Local Reports
From Federal/State/Local Reports (G07241), choose Local Income Tax Reports
The local income tax report provides a generic sample of a typical local income tax report. You can create new versions of this report to meet the specific requirements of your locality. You can run this report as often as needed to satisfy government requirements. The system retrieves the following information from the Taxation Summary History table (F06136):
49.6 Creating the New York Quarterly State Income Tax Tape
From Payroll Master (G07), choose Governmental Reports
From Governmental Reports (G0724), choose Federal/State/Local Reports
From Federal/State/Local Reports (G07241), choose New York Quarterly SIT
You can record quarterly state wages and taxes required for the state of New York on magnetic media. When you do this, the system generates a corresponding audit report.
The information on the tape and in the audit report is primarily based on the Taxation Summary History table (F06136).
The state of New York requires an external label on each magnetic tape. The label must contain:
Figure 49-6 New York Quarterly State Income Tax Tape report
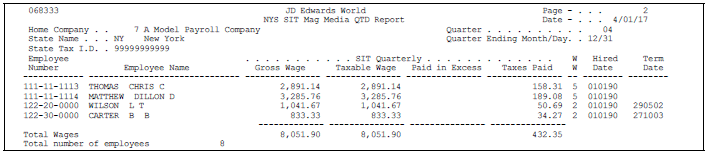
Description of ''Figure 49-6 New York Quarterly State Income Tax Tape report''
49.7 Reviewing the Workers Compensation Registers
From Payroll Master (G07), choose Governmental Reports
From Governmental Reports (G0724), choose Federal/State/Local Reports
From Federal/State/Local Reports (G07241), choose Workers Compensation Register
You can run the Workers Compensation and General Liability registers to review workers compensation insurance amounts or general liability insurance amounts. You can choose to print:
-
Detailed reports that shows each line of time entry
-
Summary reports that consolidate the information by employee, company, tax area, Workers Compensation code, job type, and job step
The information provided in the workers compensation registers is based on the Payroll Transaction History table (F0618). Set the processing options to indicate which report you want to print.
The Workers Compensation Insurance Report lists the rates paid by the company per employee for workers compensation insurance. The rates an employer pays for workers compensation insurance vary by job type.
The General Liability Insurance Report lists the rates paid by the company per employee for general liability insurance. The employer pays one standard rate for general liability insurance for each employee. The General Liability report is identical to the Workers Compensation report, except for the actual amounts printed in the Workers Compensation Amount field. The system bases the totals on the general liability rate.
In some states employees might pay these amounts instead of the employer. In these situations, the reports contain the employee-paid information.
The reports provide the following information:
-
Employee listing by company
-
Employee hours and gross wages
-
Employee job type and step
-
Excludable and overtime wage amounts
-
Premium amounts for each employee
-
Totals for each work state and company
-
Grand totals for the report
49.7.1 Detailed Report
Figure 49-7 Workers Compensation/General Liability Report
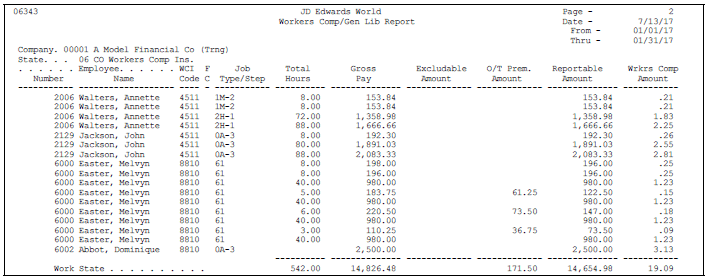
Description of ''Figure 49-7 Workers Compensation/General Liability Report''
49.7.2 Summary Report
Figure 49-8 Workers Compensation/General Liability Summary report
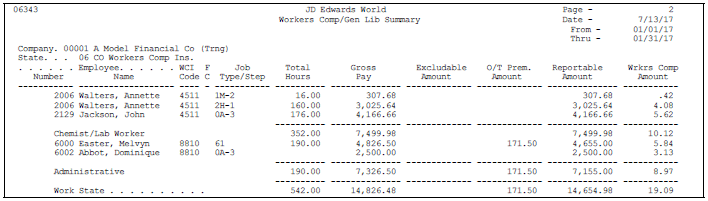
Description of ''Figure 49-8 Workers Compensation/General Liability Summary report''
49.8 Creating the Railroad Retirement BA-3a Report or Tape
From Payroll Master (G07), choose Governmental Reports
From Governmental Reports (G0724), choose Federal/State/Local Reports
From Federal/State/Local Reports (G07241), choose Railroad Retirement BA-3a
You run the Railroad Retirement BA-3a to create a report or tape as required by the Railroad Unemployment Insurance Act (RUIA). The report or tape provides information on compensation that is subject to monthly limits for each month the employee works during the year.
The information provided in the report or tape is based on the Taxation Summary History table (F06136).
Figure 49-9 Railroad Retirement BA-3a report
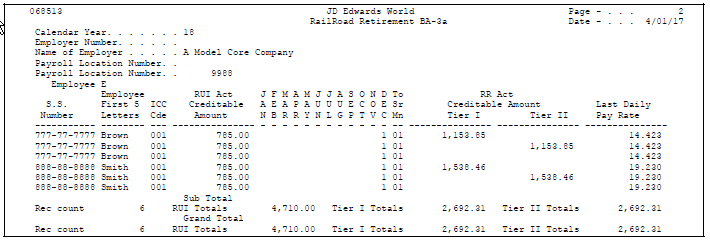
Description of ''Figure 49-9 Railroad Retirement BA-3a report''
49.9 Running the New Hire Reports
From Governmental Reports (G0724), choose Federal/State/Local Reports
From Federal/State/Local Reports (G07241), choose New Hire Reporting
From New Hire Reporting (G072411), choose Generic Federal Requirements Only
Run the New Hire Report to comply with the Personal Responsibility and Work Opportunity Reconciliation Act (PRWORA) of 1996, all employers must report certain information about newly hired employees to designated state agencies.
Working with new-hire reports includes:
-
Entering insurance information for new-hire reports (if necessary) See Entering Insurance Information for New-Hire Reports in the JD Edwards World Human Resources Guide.
-
Printing the generic new-hire report (You print the generic new-hire report when the employees in your organization work in states that have not yet finalized their new-hire reporting requirements.)
-
Printing the new-hire report for Alabama through Louisiana
-
Printing the new-hire report for Maine through Pennsylvania
-
Printing the new-hire report for Rhode Island through Wyoming
-
Creating magnetic media files for new-hire reports
Before you print new-hire reports, you must build a work file that includes all of the employee records that you need to include on the report. When you build the work file, the system automatically prints the report. When you need to print extra copies of a report for which you have already built the work file, you can print the report without rebuilding the work file. However, if you discover an error on the report, you must correct the employee record that is in error and then rebuild the work file. If you print the report without rebuilding the work file, the report will not include any changes that you made to employee records after you last built the work file.
49.9.1 Before You Begin
-
Create a DREAM Writer version of the New Hire report. In the data selection, include the work-tax-area codes in which the employees work.
49.9.2 Data Selection (All New Hire Reports)
-
The data selection for the report must include the work-tax-area code for the state for which you are printing the report. If you want to include employees from multiple states on the report, the data selection for the report must include the work-tax-area code for each state whose employees you want to include on the report.
-
If you want to print a report for employees who work in areas that have 9-digit tax-area codes, the data selection for the report must use the *RANGE parameter to include all work-tax-area codes for the state. For example, to print a report for Colorado, enter the range 06 through 069999999.
To print the generic new-hire report
On Generic - Federal req. only
Figure 49-10 Generic - Federal req. only screen
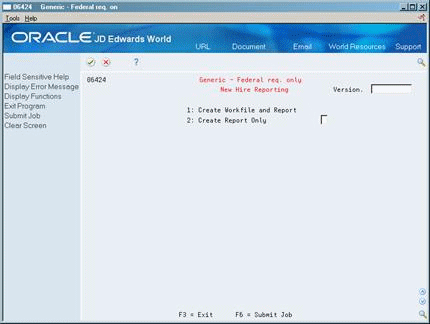
Description of ''Figure 49-10 Generic - Federal req. only screen''
-
Complete the following fields and press Enter:
-
Version
-
1: Create Work file and Report or 2: Create Report Only
-
-
To specify the date range for which you want to print the report, complete the following fields:
-
Beginning Date of Report
-
Ending Date of Report
-
-
Complete the following fields and press F6 twice:
-
Work Tax Area
-
Field that Identifies the Date Employees First Earned Wages
-
Reporting Company Number
-
The Work Tax Area field determines the name that appears in the heading of the report. It does not determine the employee records that print on the report. Use the data selection to specify the work-tax-area codes for the states whose employee records you want to include on the report.
49.9.3 Printing the New Hire Report by State
Because reporting requirements vary from state to state, you use a separate program to print the report for each state. If your organization has employees in more than one state, you can fulfill your new-hire reporting requirements in either of the following ways:
-
Print a separate report for each state in which your organization has employees, and submit each report to the appropriate state.
-
Print a new-hire report for one of the states in which your employees work, and include employees from multiple states on that report. Submit the report only to that state for which you printed the report.
When you choose to print only one report and include employees from multiple states, the data selection for the report must include the work-tax-area code for each state whose employees you want to include on the report.
To print the new-hire report for Alabama through Louisiana
You must specify the state for which you want to print a new-hire report. The report functions the same way for each state.
-
Select the option for the state you are reporting and press Enter.
-
Read SET UP CONSIDERATIONS and press F6 to execute.
-
Create your own version from the Version list by copying the XJDE0001 version. Complete the following and press Enter:
-
Version
-
1: Create Work file and Report, or 2: Create Report Only
Note:
Be sure to enter the work tax area in the Data Selection. -
-
To specify the date range for which you want to print the report, complete the following fields:
-
Beginning Date of Report
-
Ending Date of Report
-
-
Complete the mandatory fields beneath the heading, Please enter additional information.
Note:
The number of mandatory fields beneath this heading varies by state. Complete all of the fields displayed, as needed.
To print the new-hire report for Maine through Pennsylvania
You must specify the state for which you want to print a new-hire report. The report functions the same way for each state.
-
Select the option for the state you are reporting and press Enter.
-
Read SET UP CONSIDERATIONS and press F6 to execute.
-
Create your own version from the Version list by copying the XJDE0001 version. Complete the following and press Enter:
-
Version
-
1: Create Work file and Report, or 2: Create Report Only
Note:
Be sure to enter the work tax area in the Data Selection. -
-
To specify the date range for which you want to print the report, complete the following fields:
-
Beginning Date of Report
-
Ending Date of Report
-
-
Complete the mandatory fields beneath the heading. Please enter additional information.
Note:
The number of mandatory fields beneath this heading varies by state. Complete all of the fields displayed, as needed.
To print the new-hire report for Rhode Island through Wyoming
You must specify the state for which you want to print a new-hire report. The report functions the same way for each state.
-
Select the option for the state you are reporting and press Enter.
-
Read SET UP CONSIDERATIONS and press F6 to execute.
-
Create your own version from the Version list by copying the XJDE0001 version. Complete the following and press Enter:
-
Version
-
1: Create Work file and Report, or 2: Create Report Only
Note:
Be sure to enter the work tax area in the Data Selection. -
-
To specify the date range for which you want to print the report, complete the following fields:
-
Beginning Date of Report
-
Ending Date of Report
-
-
Complete the mandatory fields beneath the heading. Please enter additional information.
Note:
The number of mandatory fields beneath this heading varies by state. Complete all of the fields displayed, as needed.
49.10 Creating Magnetic Media for New-Hire Reports
From Governmental Reports (G0724), choose Federal/State/Local Reports
From Federal/State/Local Reports (G07241), choose New Hire Reporting
From New Hire Reporting (G072411), choose New Hire Mag Media
To expedite the process of delivering new-hire reports to state agencies, some states allow you to use magnetic media to transmit the new-hire reports. After you print new-hire reports for those states, you can create the magnetic media file that you transmit to the agency. You cannot create a magnetic media file for the generic version of the new-hire report, or for any state that does not accept new-hire reports on magnetic media.
You use the same program (P064253) to create magnetic media for all of the states that accept this format. In the processing options for the report, you enter the work tax area code for the state to which you are submitting the magnetic media. This state should be the same state as the state for which you created the new-hire report.
49.11 Creating the EEO-1 Report
From Payroll Master (G07), choose Governmental Reports
From Governmental Reports (G0724), choose Federal/State/Local Reports
From Federal/State/Local Reports (G07241), choose EEO-1 Maintenance
You can use the EEO-1 Maintenance program (P05851) and the EEO-1 Component 2 program (P05851A) to comply with the changing requirements for different types of data and the formatting of the EEO-1 Report by the EEOC. The EEOC might require that you enter data online using their website or that you submit a data file to their website. The EEOC, in certain circumstances, does allow companies to submit a computer-generated report. The company must have permission and approval of their report prior to submitting the report. JD Edwards World recommends that you access the EEOC website or contact the EEOC each year prior to the EEO-1 filing process for specific directions for the file upload process as it can vary from year to year. For more information about EEO-1 or to procure your company login information, access www.eeoc.gov or call 1 866 286-6440. Additionally, technical support is available at e1.techassistance@eeoc.gov.
The EEO-1 Maintenance program (P05851) and the EEO-1 Component 2 program (P05851A) allow you to generate and store the count data the EEOC requires for each location (establishment) from year to year. You can update or delete this information and you can enter records for new locations. The program validates values you enter to assure consistency and correctness. You generate the count after you enter a record for each required report status.
The P05851 program generates the count from the Employee Master file (F060116) for each report status record and stores the data in a flat file record in the EEO-1 Upload File (F05852). It also updates the EEO-1 Annual Data file (F05850) with the total counts for each location.
(Release A9.3 Update) The P05851A program stores data in the EEO-1 Annual Data file (F05850) and the EEO-1 Upload File Layout Specifications for 2017 and 2018 file (F05854).
You can then transfer the EEO-1 Upload File (F05852) via IBM AS400 Client Access to an ASCI text file using the Receive Files from Host feature and defining the file type as .txt.
For Windows operating systems you can use either Note Pad or Word Pad to view the text file. You can then upload this text file to the EEOC website.
After you upload the data, you can view the data on the EEOC website to validate the values before you submit your confirmation. You can change the values on the EEOC website if the upload does not process the data as you expect. You can run a report for each location and use the report to validate the data you upload.
You can later view the totals for each location for gender and minority code using the EEO-1 Annual Data Inquiry program (P05850).
Working with governmental reports includes the following tasks:
-
Setting Up the EEO-1 Report for Your Company
-
Printing the EEO-1 Report for a Location
-
Generating EEO-1 Counts for the Current Year
-
Uploading Data to the EEOC Website
49.11.1 Components of the EEO-1 Report (Release A9.3 Update)
The EEO-1 report has two components.
Component 1 contains employee count grouped by the employees' ethnicity, race, and sex, and then by job category.
Component 2 contains two sections for employee count. One section is for number of employees and the other is for total number of hours worked by the employees. These numbers are grouped by the employees' ethnicity, race, and sex, and are further classified under the 12 pay bands for each of the 10 EEO-1 job categories.
-
The employees' W-2 earnings reported in Box 1 of the W-2 form is used as a reference to categorize the employees into the 12 pay bands or salary compensation bands defined for each of the 10 EEO-1 job categories.
-
The total number of hours worked annually by the employees is included in each of the EEO-1 pay band cells. The report also provides an aggregate of the total number of hours worked by employees in each category.
Note:
The Component 2 EEO-1 reports for calendar years 2017 and 2018 must be submitted through the Component 2 EEO-1 Online Filing System or as electronically transmitted data file by September 30, 2019.49.11.2 Setting Up the EEO-1 Report for Your Company
If you are a multi-establishment company and your EEO-1 reporting locations are a parent company with subsidiary companies, you must set the Parent Company with Subsidiary Company processing option to 1. This allows the system to process each subsidiary company location as a company. Leave this processing option blank if you are a single establishment company or a multi-establishment company and your EEO-1 reporting locations are a company with home business units.
Note:
You must complete all of the set up for the EEO-1 Report. If you do not, you risk the EEOC rejecting your report.You must complete all fields in the header portion of the EEO-1 Maintenance screen. You enter this information once for a company and it is identical for each report status record. You must enter:
-
A value for each field for each report status record
-
A record below the header for each report status for your company.
The system stores all values as one record per report status in the EEO-1 Setup File (F05851) file - EEO-1 Setup File. If you change any of the values in the header fields, the system changes the values for each report status record in the EEO-1 Setup File (F05851).
Prior to generating the counts for EEO-1 in EEO-1 Maintenance, you should verify the following data is accurate:
-
Minority and job codes. You must verify that the correct job and minority code for each employee is correct according to the current EEO requirements.
-
Address (first line), including city, state, zip code and county exist for each location. For report statuses 1, 2 and 3 the system reports values for the company location. You must ensure that this information is setup in the Address Book Revisions program (P01051) for each location or company.
-
Employee you enter in the Certifying Official Employee field must be set up with the following data in the Employee Entry program (P060101) for the system to retrieve:
-
Name
-
Job code
-
Area code and phone number. The system retrieves the first phone record for the employee.
49.11.2.1 Processing Options
See Section 59.8, "EEO-1 Maintenance & Survey (P05851)"
To set up the EEO-1 report for your company
Alternatively, you can access this program on the EEO/Affirmative Action Reports menu (G08E12).
-
On EEO-1 Maintenance, complete the following fields:
-
Complete the following fields:
-
Report Status
-
Establishment Unit Number
-
EEO Unit Number
-
NAICS Code
-
Are you involved with government contracts?
-
Was establishment reported last year?
-
Following is an example of a single establishment company.
Figure 49-12 EEO-1 Maintenance (Single Establishment) screen
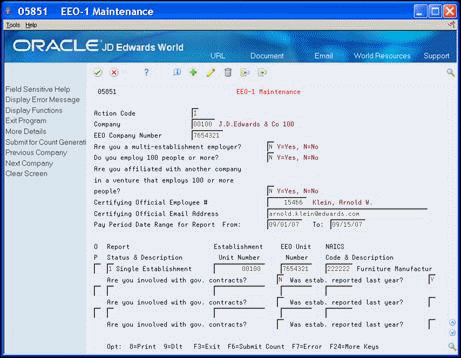
Description of ''Figure 49-12 EEO-1 Maintenance (Single Establishment) screen''
| Field | Explanation |
|---|---|
| Company | Enter the company number for which the EEO-1 report is to be created. |
| EEO Company Number | Enter the EEO company number. This is a specific 7 digit code assigned by the U.S. Equal Employment Opportunity Commission (EEOC) that identifies a specific organization, fund, entity, and so on. The code is used for government reports, such as EEO-1. Do not include dashes with keyed value. |
| Are you a multi-establishment employer | If the answer is 'yes', a value of 'Y' is placed in the field; otherwise the value is 'N'. The answer to this question is required for adding or changing records to the F05851 file. The answer 'No' or 'N' can be used by the single establishment employer only (report status '1'). If the answer is 'Y' or 'yes', the employer must add/change records for the Consolidated, Headquarters and Establishment status records (2, 3, 4, and 8 respectively). |
| Do you employ 100 people or more? | If the answer is 'yes' or 'Y', the value of 1 is placed in the uploaded data file; otherwise the value sent is 2. The answer to this question is required. The EEOC is most interested in the answer to this question for the Consolidated, Headquarters and Single Establishment status records. |
| Are you affiliated with another company in a venture that employs 100 people or more? | Is your company affiliated with another company in a venture that employs 100 people or more OR is it owned by another company? If the answer is 'yes' or 'Y' the value of 1 is placed in the uploaded data file; otherwise the value sent is 2. The answer to this question is required. The EEOC is most interested in the answer to this question for the Consolidated, Headquarters and Single Establishment status records. |
| Certifying Official Employee # | Enter the employee number for the person certifying the report. |
| Certifying Official Email Address | Enter the e-mail address for the person certifying the report. |
| Pay Period Date Range for Report From | Choose the Pay Period Date Range for the report. Only employees who are active during this pay period will be counted. |
| Report Status | Enter the record status or type of record for the specific location (UDC table for ESTT field). If you are a 'single establishment' employer, only a record for report status '1' is required. If you are a 'multi-establishment' employer, a record for report status '2' (Consolidated), '3' (Headquarters) and a record for each additional location within the United States is required. If the location employs 50 or more employees, the report status is '4'. If the location employs less than 50 employees the report status is '8'. If the location has not been reported to the EEOC before, the report status is '9'. |
| Establishment Unit Number | Enter the business unit number or location for this report status record. The number for the 'Consolidated' report status (2) must be identical to the company number. The number for the 'Headquarters' report status is entered as the number for the headquarters location or company (as in the Parent Company with Subsidiary Company processing option). Employees working at the headquarters location must have the correct home business unit or company number (as in the Parent Company with Subsidiary Company processing option) assigned. If it differs from the company number it is entered in the flat file (F05852 - F6) as identical to the company number. This is a requirement for upload to the EEOC. |
| EEO Unit Number | This location-specific number is established by the EEOC. It identifies a specific business unit, establishment and so on. It can be seen online using your logon information. The EEO Unit Number for report statuses 1, 2 and 3 must be identical to the EEO Company Number. If you are entering a record for a new establishment (report status '9'), leave the EEO Unit Number blank. Do not include dashes with keyed value. |
| NAICS Code | Enter an NAICS code that defines the major business of the specific location for the report status record. This is a six digit numeric code that classifies goods and services. It can be viewed and selected using F1 on the field. |
| Are you involved with government contracts? | Enter Y or N. Y is stored as a 1 and N is stored as 2 in the file field. |
| Was establishment reported last year? | Enter Y or N. Y is stored as a 1 and N is stored as 2 in the file field. |
49.11.3 Printing the EEO-1 Report for a Location
You can print a report for each establishment and report status by entering 8 in the Option field after you locate the records for a company. However, you cannot print a report for report status 2 for a multi-establishment employer whose EEO-1 locations are a parent company with subsidiary companies. This report meets EEOC standards for EEO-1 reporting.
You can use this report as a reference when you enter the data on the EEOC website or as a guide to validate the data you upload to the EEOC. This report does not change the data in the EEO-1 Upload (F05852) or EEO-1 Annual Data file (F05850) files.
49.11.4 Generating EEO-1 Counts for the Current Year
When you choose Submit Count (F6) the system generates the counts for each report status record in the EEO-1 Setup File (F05851) which display in the subfile on the EEO-1 Maintenance screen. If the company is a multi-establishment employer the system generates a consolidated report status record last. The system stores the values the EEOC requires in the EEO-1 Upload File (F05852) and then retrieves them from this file, one record for each report status. The system accesses the Employee Master file (F060116) for each location to generate the counts. The format of the data the system stores in the F05852 is identical to the format the EEOC requires. The program does not include the data for the prior year.
Additionally, the system stores new records in the EEO-1 Annual Data file (F05850). The system stores one record for each report status with the exception of the consolidated report status. You can view this data using the EEO-1 Annual Data Inquiry program on the Federal/State/Local Reports menu (G07241/21).
Note:
The system clears the EEO-1 Upload File (F05852) before it generates the count and stores the data in the files. If the EEO-1 Annual Data file (F05850) contains records for the same company and year, the system deletes the records. This is due to the unique key status of the EEO-1 Annual Data file (F05850). JD Edwards World recommends that you exit the EEO-1 Annual Data Inquiry (P05850) program prior to submitting a count in the EEO-1 Maintenance program.You can now upload the data in the EEO-1 Upload File (F05852) to a text file on a PC or network drive.
49.11.5 Generating EEO-1 Component 2 Reports (Release A9.3 Update)
From Federal/State/Local Reports (G07241), choose 19 EEO-1 Component 2 Maintenance program (P05851A)
When you select option 8, the system generates the counts for the total number of hours worked and the total employee count in the R05851A (EEO-1 Hours Data) and the R05851B (EEO-1 Employee Count) reports respectively.
The P05851A program stores all records in the EEO-1 Annual Data file (F05850) and the EEO-1 Upload File Layout Specifications for 2017 and 2018 file (F05854). The EEO-1 Component 2 Header file (F05854H) stores all the header field values.
49.11.6 Uploading Data to the EEOC Website
When your company has permission to submit the EEO-1 report using the EEOC website, locate the EEO-1 Filing Procedures on the website, and then choose Online Filing. Log on to the system using your company ID and password. On the web page for your company click the file upload process button. Locate the text file on your system and then upload the data. You can then view and correct the data if necessary. The certifying official must certify the data to complete the upload process.
The EEOC stores the data you enter and the reports you submit using their website for up to 10 years. You can view prior reports that you enter on the website or upload to the EEOC website.
49.11.7 Report Samples
This report is based on the Employee Master table (F060116). The first sample report is for report statuses 1 and 2 and includes blank lines for the certification signature and date. The second report is for report statuses 3, 4, 8 and 9 and does not include this information as it is included on report status 2 for a multi-establishment employer.
Figure 49-13 Equal Employment Opportunity Employer Information Report (1 of 2)
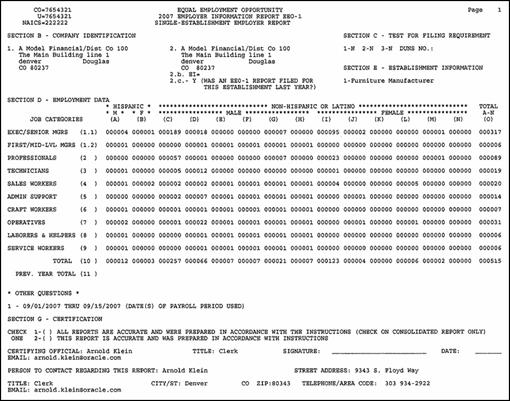
Description of ''Figure 49-13 Equal Employment Opportunity Employer Information Report (1 of 2)''
Figure 49-14 Equal Employment Opportunity Employer Information Report (2 of 2)
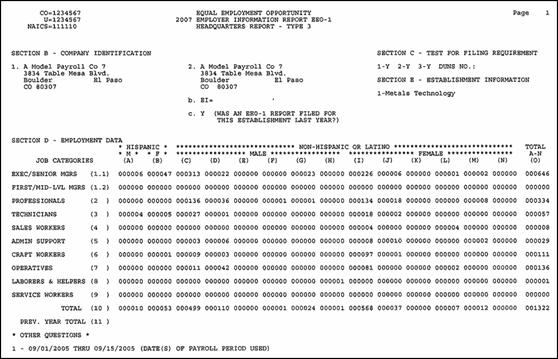
Description of ''Figure 49-14 Equal Employment Opportunity Employer Information Report (2 of 2)''
EEO-1 Component 2 Reports (Release A9.3 Update)
R05851A Total Hours Count
This sample report is for the total number of hours worked annually by the employees included in each of the EEO-1 pay band cells and an aggregate of total number of hours worked by employees in each category.
Figure 49-15 Equal Employment Opportunity Employer Information Component 2 Total Number of Hours Report
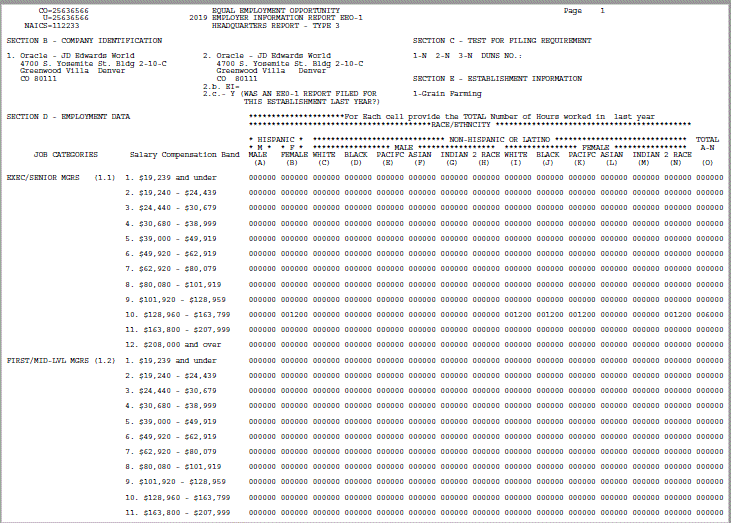
Description of ''Figure 49-15 Equal Employment Opportunity Employer Information Component 2 Total Number of Hours Report''
R05851B Employee Count
This sample report is for the employee count categorized into the 12 pay bands or salary compensation bands defined for each of the 10 EEO-1 job categories.
Figure 49-16 Equal Employment Opportunity Employer Information Component 2 Employee Count Report

Description of ''Figure 49-16 Equal Employment Opportunity Employer Information Component 2 Employee Count Report''
49.12 Viewing EEO-1 Annual Data by Location
From Payroll Master (G07), choose Governmental Reports
From Governmental Reports (G0724), choose Federal/State/Local Reports
From Federal/State/Local Reports (G07241), choose EEO-1 Annual Data Inquiry
The EEO-1 Annual Data Inquiry (P05850) displays the data that you generate from the EEO-1 Annual Data file (F05850) using the EEO-1 Maintenance program. The counts represent the total number of males and females across all job codes of each specific minority code by gender. Each set of counts is for a specific company and business unit or location.
This is the only program that you can use to view the number counts per establishment in the EEO-1 Report that you submit to the EEOC. You can add and change the numbers; however, JD Edwards World does not recommend you do so. You cannot print or upload the data in the EEO-1 Annual Data file (F05850). You can print a report for each establishment using the EEO-1 Maintenance program.
Alternatively, you can access this program on the EEO/Affirmative Action Reports menu (G08E12).
Click Page Up and Page Down to view records for each establishment.
Figure 49-17 EEO-1 Annual Data Inquiry screen

Description of ''Figure 49-17 EEO-1 Annual Data Inquiry screen''
49.13 Reviewing the EEO-4 Report
From Payroll Master (G07), choose Governmental Reports
From Governmental Reports (G0724), choose Federal/State/Local Reports
From Federal/State/Local Reports (G07241), choose EEO-4 Employment Data
49.13.1 Reviewing the EEO-4 Analysis Report
Employers must report specific employee information to the Equal Employment Opportunity Commission (EEOC) on an annual basis.
EEOC To verify that your organization meets the salary guidelines established by the EEOC, review use the EEO-4 Analysis report.
You submit the EEO-4 report at the end of the fiscal year using the Jurisdiction Control Number (JCN) assigned by the EEOC. The EEOC recommends using June 30 as the end of the fiscal year.
This report groups employees into the standard EEO job categories, and sorts them by EEO ethnic codes and salary ranges by gender. The EEO-4 report lists the number of employees in each salary range and ethnic group according to their job function. The report lists the information in the following combinations:
-
Ethnic and gender distribution by job category
-
Ethnic and gender distribution by job category and pay range
-
Totals for ethnic and gender representation by job function for full-time, part-time, and newly hired employees
The EEOC has defined job functions to use for grouping and reporting information. Set up one of the payroll category codes to track these job function codes for each of your employees. The following are the EEOC-defined job functions and their corresponding codes:
| Category Code | Description |
|---|---|
| 01 | Financial Administration / General Control |
| 02 | Streets and Highways |
| 03 | Public Welfare |
| 04 | Police Protection |
| 06 | Natural Resources / Parks and Recreation |
| 07 | Hospitals and Sanitariums |
| 08 | Health |
| 09 | Housing |
| 10 | Community Development |
| 11 | Corrections |
| 12 | Utilities and Transportation |
| 13 | Sanitation and Sewage |
| 14 | Employment Security, State Governments Only |
| 15 | Other |
The number of employees a jurisdiction or company has will determine how the report is formatted. For jurisdictions with fewer than 1000 full-time employees, the report lists all job functions with fewer than 100 employees separately and combines the numbers into one total. Job functions with more than 100 employees will be listed and totaled separately.
For jurisdictions with 1000 or more employees, the report lists and totals each job function separately regardless of how many employees are included in that job function.
The EEO-4 report contains the following sections for reporting information to the EEOC:
-
Full-Time Employees
-
Other Than Full-Time Employees
-
New-Hire Employees
Employees who are active and have an employment status that is not considered full-time are included in the Other Than Full-Time Employees section of the report.
If an employee's start date falls within the range of dates that you are reporting, the employee is considered a new hire for EEOC reporting purposes. If the new hire is a full-time employee, information for that employee is included in both the New-Hire Employees and Full-Time Employees sections of the EEO-4 report. Part-time new-hire employees are included only in the New-Hire Employees section of the report and are not included in the Other Than Full-Time Employees section of the report.
The report prints the totals for each job category and for each home company or home business unit. It also prints totals by job description and company for full-time employees.
Information for this report is from the Employee Master table (F060116).
Contact the EEOC for more information about regulations for EEO-4 reporting.
See Also:
-
Section 5.5, "Assigning Category and Geographic Data Codes" for more information about assigning category codes.
49.14 Reviewing the EEO Staff Utilization Report
From Payroll Master (G07), choose Governmental Reports
From Governmental Reports (G0724), choose Federal/State/Local Reports
From Federal/State/Local Reports (G07241), choose EEO Staff Utilization Report
The EEO Staff Utilization report lists information by job level, job description, and business unit. You can compile information by ethnicity and gender for each business unit and obtain totals and percentages. This report lists job categories by ethnic categories by the following:
-
Total hours worked
-
Hours worked by males
-
Hours worked by females
-
Total number of employees
-
Male employees
-
Female employees
This report is based on the EEO Staff Utilization workfile (T068902).
Figure 49-19 EEO Staff Utilization Report
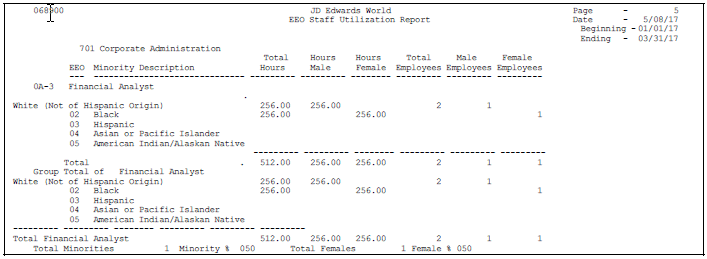
Description of ''Figure 49-19 EEO Staff Utilization Report''
49.15 Reviewing the VETS-100 Report
To review a summary of the number of employees in each EEO job category who are either disabled veterans or Vietnam era veterans, review the Veterans Employment (VETS-100) report. You use this report to satisfy government reporting requirements for veterans.
The federal government requires that you submit the VETS-100 report in magnetic media format. You use a work file build program to print the report and generate the magnetic media file.
Working with the VETS-100 report includes the following tasks:
-
Generating the VETS-100 report
-
Deleting a VETS-100 ID
49.15.1 Generating the VETS-100 Report
From Federal/State/Local Reports (G07241), choose VETS-100 Reporting
From VETS-100 Workfile Build (G072412), choose VETS-100 Workfile Build
When you build the VETS-100 work file, the system generates the magnetic media file (F060434) and a printed copy of the report for you to review. If you notice an error on the report, you can make the necessary corrections and then rebuild the work file. Each time you rebuild the work file for the same version of the report, the new information overwrites the existing information in the F060434 file.
The report lists employees in each EEO job category who are disabled veterans or Vietnam-era veterans. It singles out new hires, or those employees who were hired during the report period that you have specified in your processing options.
The magnetic media version of the report displays totals by company, according to government requirements. Although you can specify any valid date range, for government reporting purposes, the date range is one year.
The print version of the report contains separate columns for new hires and current employees and provides two totals for each company. The first total is categorized by home business unit and company, and indicates by EEO job category the number of employees who are disabled veterans and the number who are Vietnam-era veterans. The second total indicates the number of new hires who are disabled veterans and the number who are Vietnam-era veterans.
The following table contains information about the totals in the columns on the report.
| Totals | Description |
|---|---|
| Totals in the Employee column | This column includes only those employees with a start date before or during the specified reporting period and who remained active for the specified reporting period. It does not include employees who were terminated during the reporting period. |
| Totals in the New Hire column | This column includes only those employees with a start date during the specified reporting period, regardless of whether these employees were also terminated within the reporting period. Employees who are hired during the reporting period and who are still active employees appear in both the New Hire and the Employee columns. |
| Totals in the Special Disabled Veterans columns | This column includes only those employees with a Yes (Y) value in the Disabled Vet field in the Employee Master table (F060116). Disabled veterans who are either employees or new hires have separate columns on the report. |
| Totals in the Vietnam-Era Veterans column | This column includes only those employees with a Veteran (V) status in the Veteran field in the Employee Master table. |
| Totals in the Total Both Veterans and Non-Veterans column | This column includes the total number of employees in the specified EEO Job Category, Home Business Unit, and Home company, regardless of their veteran status. |
To generate the VETS-100 report
-
On VETS-100 Work file Build, complete the following field:
-
VETS-100 ID
-
-
To associate an existing version of the report with this VETS-100 ID, enter the version identifier in the following field:
-
Version
You can assign a version to only one VETS-100 ID.
-
-
3. To set up a new version of the report, press F1 and then press F8 in the following field:
-
Version
-
-
To print the report and generate the magnetic media file, choose the Submit function twice.
49.15.2 Deleting a VETS-100 ID
From Federal/State/Local Reports (G07241), choose VETS-100 Reporting
From VETS-100 Workfile Build (G072412), choose VETS-100 Version Review
You can assign a report version to only one VETS-100 ID. If you inadvertently assign a version to a second VETS-100 ID, the system displays an error message when you attempt to submit the work file build. To avoid confusion, it is best to delete the invalid VETS-100 ID. You use the VETS-100 Version Review programs to delete invalid or obsolete VETS-100 IDs.
On VETS-100 Version Review, choose the Delete VETS-100 ID option to delete an invalid ID. This report follows the format of the federal government's VETS-100 report. Although you can specify any valid date range, the report usually spans one year for government reporting purposes.
The report contains separate columns for new hires and current employees and provides two totals for each company. The first total is categorized by home business unit and company, and indicates by EEO job category the number of employees who are disabled veterans and the number who are Vietnam era veterans. The second total indicates the number of new hires who are disabled veterans and the number who are Vietnam era veterans.
The report also shows the total of both veteran and non-veteran new hires.
49.16 Reviewing SUI Continuation Listings
From Payroll Master (G07), choose Governmental Reports
From Governmental Reports (G0724), choose SUI Continuation Lists
From SUI Continuation Lists (G07246), choose the listing for the state you want to review
The SUI continuation listings report includes detailed information about unemployment insurance for state reporting purposes. You can use the generic form of the report or the specific program that meets your state's requirements. The information provided in the continuation listings report is based on the Taxation Summary History table (F06136). The reports include the following information:
-
Total gross and taxable wage information
-
Gross and taxable amounts by employee
-
Totals for each tax identification number
Figure 49-21 SUI Continuation Listings report (1 of 2)
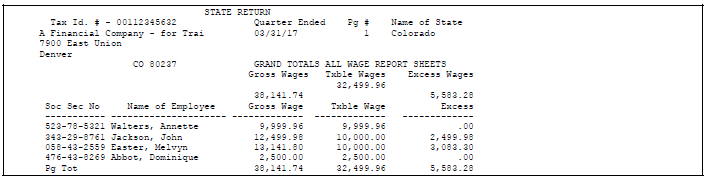
Description of ''Figure 49-21 SUI Continuation Listings report (1 of 2)''
Figure 49-22 SUI Continuation Listings report (2 of 2)
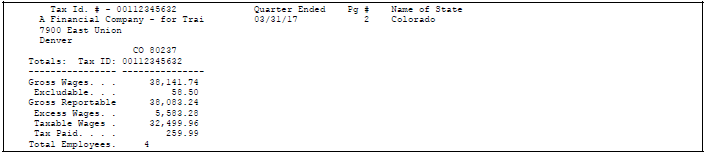
Description of ''Figure 49-22 SUI Continuation Listings report (2 of 2)''
49.17 Reviewing SUI Summary Reports
From Payroll Master (G07), choose Governmental Reports
From Governmental Reports (G0724), choose SUI Continuation Lists
From SUI Continuation Lists (G07245), choose the listing for the state you want to review
The SUI summary report lists basic information about amounts due to the state for unemployment insurance and disability insurance. There is a generic form of the report that lists:
-
Employee and employer information
-
Total gross and taxable wage information
-
Excludable and excess wage amounts
-
Contribution rates
-
Totals for each state
The information provided in the summary report is based on the Taxation Summary History table (F06136).
49.18 Processing Tax Information at Year-End
From Payroll Master (G07), choose Governmental Reports
From Governmental Reports (G0724), choose Year End Processing
Each year, JD Edwards World sends out year-end processing instructions that contain the latest information on preparing for and running W-2s, T4s, and 1099s, as well as associated magnetic media.
To prepare for and perform year-end processing, you:
-
Run your payroll history integrity reports
-
Perform the year-end rollover closing procedures
-
Review your system setup to ensure the accuracy of your constants and master table records
-
Run the five steps of the year-end processing cycle
See Also:
-
The current year-end processing guide for detailed procedures on performing successful year-end processing.
49.19 Creating SUI Tapes
The state unemployment insurance (SUI) magnetic media programs are specific to each state. Each state's program creates a magnetic tape with the state unemployment insurance data in the format required by the state. There is no generic magnetic media program.
When you create the tape, the system generates a corresponding audit report for your review. You typically run this program quarterly, but you can run it as often as required by your state. The information provided in the report and tape is based on the Taxation Summary History table (F06136).
49.20 Creating SUI Diskette/Electronic Media
From Payroll Master (G07), choose Governmental Reports
From Governmental Reports (G0724), choose SUI Diskette/Electronic Media
From SUI Electronic Media (G07242), choose an option
The state unemployment insurance (SUI) diskette/electronic file programs are specific to each state. Each state's program creates an electronic file with the state unemployment insurance data in the format required by the state. There is no generic electronic file program.
When you create the file or diskette, the system generates a corresponding audit report for your review. You typically run this program quarterly, but you can run it as often as required by your state. The information provided in the report and electronic file is based on the Taxation Summary History table (F06136).
49.21 Generating the Florida SUI Report in XML Format
The Florida Department of Revenue (FDOR) has established an electronic filing and payment process for state unemployment insurance taxes. This new format, which becomes available in April of 2007, enables organizations to submit tax and wage reports, along with payments, using Extensible Markup Language (XML) format.
You use the Florida SUI XML program (P068310X) during the SUI reporting process to generate data for the FDOR in XML format. When you run P068310X, you can process data in test or production mode. Many organizations choose to produce a test file, which they can submit to the FDOR for data structure validation. After the FDOR validates the data and format of the test file, the organization can then produce and submit the production file for actual tax filing purposes.
You can log in to the e-Services for Business website at https://secure.bswa.net/BSWAWelcomeFloridaDOR.aspx and upload the XML file that is generated when you run the P068310X program.
The P068310X program also enables organizations to remit payment to the FDOR along with the reports. Using the processing options in the payment section, you can specify the bank information to use for the payment.
49.22 Generating the California SUI Report in XML Format
The Employment Development Department (EDD) of California has stipulated that beginning April 1, 2013, organizations must submit the quarterly wage and withholding report electronically in XML format.
You use the California SUI XML program (P068305X) to generate data in XML format. You can log in to the e-Services for Business website at https://eddservices.edd.ca.gov/index.html and upload the XML file that is generated when you run the P068305X program.