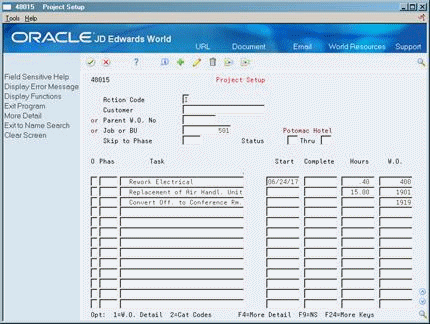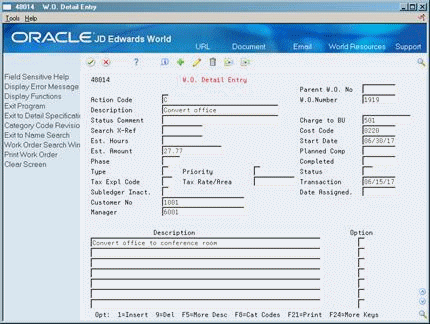5 Create Work Orders for a Project
This chapter contains the topic:
5.1 Creating Work Orders for a Project
From Work Order/Service Billing Processing (G48), choose Simple Project Management
From Simple Project Management (G4812), choose Project Setup
Creating work orders for a project is similar to creating work orders using parent information. However, when you use Project Setup to create the work orders, you can create several work orders at the same time and group them into a hierarchy under an existing parent work order. The parent work order represents the project, and each work order that is assigned to the parent represents a task in the project.
In addition, the system automatically enters the basic work order information, category codes, and record type information from the parent work order to each work order in the project. After you create the project hierarchy, you can then enter additional information that is specific to each work order.
To create work orders for a project
On Project Setup
-
To enter the work order information for a project, complete the following fields:
-
Parent Work Order Number
-
Task
-
-
Complete the following optional fields:
-
Customer
-
Job or Business Unit
-
Phase
-
Start
-
Complete
-
Hours
-
-
Access the detail area (F4).
Figure 5-2 Project Setup (Details) screen
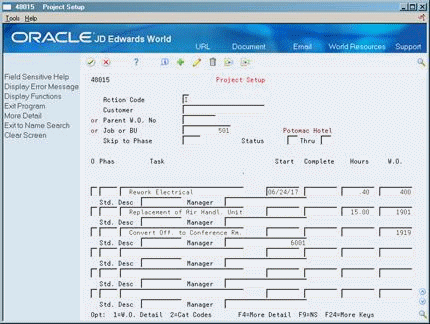
Description of "Figure 5-2 Project Setup (Details) screen"
-
To enter additional information for the work orders, complete the following optional fields:
-
Standard Description
-
Manager
After you enter the work orders, the system creates the project.
-
-
To review the work orders that you entered for the project, complete the following field:
-
Parent Work Order Number
-
-
Complete the following optional fields:
-
Customer
-
Job or Business Unit
-
Skip to Phase
-
Status
-
-
Choose Work Order Detail for each work order in the project.
-
On Work Order Detail Entry, complete all of the fields that must contain unique information rather than the default information that the system provides from the parent work order.
-
Revise any of the fields that contain information from the parent work order, as necessary.
-
Assign any additional information, such as category codes, to the work order.
See Section 3.3, "Assigning Additional Information to Work Orders."
-
Enter any record type information for the work order.
See Section 3.4, "Entering Descriptive Information for Work Orders."
| Field | Explanation |
|---|---|
| W.O. Number | A unique number that identifies a work order in your system. If you leave this field blank during work order entry, the system uses the Next Numbers facility (system 48, index 01) to assign the work order number. The work order is stored in the Work Order Master table (F4801). |